
Содержание
- этапы
- Часть 1 Подготовка к удалению Apple IDentifier
- Часть 2 Отмена разрешений в iTunes (Windows)
- Часть 3 Отмена разрешений в iTunes (Mac)
- Часть 4 Вход в iPhone
- Часть 5 Выход из системы на Mac
- Часть 6 Запрос на удаление аккаунта
- Часть 7 Отключить я
Возможно, вам придется сменить компьютер Mac на ПК с Windows, и оттуда вам больше не понадобится доступ к вашей учетной записи Apple через известный Apple ID. После резервного копирования всех данных, хранящихся в Apple на разных платформах, вы попросите компанию Apple удалить вашу учетную запись. Больше не будет возможности перезапустить его.
этапы
Часть 1 Подготовка к удалению Apple IDentifier
-
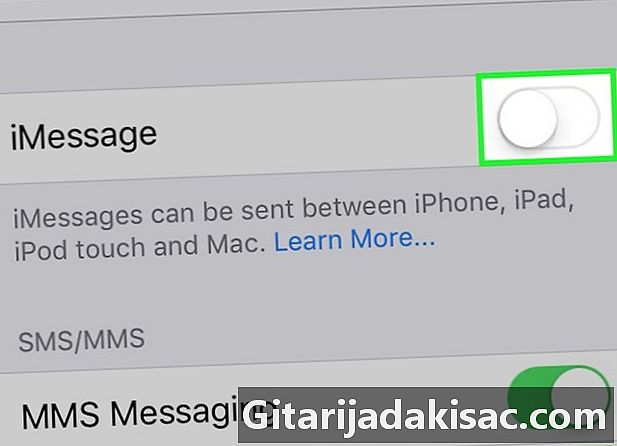
Убедитесь, что вы хотите удалить свой Apple ID. При удалении этого идентификатора вы теряете доступ ко всем сервисам и покупкам, которые к нему привязаны. Таким образом, вы теряете доступ к ICloud Mail и хранение данных в iCloud Drive, Все покупки, сделанные с вашей учетной записи, действительно потеряны, будь то на Itunes, лApp Store или любой другой интернет-магазин Apple. Вы также больше не будете иметь доступ к Я.- Если вы сменили iPhone на другой смартфон и больше не получаете, сначала прочитайте раздел об отключении Я.
-
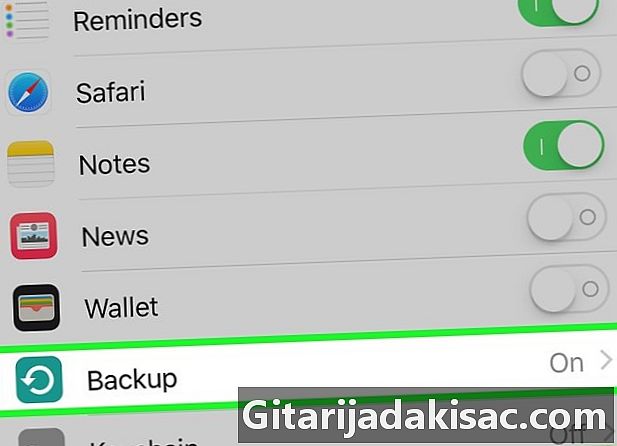
Сделайте резервную копию всех важных файлов. Поскольку у вас больше не будет доступа к ICloud Mailни iCloud DriveНеобходимо, чтобы вы репатриировали на своем компьютере или в любом хранилище все данные, которые там есть.- с ICloud Mailна этот раз перенесите сообщения из папки «Входящие» в другую папку «Входящие» на компьютере.
- Что касается них, документы и изображения могут быть репатриированы iCloud Drive на вашем компьютере.
Часть 2 Отмена разрешений в iTunes (Windows)
-
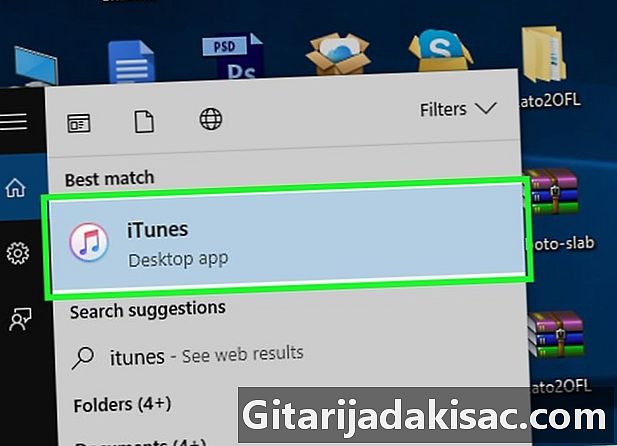
пробег Itunes. Дважды щелкните значокItunesкоторый представляет собой цветной круг с шестнадцатой нотой внутри. -
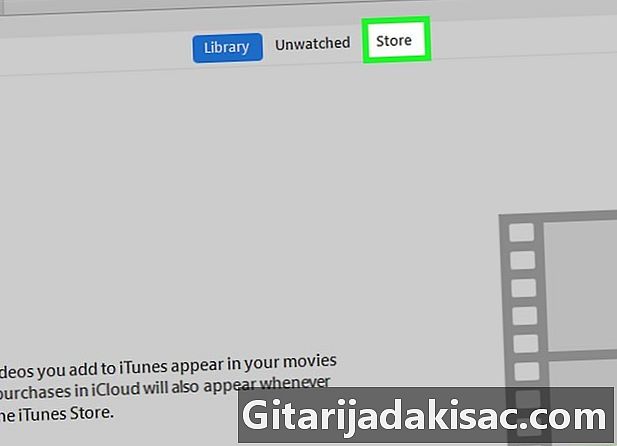
Нажмите на вкладку слепой. Это вверху и в крайнем правом углу окна.Itunes. -
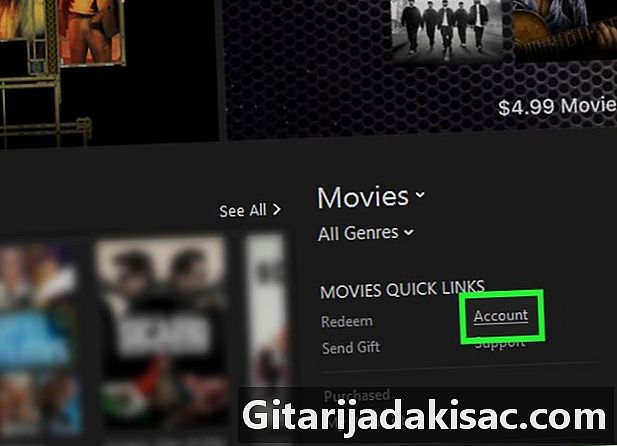
Нажмите на Ваш аккаунт. Эта ссылка находится в правой части окна под заголовком SHORTCUTS. -
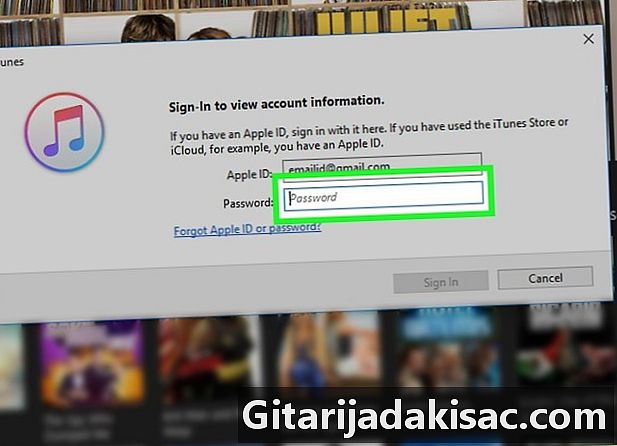
Введите пароль для вашего Apple ID. Введите свой пароль, а затем нажмите войти, Страница вашего аккаунта Itunes открыть на экране. -
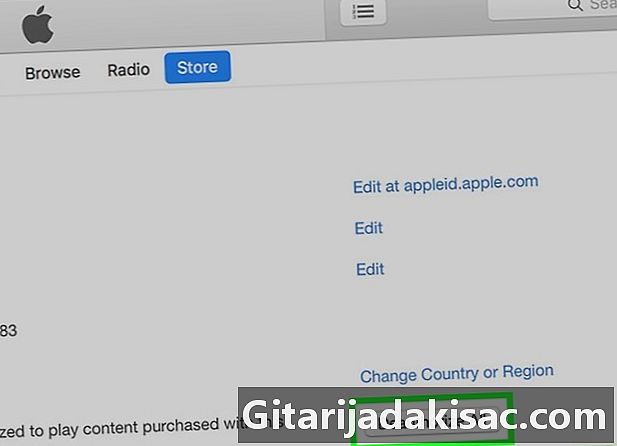
Нажмите на Отменить разрешения. Кнопка находится справа от заголовка Компьютеры разрешены. -
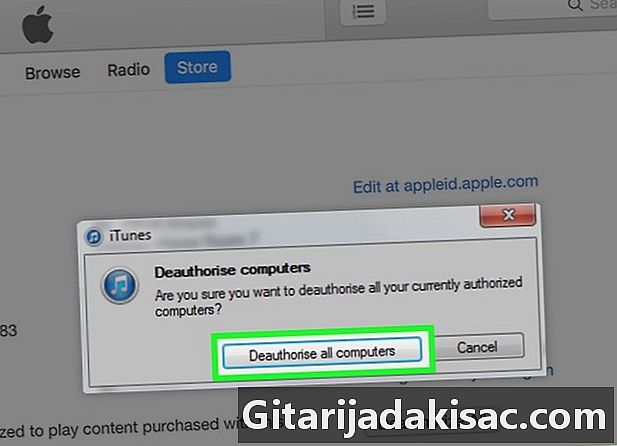
Нажмите еще раз на Отменить разрешения. Все компьютеры, которым разрешено читать купленный контент на Itunes больше не -
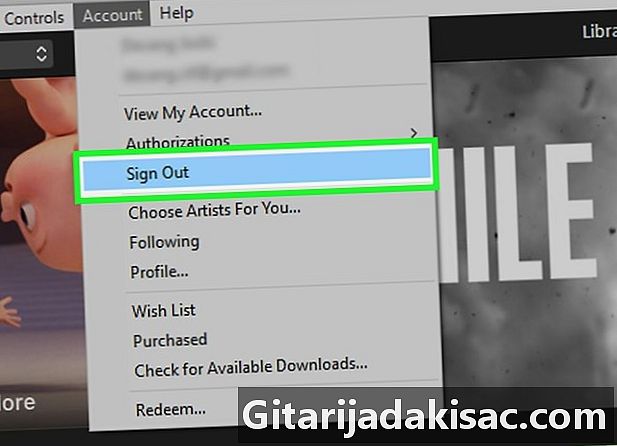
Выйдите из своей учетной записи Apple. Нажмите на счетзатем на Закройте сессию, Подтвердите закрытие, если оно запрошено.
Часть 3 Отмена разрешений в iTunes (Mac)
-
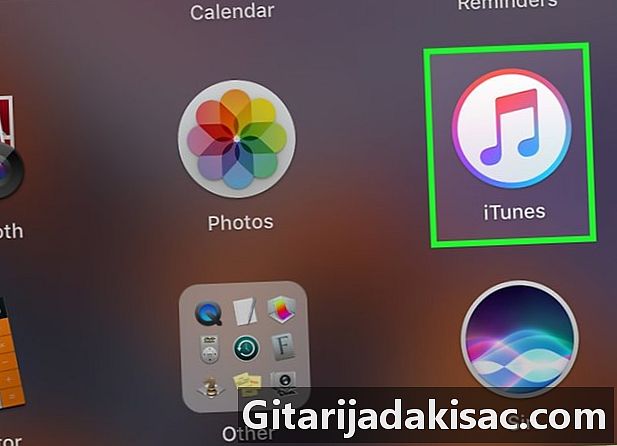
пробег Itunes. Дважды щелкните значокItunesкоторый представляет собой разноцветный круг с музыкальной нотой на белом фоне внутри. -
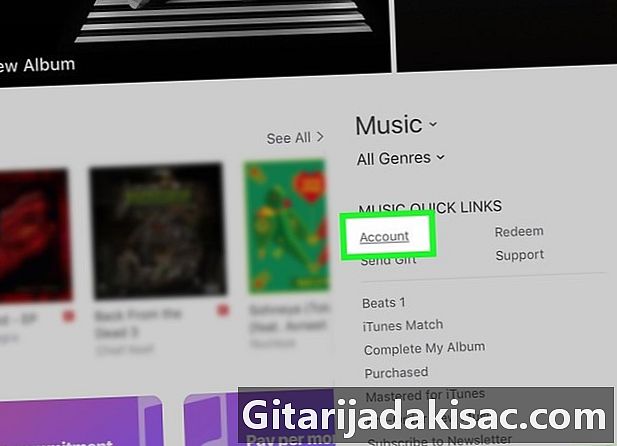
Нажмите в верхней части меню счет. Он находится в седьмой позиции слева. Появится раскрывающееся меню. -
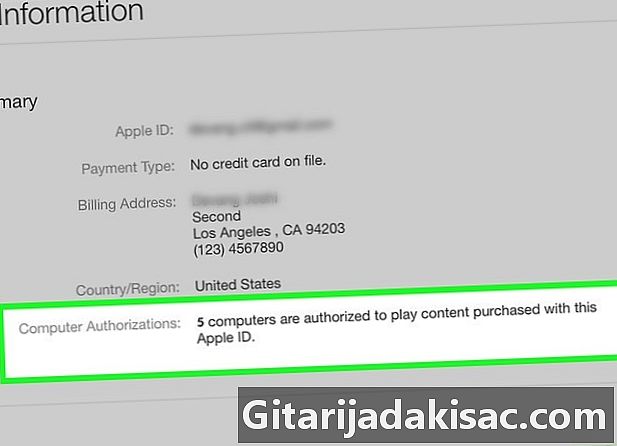
выбрать разрешений. Это первая опция в раскрывающемся меню, щелчок по которой откроет меню conuel. -
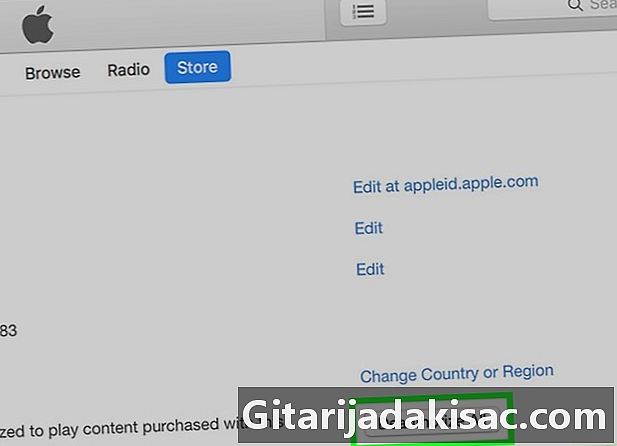
Нажмите на Удалить разрешение доступа с этого компьютера. Это второй вариант меню Conuel. -
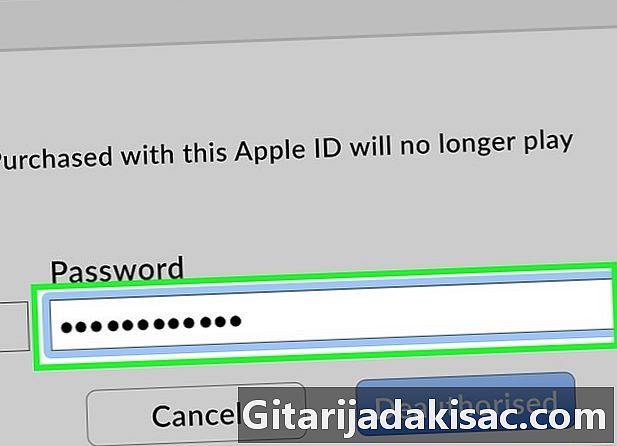
Введите пароль, связанный с учетными данными. Введите его, когда вас спросят. -
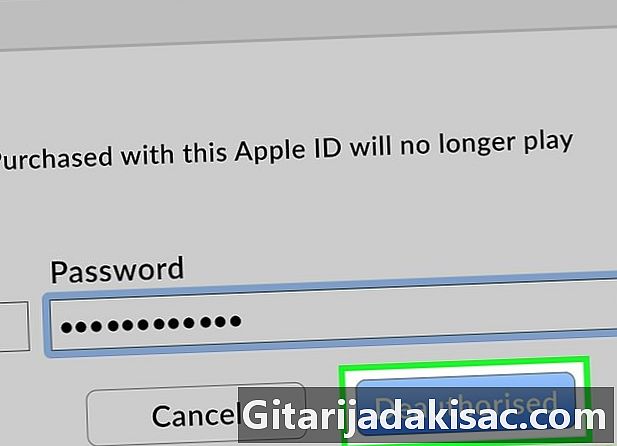
Нажмите на Отменить разрешения. Кнопка находится в правом нижнем углу. Подключенные компьютеры больше не смогут воспроизводить купленный контент на Itunes.
Часть 4 Вход в iPhone
-
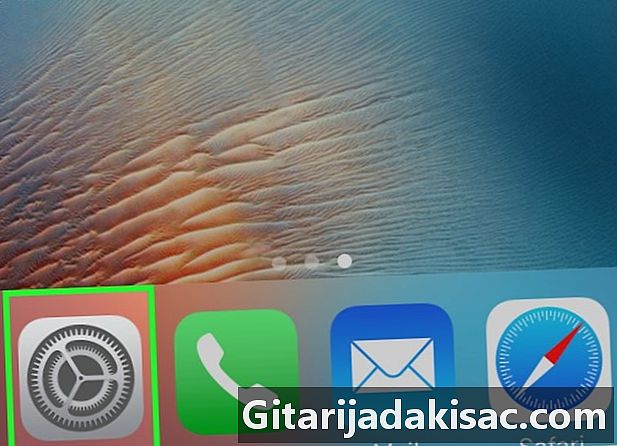
Откройте настройки вашего iPhone (
). На главном экране нажмите значок шестеренки. -
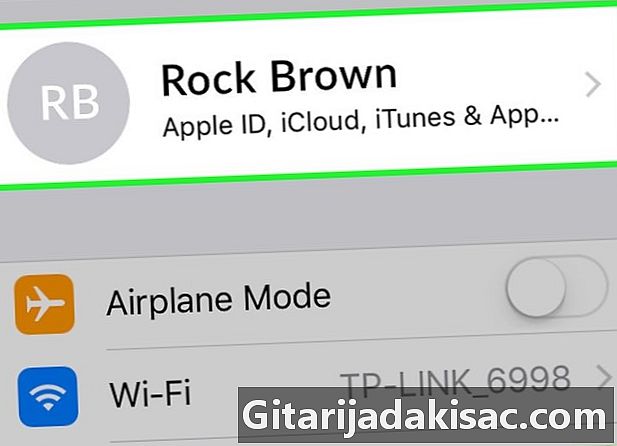
Прикоснись к своему имени. Это вверху страницы настроек. -
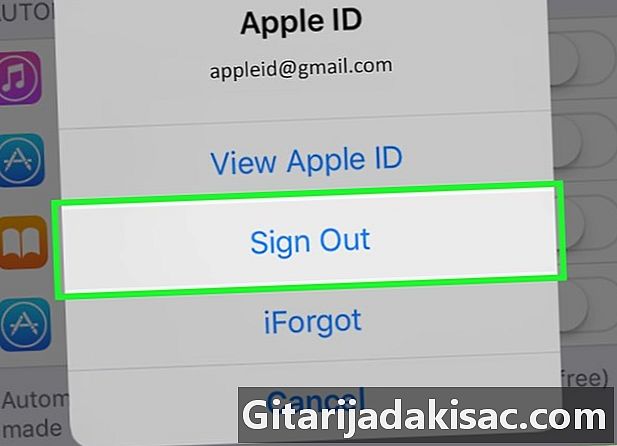
Прокрутите экран и коснитесь Выход из системы. Эта красная кнопка находится внизу страницы.- Если функция Найдите мой iPhone активирован, введите свой пароль, затем, чтобы пойти дальше, нажмите деактивировать.
-
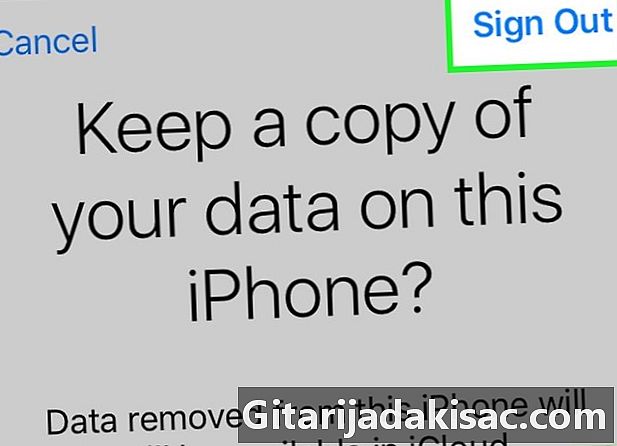
сенсорный Выход из системы. Кнопка находится в правом верхнем углу экрана. -
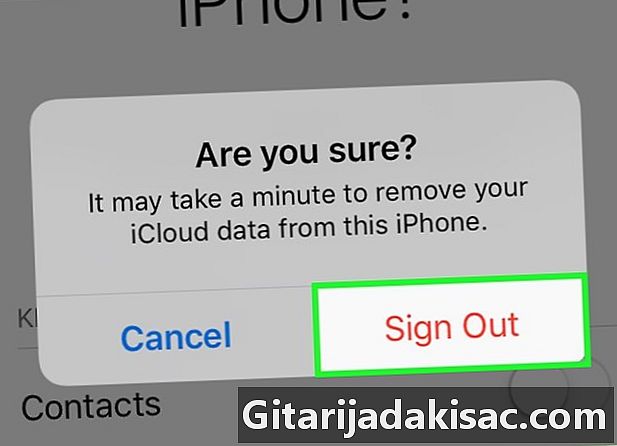
Коснитесь снова Выход из системы. Apple ID и все связанные данные будут удалены с iPhone.
Часть 5 Выход из системы на Mac
-
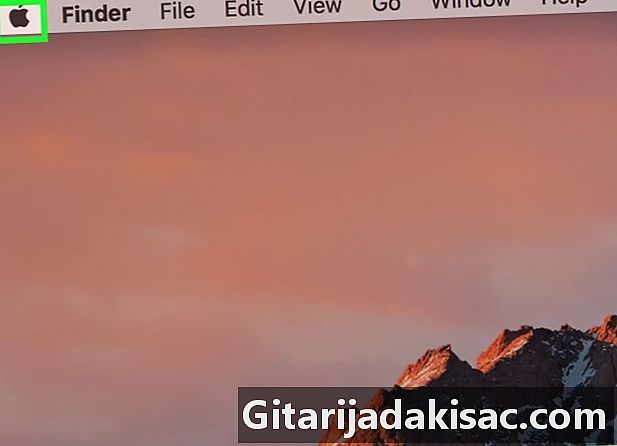
Открыть меню яблоко (
). Нажмите на логотип Apple в левом верхнем углу экрана. Появится раскрывающееся меню. -
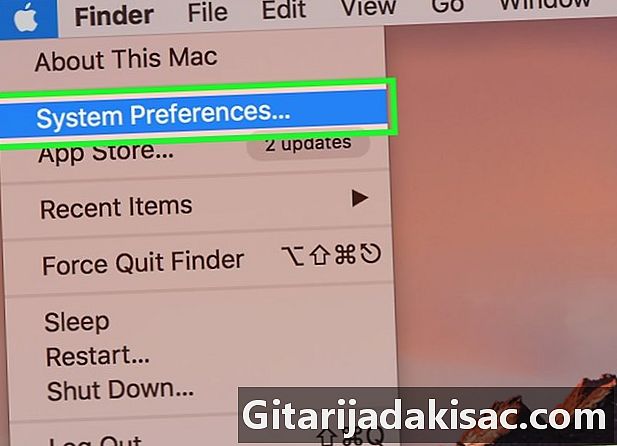
Нажмите на Системные настройки .... Это вторая опция в списке, и при ее выборе открывается окно «Системные настройки». -
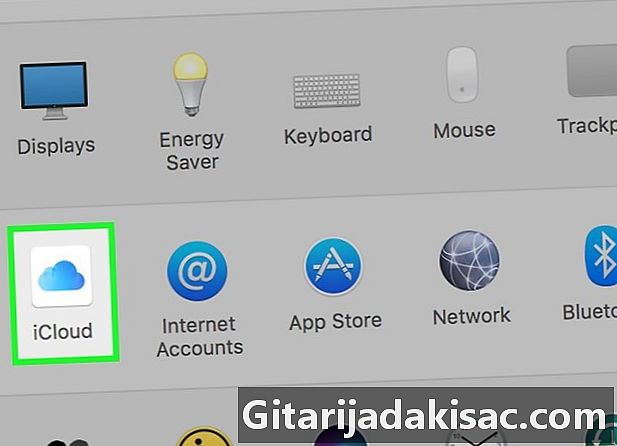
Нажмите iCloud (
). Опция находится в окне настроек, которое вы только что открыли. -
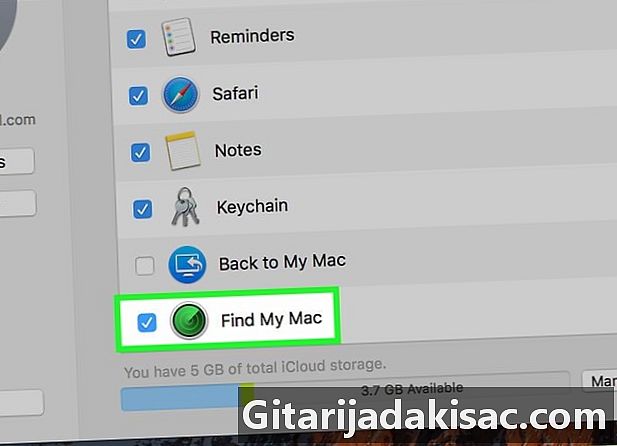
Прокрутите вниз и снимите флажок Найдите мой Mac. Опция находится в самом низу окна. -
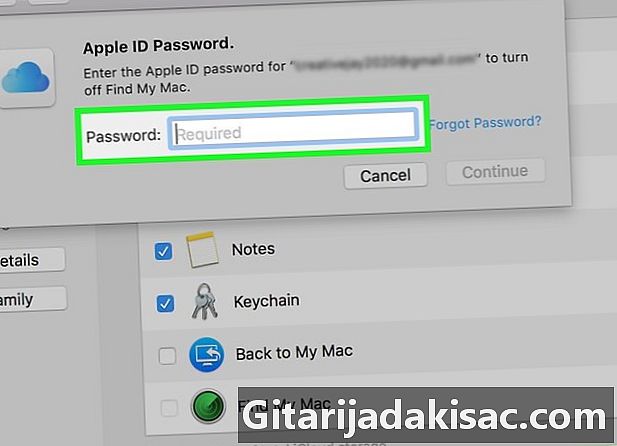
Введите пароль, связанный с вашим Apple ID. Введите пароль в соответствующее поле. -
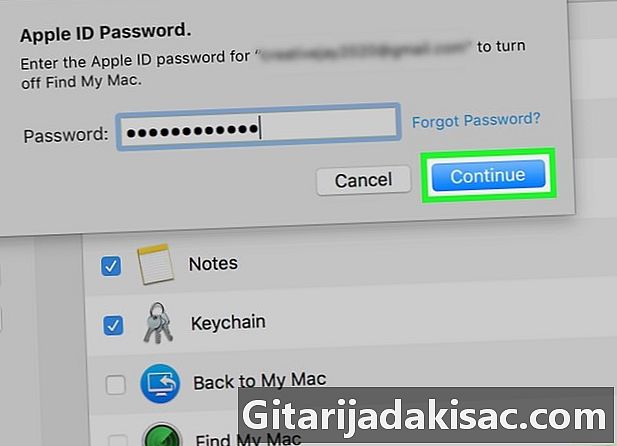
Нажмите на после. Кнопка находится в правом нижнем углу окна. -
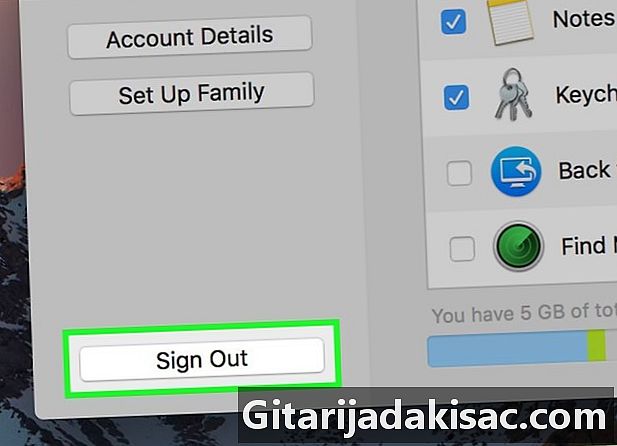
Нажмите на Закройте сессию. Кнопка находится в левом нижнем углу окна.- Вам будет задан вопрос, хотите ли вы сделать копию данных, хранящихся в вашей учетной записи iCloud. В этом случае установите флажки для данных, подлежащих резервному копированию, и затем нажмите Сохранить копию.
-
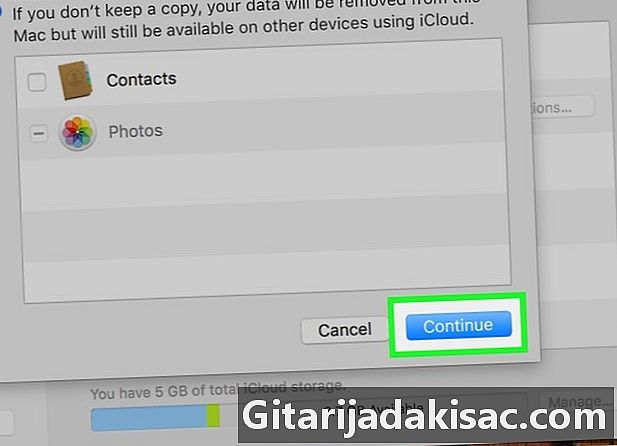
Нажмите на продолжать. При этом вы выходите из своей учетной записи Apple на компьютере Mac.
Часть 6 Запрос на удаление аккаунта
-
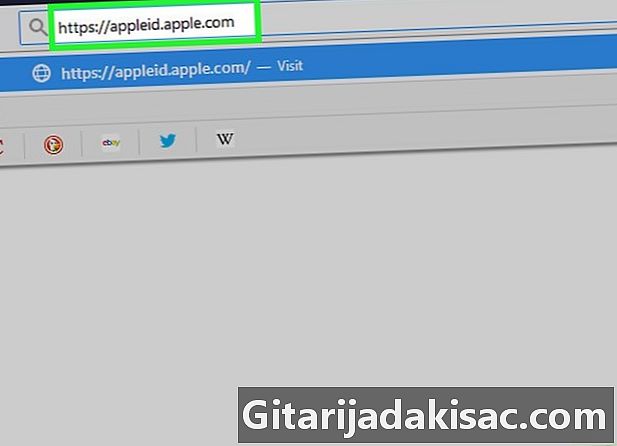
Откройте домашнюю страницу Apple ID. Чтобы попасть туда, просто нажмите на эту ссылку. -
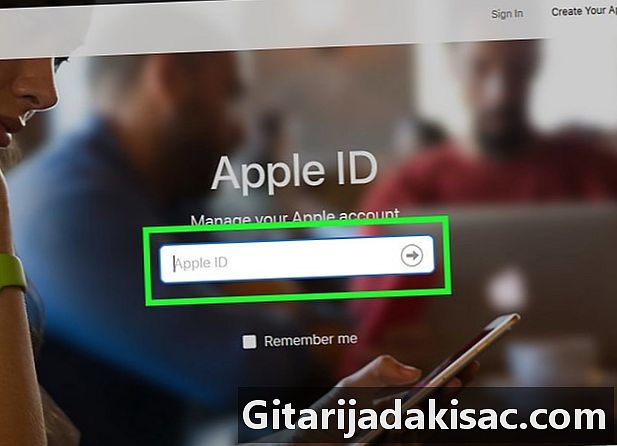
Войдите в свой аккаунт Apple. Введите свой Apple ID (адрес электронной почты), затем нажмите →, Введите связанный пароль, затем нажмите →, На экране открывается небольшое окно с вопросами безопасности.- Если всплывающая страница с двухфакторной идентификацией, используйте ваш iPhone, чтобы завершить аутентификацию.
-
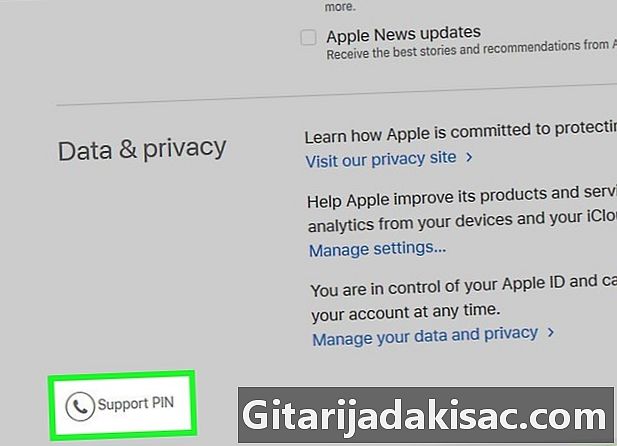
Нажмите на Получить PIN-код поддержки. Синяя ссылка находится внизу окна.- Если вы используете двухфакторную идентификацию, прокрутите страницу вниз и нажмите ПИН-код помощи снизу и слева.
-
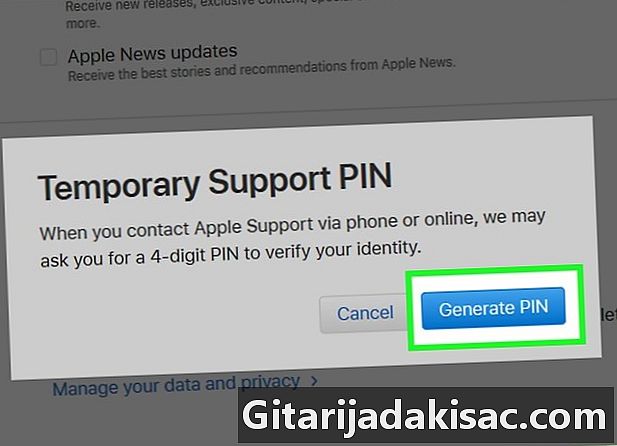
Нажмите на Новый код. Синяя кнопка хорошо видна справа. При этом генерируется четырехзначный PIN-код, связанный с вашей учетной записью. -
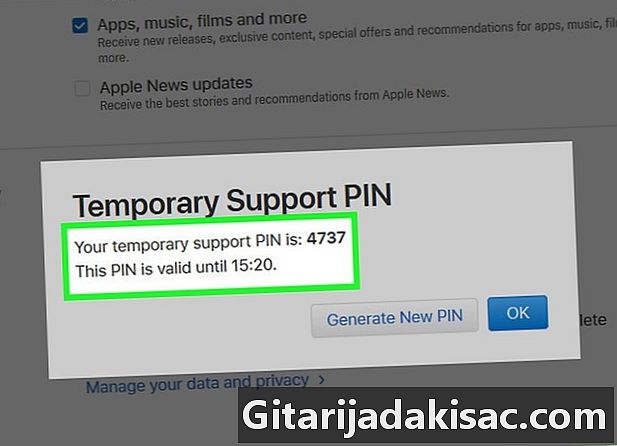
Введите этот PIN-код. Этот код появляется в первой строке, он будет вам полезен при обращении в Apple, поэтому имейте его под рукой при звонке. -
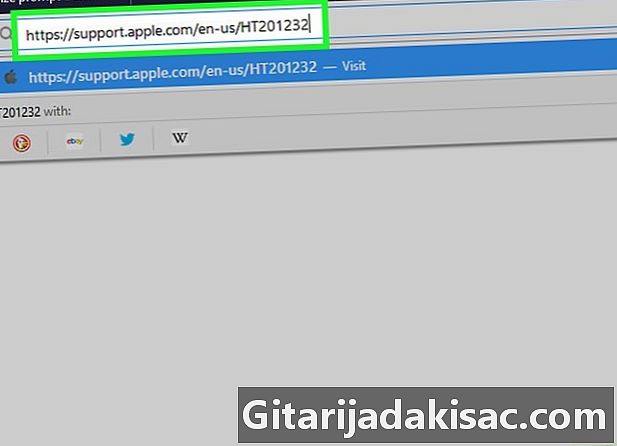
Знать номер телефона, чтобы позвонить. Сначала нажмите на эту общую ссылку, затем нажмите на регион, который вас касается (Европа). Страница прокручивает и отображает различные страны и номера для вызова: найдите свою страну (в алфавитном порядке). -
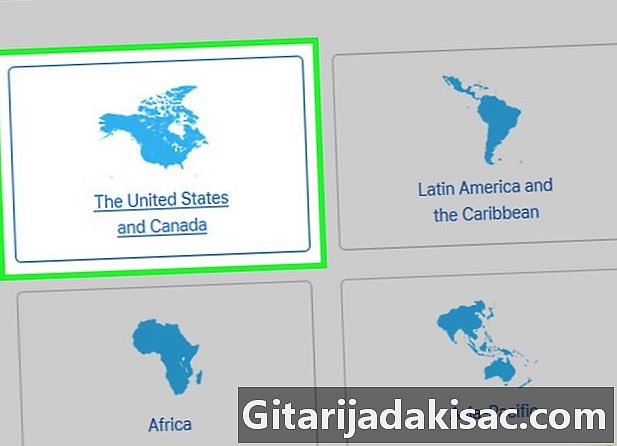
Позвоните в помощь Apple. Наберите номер, который вы тщательно перечислили ранее, и вы встретите голосового помощника, который направит вас на нужную услугу. -
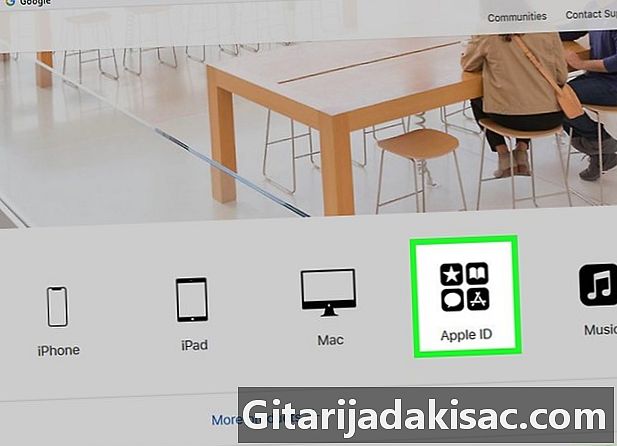
Запросите удаление вашего Apple ID. Чтобы получить нужного человека на линии, сделайте следующее:- сказать «Apple ID»,
- дождаться выхода контроля и окончания информации о восстановлении аккаунта (iForgot),
- в желаемое время положительно ответьте на просьбу ассистента связать вас с консультантом.
-
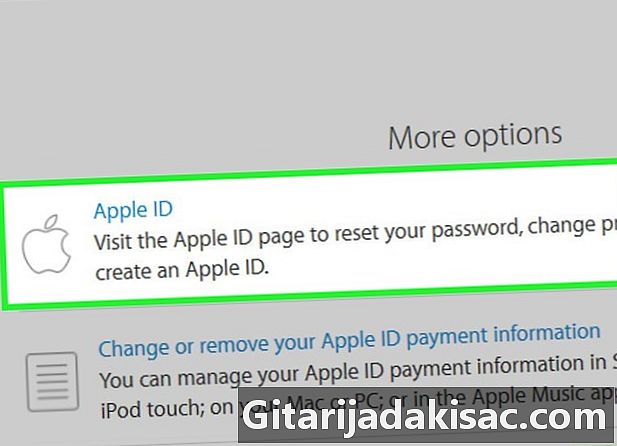
Предоставьте всю запрашиваемую информацию. Сообщите другому человеку о своем желании удалить свою учетную запись Apple. Он попросит вас указать ваше имя пользователя (фактически, адрес электронной почты), PIN-код службы и другую информацию. Получив информацию, он приступит к удалению вашей учетной записи.
Часть 7 Отключить я
-
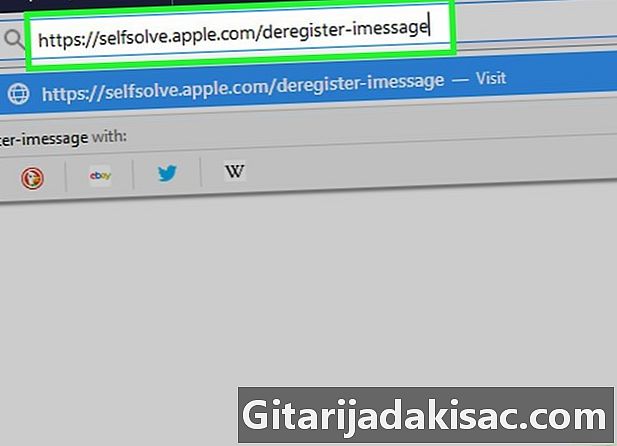
Откройте страницу деактивацииЯ. Чтобы добраться, нет ничего проще: просто нажмите на эту ссылку. -
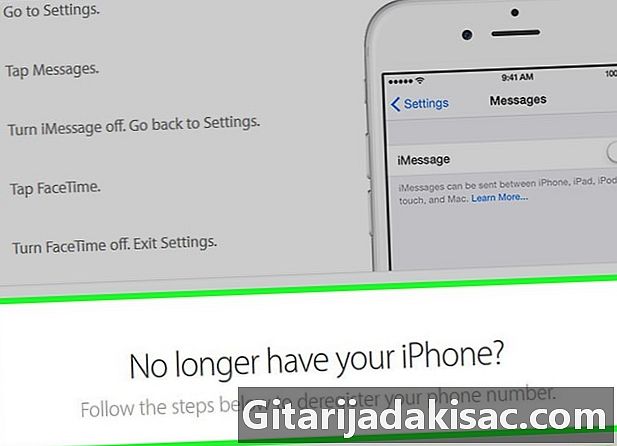
Прокрутите экран. Прокрутите до упоминания У тебя больше нет своего iPhoneкоторый расположен в нижней части страницы. -
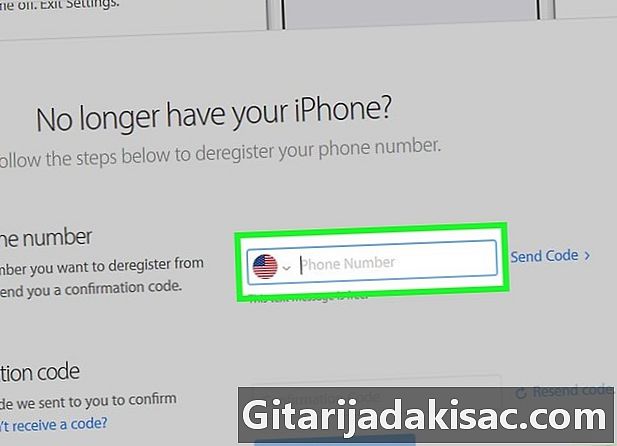
Введите свой номер телефона. Введите свой номер телефона в поле заголовка Введите номер телефона. -
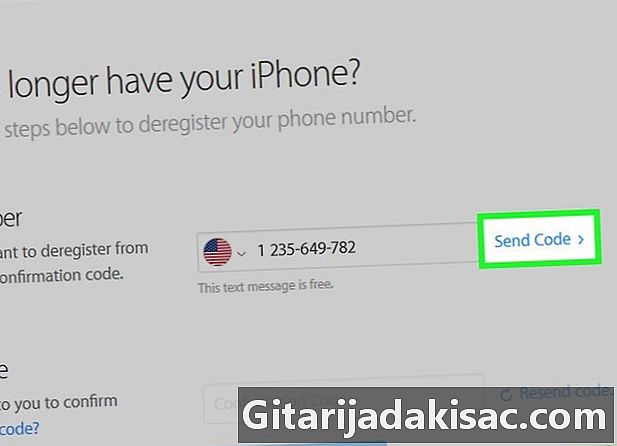
Нажмите на Отправить код. Эта синяя ссылка находится справа от поля, которое вы только что заполнили. Практически сразу Apple отправляет вам в виде SMS-подтверждения. -
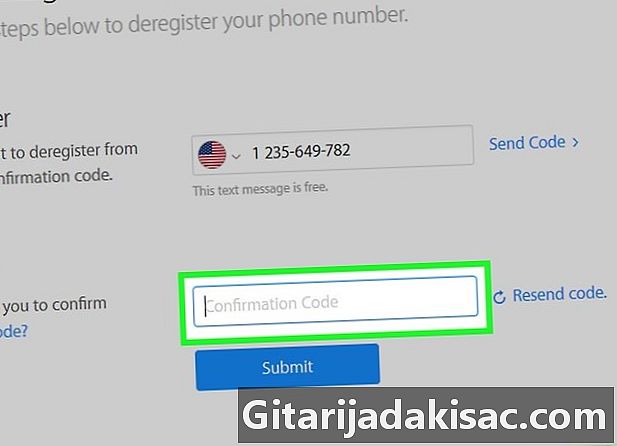
Получите код подтверждения. Откройте приложение SMS и прочитайте шестизначный код подтверждения, отправленный вам Apple. -
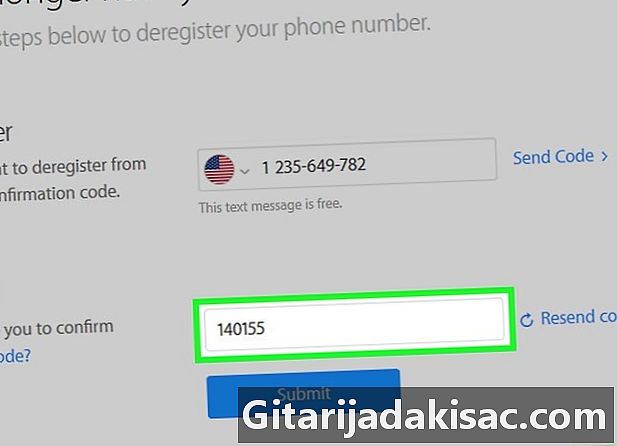
Введите код подтверждения. В интернете введите этот код в поле рубрики Введите код подтверждения. -
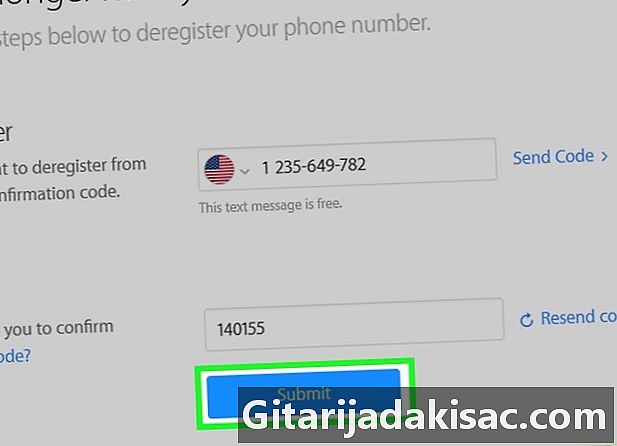
Нажмите на отправить. Начинается проверка отправленного кода и номера телефона, и если все совместимо, Я будет отключен