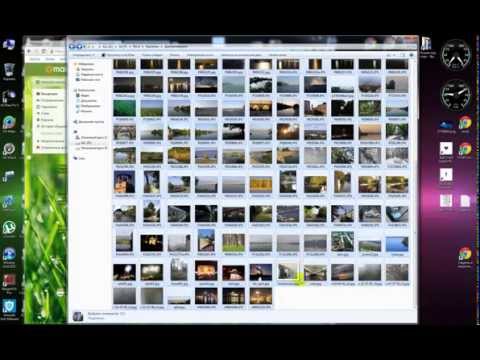
Содержание
- этапы
- Метод 1 из 3: Отправка фотографий в Windows 10
- Метод 2 из 3: Отправка фотографий в Windows 8
- Метод 3 из 3: Отправка фотографий в Windows 7
- Метод 4 из 4: Отправка фотографий в Windows Vista
- Метод 5 из 3: Отправка фотографий в Windows XP
Узнайте, как использовать встроенное приложение Windows для отправки фотографий в Windows 10, 8, 7, Vista и XP.
этапы
Метод 1 из 3: Отправка фотографий в Windows 10
-
Открыть приложение почта в Windows 10. -
Нажмите на ⊕ Новый . Эта опция находится в левом верхнем углу. -
Введите адрес получателя. Введите адрес в поле À. -
Добавить объект в поле объект. -
Введите ваше тело. -
Нажмите на вкладку вставка. Это вверху экрана. -
Нажмите на образность. -
Нажмите на папку образность.- Большинство изображений на вашем компьютере находятся в этой папке.
-
Выберите фотографии, которые вы хотите отправить.- Большинство интернет-провайдеров ограничивают размер вложений, поэтому, если у вас есть несколько фотографий, отправьте несколько файлов с 2 или 3 вложениями в каждой.
-
Нажмите на присоединиться. -
Нажмите на отправить. Эта опция находится в правом верхнем углу. Ваши фотографии будут отправлены получателю.
Метод 2 из 3: Отправка фотографий в Windows 8
-
Нажмите на меню Windows. -
Откройте приложение Почта. Это в меню «Пуск». -
Нажмите на ⊕ написать новый. Эта кнопка находится в правом верхнем углу. -
Введите адрес получателя. Введите адрес в поле À. -
Добавить объект в поле объект. -
Введите ваше тело. -
Нажмите на значок скрепки. Он находится в верхней части экрана и открывает селектор файлов. -
Нажмите на файлы. -
Нажмите на папку образность.- Большинство изображений на вашем компьютере находятся в этой папке.
-
Выберите фотографии, которые вы хотите отправить. -
Нажмите на присоединиться. -
Нажмите на отправить. Эта кнопка находится в верхней части окна. Это значок в форме конверта с линиями позади. Ваши фотографии будут отправлены получателю.
Метод 3 из 3: Отправка фотографий в Windows 7
-
Нажмите на меню начало. Это логотип Windows в левом нижнем углу экрана. -
Нажмите на образность. -
Выберите фотографии.- Нажмите и удерживайте Ctrl Нажмите, чтобы выбрать несколько изображений.
-
Нажмите на по электронной почте. Эта опция находится на панели инструментов. -
Выберите размер изображения в раскрывающемся меню. -
Нажмите на присоединиться. Ваше приложение запустится и отправит фотографии, которые вы выбрали в качестве вложений. -
Введите адрес получателя. Введите адрес в поле À. -
Добавить объект в поле объект. -
Введите ваше тело. -
Нажмите на отправить. Эта опция находится в левом верхнем углу окна. Ваши фотографии будут отправлены получателю.
Метод 4 из 4: Отправка фотографий в Windows Vista
-
Нажмите на меню начало. Это логотип Windows в левом нижнем углу экрана. -
Нажмите на Все программы. -
Нажмите на Фотоальбом Windows. -
Выберите фотографии, которые вы хотите отправить.- Нажмите и удерживайте Ctrl Нажмите, чтобы выбрать несколько изображений.
-
Нажмите на по электронной почте. Эта опция находится на панели инструментов. -
Выберите размер изображения в раскрывающемся меню. -
Нажмите на присоединиться. Ваше приложение запустится и отправит фотографии, которые вы выбрали в качестве вложений. -
Введите адрес получателя. Введите его адрес в поле À. -
Добавить объект в поле объект. -
Введите тело. -
Нажмите на отправить. Эта опция находится в левом верхнем углу окна. Ваши фотографии будут отправлены получателю.
Метод 5 из 3: Отправка фотографий в Windows XP
-
Нажмите на меню начало. Это логотип Windows в левом нижнем углу окна. -
Нажмите на Мои изображения. Выберите папку.- Этот метод работает с фотографиями размером более 64 КБ. Вы можете узнать размер фотографий, нажав на нее правой кнопкой мыши и выбрав свойства .
-
Выберите фотографии, которые вы хотите отправить.- Нажмите и удерживайте Ctrl Нажмите, чтобы выбрать несколько изображений.
-
Нажмите на Отправить файлы из этой папки по электронной почте. Эта опция находится слева под Управление файлами. -
Выберите размер для ваших фотографий. Если вы хотите изменить размер своих фотографий, нажмите Уменьшить размер всех моих изображений в появившемся окне. -
Нажмите на хорошо. -
Введите адрес получателя. Введите его адрес в поле À.- Добавить объект в поле объект.
-
Введите тело. -
Нажмите на отправить. Эта опция находится в левом верхнем углу окна. Ваши фотографии будут отправлены получателю.