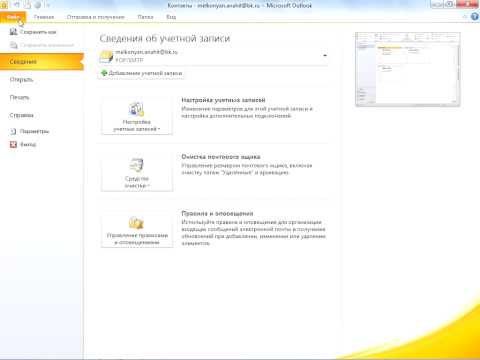
Содержание
- этапы
- Часть 1 Доступ к его контактам
- Часть 2 Выберите формат вашего файла
- Часть 3 Экспорт контактов из Outlook
- Часть 4 Процедура для общих контактов
Outlook, программное обеспечение Microsoft - это мощный инструмент, который позволяет вам управлять как своими календарями, так и контактами, получать электронную почту и многие другие функции, которые вы можете открыть для себя. Однако вы можете или должны использовать эти данные в другой программе, и вам сначала нужно будет экспортировать их из Outlook, прежде чем, например, сохранить их в электронной таблице. Затем вы можете использовать эти данные по своему усмотрению с другой программой.
этапы
Часть 1 Доступ к его контактам
-

Запустите Outlook 2010 и дождитесь загрузки всех ваших данных. -

Нажмите на вкладку файл в панели инструментов Outlook. Затем выберите опции в раскрывающемся меню. -

Нажмите на Расширенные настройки. Это слева, в только что открывшемся диалоговом окне. -

Ищите раздел экспорт. В этом разделе нажмите кнопку экспорт, Мастер «Импорт и экспорт» должен появиться на экране.
Часть 2 Выберите формат вашего файла
-

В вашем мастере «Импорт и экспорт». Нажмите на Экспорт в файл, Затем нажмите кнопку после. -

Выберите формат. В разделе «Создать файл типа» выберите нужный формат файла среди множества предлагаемых вариантов.- Используйте тип файла «Comma Separated Values» (.csv), если вы используете Outlook 2010 с операционной системой Windows (например, Vista, 7 или 8) и хотите импортировать ваши данные в стороннее программное обеспечение. Файл A.csv похож на файл Excel за исключением того, что он не имеет заголовка.
- Используйте тип файла «Электронная таблица Excel» (.xls), если вы хотите иметь доступ к файлу и использовать его в качестве резервной копии, или если вы хотите использовать эти данные в Excel.
- Выберите тип файла «Данные Mac» (.olm), если вы хотите использовать эти данные с другой программой под управлением Mac.
- Используйте тип файла «Данные Outlook» (.pst), если вы хотите импортировать данные в другой Outlook (например, на другой компьютер).
Часть 3 Экспорт контактов из Outlook
-

Выберите тип данных, которые вы хотите экспортировать. В нашем случае вы бы выбрали папку контакты и отмените выбор папок Почта, Задачи, Календарь и примечания. -

Затем выберите папку контактов для экспорта. Если у вас есть несколько папок с контактами, вам сначала нужно выбрать определенную папку, прежде чем вы сможете экспортировать свои данные.- Если ваши данные сохранены в разных папках, вам нужно будет экспортировать каждую папку одну за другой.
-

Нажмите на кнопку после. Диалог относительно записи вашего файла появится тогда. -

Выберите папку для сохранения вашего файла. В диалоговом окне «Сохранить экспортированный файл как» используйте параметр путешествие выбрать папку на вашем компьютере, как папку назначения. -

Дайте имя вашему файлу перед сохранением. Затем нажмите на хорошо. -

Нажмите на после в диалоговом окне с именем Экспорт в файл. Нажмите наконец на отделка, Ваш файл будет сохранен на вашем компьютере.
Часть 4 Процедура для общих контактов
-

Щелкните правой кнопкой мыши на имени общего контакта. Затем выберите Скопируйте папку. -

Выберите папку контакты. Положите в него то, что вы скопировали. -

Выберите подпапку. Сделайте, как описано выше, но, выбрав подпапку, которую вы только что создали: выберите контакты, то подпапка, которая также называется контакты или Contacts1...