
Содержание
- этапы
- Часть 1 Разработка монограммы
- Часть 2 Добавьте немного больше стиля к монограмме
- Часть 3 Сохранить монограмму как шаблон
В этой статье объясняется, как создать монограмму с помощью Microsoft Word. Как только вы это поняли, вы можете сохранить монограмму в виде шаблона или изображения для использования в других документах, таких как приглашения или визитные карточки. Эти шаги также работают для Word на Mac, и общий метод может быть применен к другим программам, например, Adobe Illustrator или Pages для Mac.
этапы
Часть 1 Разработка монограммы
-

Откройте Microsoft Word. -
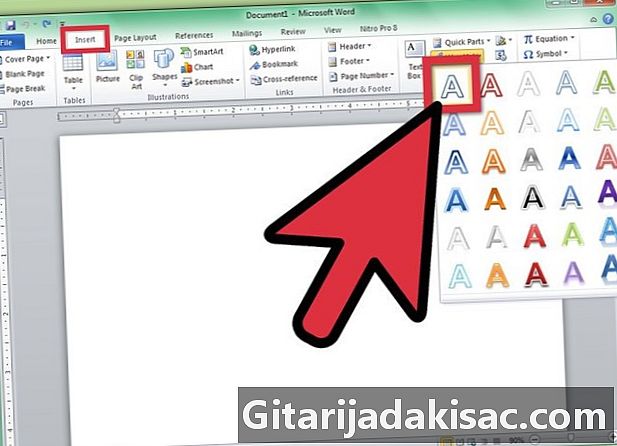
Нажмите на «Вставить» меню, затем нажмите «WordArt». Поле WordArt добавляется в ваш документ Word. -

Сотрите WordArt, а затем введите букву, которая будет самой широкой из ваших монограмм. -

Измените тип шрифта на Lucida Handwriting. Этот шрифт входит в стандартную систему шрифтов на Windows и Mac.- Вы можете использовать любой шрифт здесь.
-
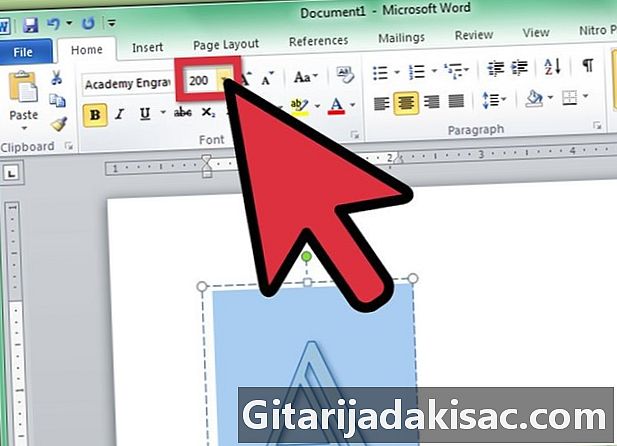
Измените размер шрифта на максимальный, сохранив выбранную букву.- При увеличении размера шрифта не систематически увеличивается и размер фрейма WordArt. Нажмите и перетащите углы рамки WordArt наружу, чтобы увидеть букву в целом.
- Если вы хотите, чтобы буква была еще больше, введите число, например 200, в поле «Размер шрифта».
-
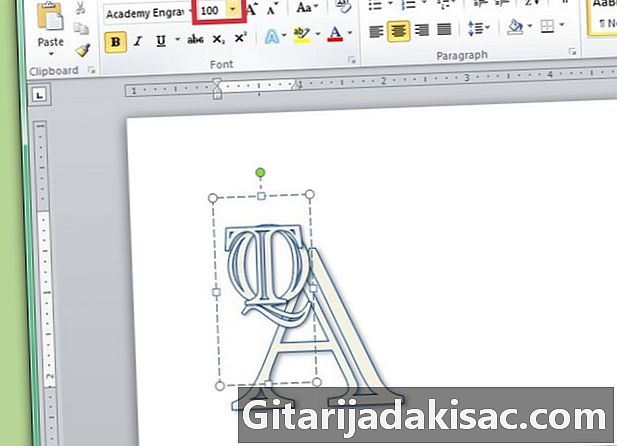
Добавьте две новые буквы WordArt, но установите размер шрифта не менее половины размера первой буквы.- Вы можете изменить размер букв в любое время, но имейте в виду, что изменение размера фрейма e не изменит размер шрифта.
-

Нажмите и перетащите буквы, пока вы не будете удовлетворены их макетом. Наведите курсор на WordArt, пока не увидите 4 стрелки у курсора, затем щелкните и перетащите, чтобы переместить WordArt.- Вы также можете перемещать WordArt с помощью клавиатуры. Нажмите на поле WordArt, затем нажмите клавиши со стрелками, чтобы переместить WordArt.
-

Отформатируйте стиль WordArt. На вкладке «Формат» в разделе «Стили E» Word предлагает варианты редактирования стилей WordArt.- Нажмите кнопку «Быстрые стили», чтобы выбрать из галереи стилей WordArt.
- Нажмите стрелку раскрывающегося списка «Заливка», чтобы выбрать цвет заливки для WordArt. Это позволяет изменить цвет внутри линий буквы.
- Нажмите стрелку раскрывающегося списка «Стиль линии», чтобы изменить цвет границы буквы, веса линии или добавить эффекты линии.
- Нажмите кнопку «Эффекты», чтобы добавить в WordArt такие эффекты, как тени и отражения.
-
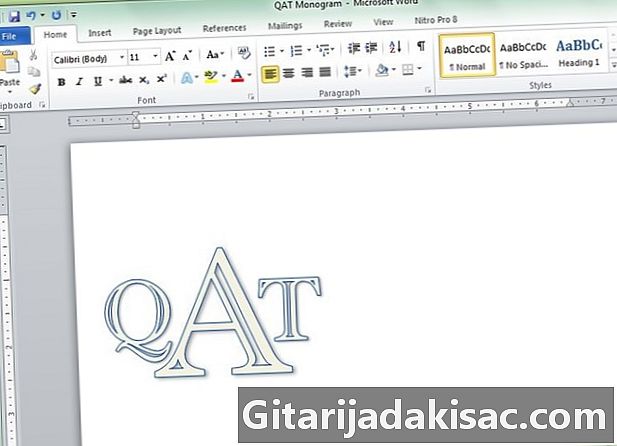
Если вы делаете изменение, которое вам не нравится, нажмите CTRL + Z, чтобы отменить его.
Часть 2 Добавьте немного больше стиля к монограмме
-

Добавьте форму вокруг монограммы. Монограммы часто встраиваются в форму, такую как круг или прямоугольная форма. Нажмите на «Вставить» меню, затем нажмите «Форма». Найдите фигуру, которую хотите использовать, затем нажмите на нее и перетащите в документ Word. -

Отформатируйте форму. На вкладке «Формат» нажмите стрелку раскрывающегося меню «Заполнение», а затем нажмите «Без заполнения». Нажмите на стрелку меню «Линия» и выберите цвет, соответствующий цветам ваших букв. -

Как только вы выбрали форму, щелкните и перетащите углы формы так, чтобы она была достаточно большой, чтобы буквы были внутри. -

Размещайте буквы монограммы внутри фигуры, пока не будете удовлетворены общим внешним видом.
Часть 3 Сохранить монограмму как шаблон
-

Сохранить монограмму. Когда вы сохраняете документ Word как шаблон и открываете его, это копия файла, который открывается, и вы можете редактировать его, не беспокоясь о оригинале. Нажмите на меню «Файл», затем нажмите «Сохранить как». -
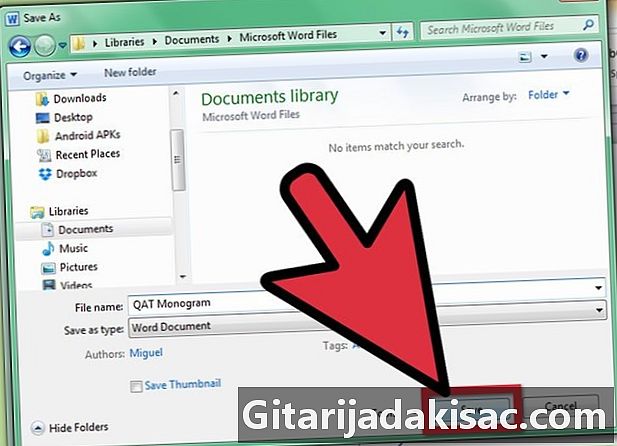
Назовите и сохраните файл. В диалоговом окне «Сохранить» назовите монограмму. Нажмите на раскрывающееся меню «Формат», затем нажмите «Словарные шаблоны». Нажмите «Сохранить».