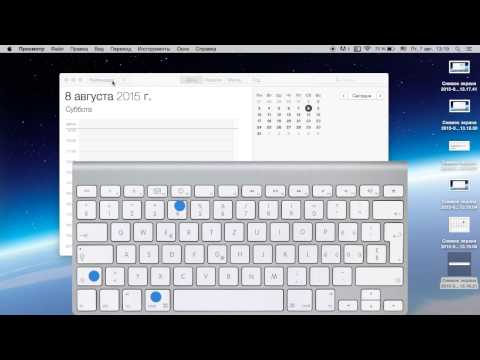
Содержание
- этапы
- Способ 1 Сделайте полную копию экрана
- Способ 2 Сделайте скриншот определенной области экрана
- Метод 3 из 3: Сделайте скриншот открытого окна
- Метод 4 из 4: записать скриншот в буфер обмена
- Метод 5 из 5: Использование приложения Grab
- Способ 6 Изменить расположение сохраненных файлов по умолчанию
- Метод 7 из 7: Используйте другие параметры
Если вам нужно показать эксперту ошибку в вашей системе, создать инструкции для выполнения задачи или даже написать статью на , скриншот - это идеальный способ показать кому-то, что именно происходит на вашем экране. dordinateur.
этапы
Способ 1 Сделайте полную копию экрана
- Убедитесь, что ваш экран показывает именно то, что вы хотите захватить. Убедитесь, что все затронутые окна видны.
-

пресс Command + Shift +3. Если звук включен, ваш компьютер должен издавать короткий звук затвора. -

Найдите свою копию на рабочем столе. Он будет сохранен под именем «экран» плюс дата и время.- В более старых версиях OS X он будет либо сохранен как Image # (с #, представляющим число, например, если это 5-й снимок экрана вашего рабочего стола, файл будет называться Изображение 5) быть в виде скриншота с ярлыком с датой и временем.
Способ 2 Сделайте скриншот определенной области экрана
-

пресс Command + Shift + 4. Ваш курсор превратится в маленькую сеточку в форме креста. -

Нажмите и перетащите, чтобы выбрать область, которую вы хотите захватить. Серый прямоугольник должен появиться при перетаскивании курсора. Если вам нужно перенастроить ваши окна в нужную область, нажмите клавишу Esc, чтобы вернуться к обычному курсору, не захватывая ничего. -

Отпустите мышь. Вы должны услышать короткий звук затвора, если звук вашего компьютера включен. Это означает, что ваш экран был захвачен. -

Найдите свою копию на рабочем столе. Он будет сохранен в файле .png с именем «снимок экрана», который соответствует дате и времени.- В более ранних версиях Mac OS X копия экрана будет сохранена как «Изображение №». Если это 5-й снимок экрана на рабочем столе, он будет называться «Рисунок 5».
-

Используйте копию экрана. После того, как вы сделали свои скриншоты, они готовы к использованию по мере необходимости. Вы можете прикрепить их к электронному письму, загрузить их в Интернет или даже перетащить их прямо в приложение, как электронная обработка.
Метод 3 из 3: Сделайте скриншот открытого окна
-

пресс Command + Shift + 4 и нажмите пробел. Крест превращается в маленькую камеру. Вы можете нажать пробел еще раз, чтобы вернуться к перекрестию. -

Наведите курсор на окно, которое вы хотите захватить. Камера выделяет различные окна синим цветом, когда движется по ним. Вы можете использовать команды клавиатуры, такие как Command + TAB, чтобы переключаться из одного окна в другое, оставаясь в этом режиме. -

Нажмите на окно. Изображение выбранного вами окна будет сохранено на рабочем столе по умолчанию, как и другие методы захвата экрана.
Метод 4 из 4: записать скриншот в буфер обмена
-

пресс Command + Ctrl + Shift + 3. Этот метод работает точно так же, как и выше, за исключением того, что скриншот не сразу создает файл. Вместо этого изображение сохраняется в буфере обмена, в этой области временного хранения, где ваш компьютер хранит скопированные вами файлы.- Вы также можете захватить часть экрана с помощью этого метода, используя Command + Ctrl + Shift + 4 и перетащите вашу сетку в соответствующую часть экрана, как в методе частичного скриншота выше.
-

использование Command + V или Правка> Вставить вставить свое изображение. Экран вашего экрана может быть вставлен непосредственно в любое совместимое приложение, такое как документ Word, программа для редактирования изображений и многие сервисы изображений.
Метод 5 из 5: Использование приложения Grab
-

Войти в Приложения> Утилиты> Grab. Это открывает приложение Grab. В верхнем левом углу экрана вы увидите меню, но окно не откроется. -

Нажмите на меню захват и выберите из четырех разных вариантов правильный.- Чтобы сделать снимок всего экрана, нажмите экран(или просто используйте команду клавиатуры Apple + Z). Всплывающее окно скажет вам, где щелкнуть, и сообщит, что это появляющееся окно не появится на экране копии.
- Чтобы захватить часть вашего экрана, нажмите на выбор. Появится окно с просьбой навести указатель мыши на ту часть экрана, которую вы хотите захватить.
- Для захвата определенного окна выберите окно, Затем нажмите на окно, которое вы хотите захватить.
-

Когда откроется новое окно, выберите запись. Вы также можете выбрать Сохранить как дать ему другое имя и / или сохранить копию экрана в более подходящей папке, но следует отметить, что она может быть сохранена только в формате .tiff. Обратите внимание, что файл не сохраняется автоматически.
Способ 6 Изменить расположение сохраненных файлов по умолчанию
-

Создать новую папку. Сделайте это в Finder, нажав Файл> Новая папка. -

Назовите папку. Сделайте это, нажав один раз на «Untitled folder». Введите имя, которое вы выбрали в поле, например «Скриншоты». -

Откройте окно терминала. Это можно найти в Finder, в утилитах. -

В командной строке скопируйте по умолчанию написать местоположение com.apple.screencapture убедившись в том, чтобы включить пробел после лизинг. Не нажимайте Назад. -

Перетащите выбранную папку в окно терминала. Это добавит новый пункт назначения в командную строку. -

Нажмите на возвращение. Новая командная строка отображается. -

копия killall SystemUIServer в командной строке и нажмите запись. Это сбрасывает терминал, что приведет к немедленным изменениям. -

Будьте осторожны, чтобы не удалить папку. В противном случае вам нужно будет воссоздать или повторить этот процесс, чтобы назначить новое местоположение по умолчанию для ваших снимков экрана.
Метод 7 из 7: Используйте другие параметры
-

Используйте Skitch. Skitch позволит вам внести базовые изменения в ваши скриншоты и загрузить их в Интернет. -

Monosnap это мощный инструмент захвата экрана. Сделайте снимок экрана, аннотируйте его и перенесите в облако, откройте или сохраните в любом другом внешнем редакторе. -

Используйте Цзин. Как и в Skitch, Jing позволяет вам делать копии экрана и загружать их прямо в Интернет. Вы также можете использовать его, чтобы снимать видео с экрана.

- Опытные пользователи, обладающие знаниями о приложении Mac OS X Lion Terminal, также могут использовать команду «снимок экрана», чтобы сделать снимок экрана из командной строки.
- Альтернативный, но длинный способ сделать копии экрана доступен через предварительный просмотр Mac OS X Lion. Параметры экрана появляются в меню «Файл» и соответствуют тем, которые доступны с помощью сочетаний клавиш.
- Файлы, созданные с помощью инструмента захвата экрана, по умолчанию сохраняются на рабочем столе в виде файлов PNG. Это не лучший метод, и в конечном итоге он проникнет в ваш офис, если им не справятся. Лучший способ решить эту проблему - создать папку со скриншотами, как описано ранее при изменении расположения сохраненных файлов по умолчанию.
- При создании снимков экрана для передачи другим людям или для размещения в Интернете убедитесь, что на изображении не зафиксирована личная или конфиденциальная информация.
- Публикация экранных копий, содержащих защищенную информацию, может иметь юридические последствия, поэтому будьте осторожны и убедитесь, что у вас есть право вводить любую информацию, видимую на вашем экране.