
Содержание
- этапы
- Google SafeSearch Method 1
- Bing Safe Search Метод 2
- Метод 3 из 3: Семейная безопасность Microsoft
- Метод 4 из 4: OpenDNS
- Метод 5 из 5: Коммерческое программное обеспечение
- Метод 6 из 6: Windows Hosts
Если вы находитесь в Интернете, и вы исследуете на Google или Bing, вы, вероятно, столкнетесь с порнографией. Вы не хотите видеть это, и ваши дети, также! Мы покажем вам несколько способов остановить этот поток нежелательных сайтов и сделать Интернет более нравственным местом. Вот как это сделать:
этапы
Google SafeSearch Method 1
-
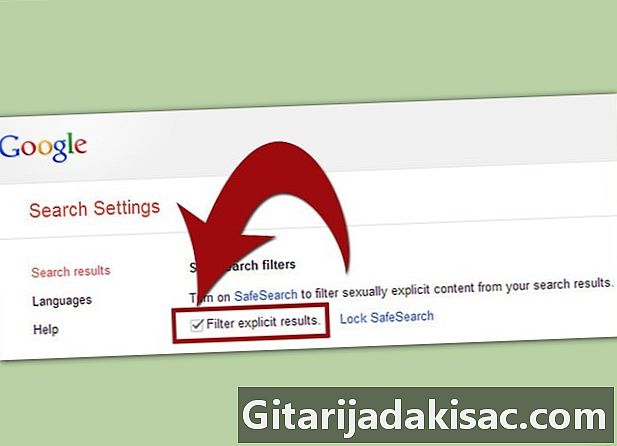
Продолжай Google.com Настройки поиска. В самом верху вы увидите фильтр SafeSearch. По умолчанию он находится в средней позиции. Сдвиньте его вправо, чтобы перейти к строжайшему безопасному поиску.- Если установлен правильно, он будет блокировать порнографические изображения при поиске, даже если исследования экстремальных слов, как «секс». Вы можете получить изображения, которые могут быть наводящими на размышления, но немного больше, чем то, что вы можете найти по телевизору.
-
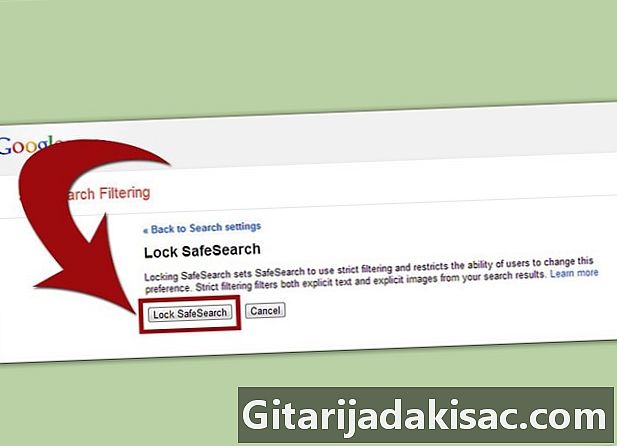
Блокировка безопасного поиска. Фильтр - это хорошо, но, как скажет любой 12-летний ребенок (но, вероятно, нет!), Обойти фильтр - это «серьезно просто». Чтобы обеспечить более высокий уровень защиты, вы можете заблокировать настройку безопасного поиска, поэтому для входа в систему потребуется доступ к настройкам. На странице настроек нажмите SafeSearch Lock, как показано ниже:- Вы должны войти под своей учетной записью и паролем, и SafeSearch будет оставаться активным, пока вы не отключите его. Кроме того, вы можете сразу увидеть, активен ли он: цветные шарики появляются в правом верхнем углу экрана, когда активирован SafeSearch Lock.
- Вы должны войти под своей учетной записью и паролем, и SafeSearch будет оставаться активным, пока вы не отключите его. Кроме того, вы можете сразу увидеть, активен ли он: цветные шарики появляются в правом верхнем углу экрана, когда активирован SafeSearch Lock.
-

Сохраните ваши настройки. Закончив настройку параметров безопасного поиска, не забудьте нажать синюю кнопку Сохранить в нижней части экрана, иначе вы потеряете свои настройки.
Bing Safe Search Метод 2
-

Продолжай Bing.com Безопасного. В самом верху вы увидите фильтр SafeSearch. По умолчанию он находится в средней позиции. Нажмите на самую высокую радио-кнопку, чтобы активировать самую строгую фильтрацию- В отличие от Google, строгая фильтрация на Bing заблокирует все. Например, для поиска слова «секс» Bing не дает никакого результата. Это указывает на то, что Bing не фильтрует содержимое результатов, но полностью блокирует поиск. В зависимости от вашего видения, это может быть хорошо или плохо. В любом случае, между поиском в Google и Bing существует очень четкое различие.
- Примечание: Bing не предлагает способ блокировки строгой фильтрации.
- В отличие от Google, строгая фильтрация на Bing заблокирует все. Например, для поиска слова «секс» Bing не дает никакого результата. Это указывает на то, что Bing не фильтрует содержимое результатов, но полностью блокирует поиск. В зависимости от вашего видения, это может быть хорошо или плохо. В любом случае, между поиском в Google и Bing существует очень четкое различие.
-
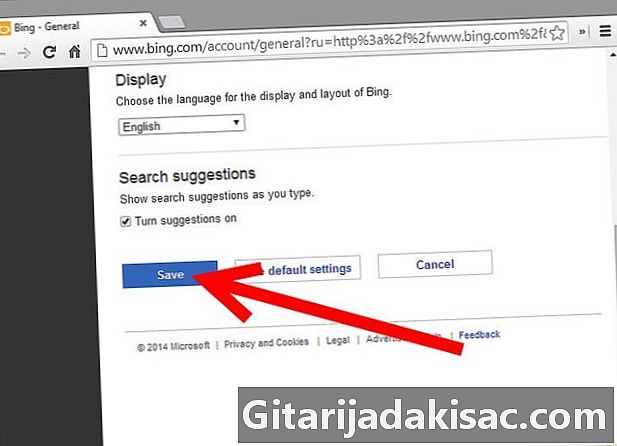
Сохраните ваши настройки. Закончив настройку параметров безопасного поиска, не забудьте нажать синюю кнопку Сохранить в нижней части экрана, иначе вы потеряете свои настройки.
Метод 3 из 3: Семейная безопасность Microsoft
-

Продолжай Сайт семейной безопасности. Вы можете сделать это с любого компьютера. Следуйте инструкциям и зарегистрируйтесь. -
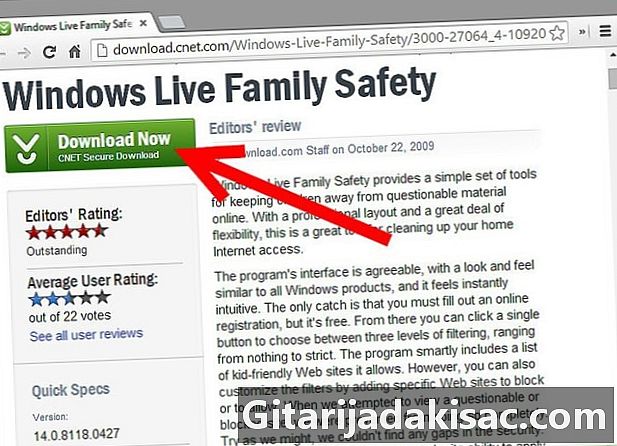
Загрузите фильтр Семейная безопасность. Это программное обеспечение должно быть установлено на каждом компьютере, который вы хотите защитить. Он будет следить за вашими детьми, используя выбранные вами настройки безопасности. -
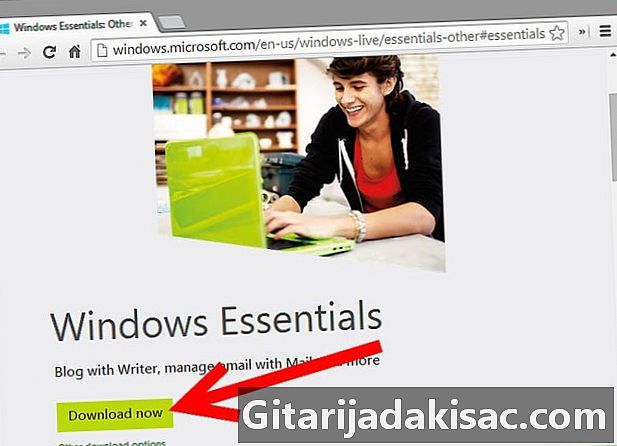
Проверьте, не установлена ли Family Safety. Он действительно предустановлен на некоторых версиях Windows 7. Чтобы проверить, нажмите на кнопку началозатем нажмите Все программыи Windows Live и если он установлен, Семейная безопасность Windows Live.- Если Family Safety еще не установлена, перейдите на страницу загрузки Семейная безопасность Windows Live и нажмите скачать, Следуйте инструкциям по установке Family Safety.
-

Регистрация. При вводе идентификатора Windows Live ID войдите в систему и назначьте статус «основного родителя» человеку, который хочет управлять настройками. Вы не сможете изменить этот параметр в будущем. Если у вас нет Windows Live, вам необходимо зарегистрироваться. -
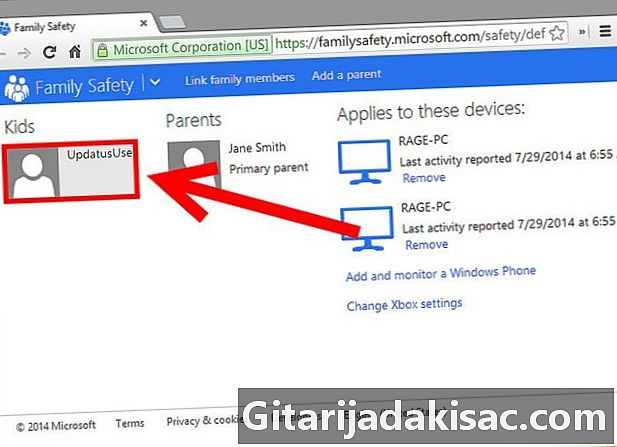
Выберите, кого вы хотите контролировать. Установите флажок рядом с учетной записью Windows для каждого члена семьи, которого вы хотите отслеживать, а затем нажмите после или запись.- Для отслеживания того, кого нет в списке, вам необходимо создать новую учетную запись Windows. Microsoft рекомендует, чтобы у каждого члена семьи была собственная учетная запись Windows.
- Отключите гостевые учетные записи - дети могут использовать их для обхода фильтров.
-

Назначьте учетные записи. Если вы впервые пользуетесь Family Safety, пропустите этот шаг.- Если вы уже используете Семейную безопасность, присвойте имя каждой видимой учетной записи Windows в списке семейной безопасности. Если учетная запись Windows не имеет соответствующего имени Family Safety, щелкните параметр «Добавить».
- Когда закончите, не забудьте нажать на кнопку сохранить.
-
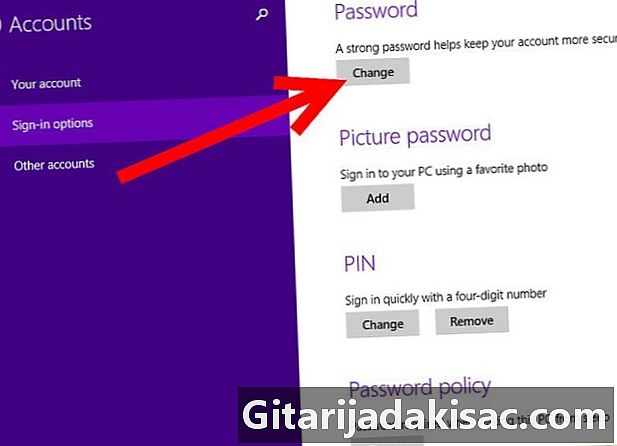
Поставь пароли. Если у вас нет пароля для учетных записей администраторов Windows или учетных записей, не относящихся к категории «Семейная безопасность», вы увидите «Добавить пароли» на экране. Нажмите Добавить пароль. -

Проверьте свою конфигурацию. Нажмите на после и вы увидите учетные записи Windows, которые Family Safety отслеживает на этом компьютере.- Важно, чтобы все ваши учетные записи Windows имели пароли. Без этого дети могут войти в эту учетную запись и обойти Family Safety и, таким образом, перейти на веб-сайты, которые вы не хотите, чтобы они видели. Вы не сможете видеть, не следуя, сайты, которые они посетили.
Метод 4 из 4: OpenDNS
-
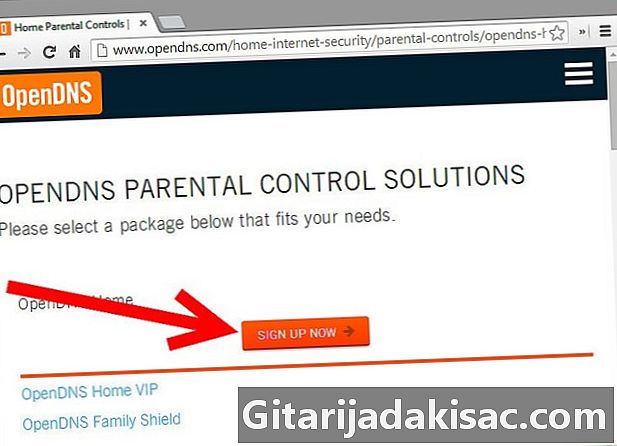
Зарегистрируйтесь на OpenDNS. Если вы хотите отфильтровать то, что можно, а что нельзя увидеть в Интернете, вы можете использовать OpenDNS. Школы и правительственные учреждения используют его, и варианты доступны бесплатно. -

Создать аккаунт После создания учетной записи настройте параметры Интернета, чтобы использовать IP-адреса OpenDNS в качестве серверов имен доменов. После этого вы сможете настроить параметры фильтрации.
Метод 5 из 5: Коммерческое программное обеспечение
-
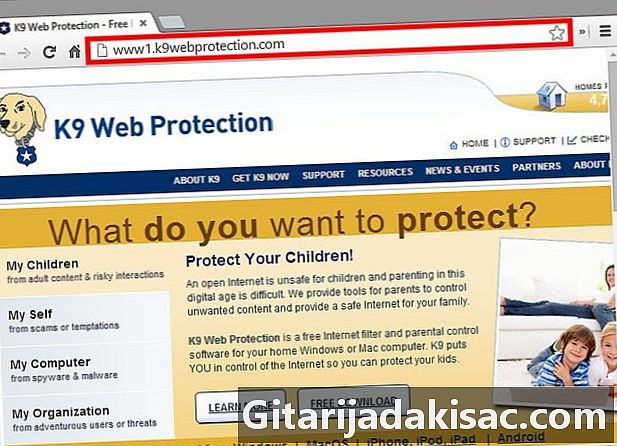
Используйте профессиональный фильтр порнографии. Они позволяют блокировать все нежелательные веб-сайты, такие как порно-сайты (например. SentryPC, HomeGuard Porn Filter ... и т.д.) -
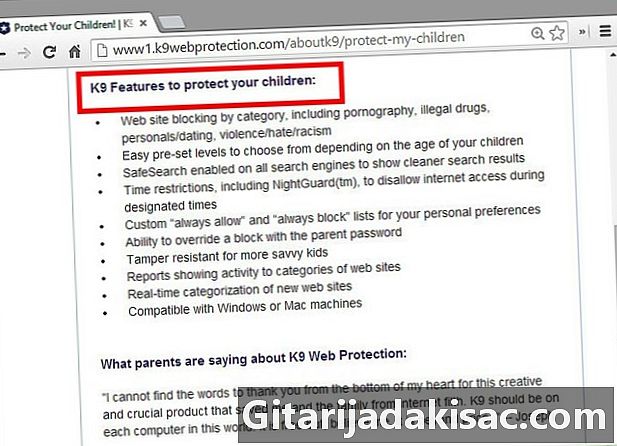
Установите его из учетной записи администратора. Пароль администратора необходим для удаления фильтра или изменения его конфигурации. -
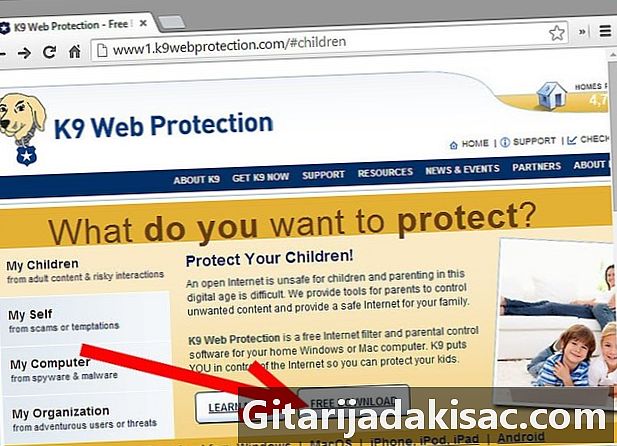
Существует огромный выбор программного обеспечения. Наиболее серьезные из них должны соответствовать следующим условиям:- запустить в любом браузере (IE, Safari, Firefox, Google Chrome).
- иметь защищенный пароль, так что только администратор может действовать.
- иметь настроенный список критериев фильтра.
- есть опция «белого списка», в которой вы помещаете сайты, которые были ошибочно отфильтрованы.
- Если у вас есть компьютер Mac OS X, убедитесь, что приобретаемое вами программное обеспечение совместимо с вашей ОС.
Метод 6 из 6: Windows Hosts
-
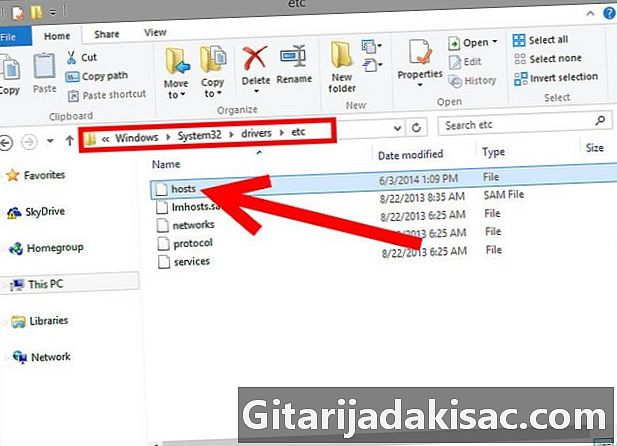
Отредактируйте файл хостов Windows- Найдите свой файл HOSTS. Файл hosts находится в разных местах в зависимости от вашей версии Windows.
- Для Windows XP / VISTA / 7 он находится в папке C: WINDOWS SYSTEM32 DRIVERS ETC.
- Для Windows 2000 он находится в папке C: WINNT SYSTEM32 DRIVERS ETC или в папке C: WINDOWS SYSTEM32 DRIVERS ETC, в зависимости от установки Windows.
- Чтобы просмотреть содержимое этого файла, найдите его местоположение и дважды щелкните его. Вам будет задан вопрос, хотите ли вы, чтобы программа поиска в Интернете открыла файл, или вы хотите выбрать из списка. Выберите опцию из списка и откройте файл с помощью Блокнота. Теперь вы можете просматривать все сайты, которые заблокированы.
- Чтобы вручную заблокировать сайт, перейдите в конец файла и в новой строке введите «127.0.0.1 sitequejeveuxbloquer.com», не используя кавычки. Это заблокирует sitequejeveuxbloquer.com. Повторите эти действия для всех других сайтов, которые вы хотите заблокировать, а затем сохраните файл, нажав Файл> Сохранить.