
Содержание
- этапы
- Метод Windows 1 (32 ГБ или меньше дисков)
- Метод 2 Windows (диски больше 32 Гб)
- Mac Метод 3
- Метод 4 из 4: Ubuntu Linux
FAT32 - одна из самых совместимых файловых систем для USB-дисков. Когда ваш USB-накопитель отформатирован в системе FAT32, вы можете выполнять чтение и запись на диск с любого компьютера или устройства, совместимого с USB-устройствами. Все операционные системы включают службы, которые могут быстро отформатировать ваш USB-накопитель с файловой системой FAT32.
этапы
Метод Windows 1 (32 ГБ или меньше дисков)
-
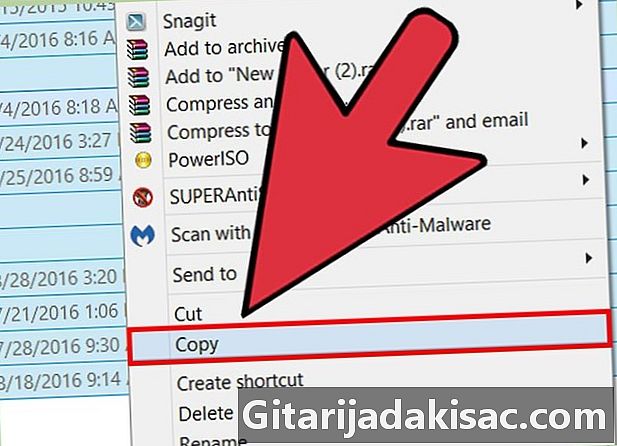
Сохраните все на диске, который вы хотите сохранить. Если диск уже используется, необходимо создать резервную копию любых данных, которые вы хотите сохранить. Отформатировав диск, вы удалите все найденные на нем данные. -

Открой окно Компьютер / Этот ПК. В этом окне отобразятся все диски, подключенные к вашему компьютеру. Есть несколько способов открыть его:- Открыть меню начало и выберите компьютер или дважды щелкните значок компьютера на рабочем столе.
- Нажмите на значок папки, который находится на панели задач.
- пресс ⊞ Победа+Е.
-
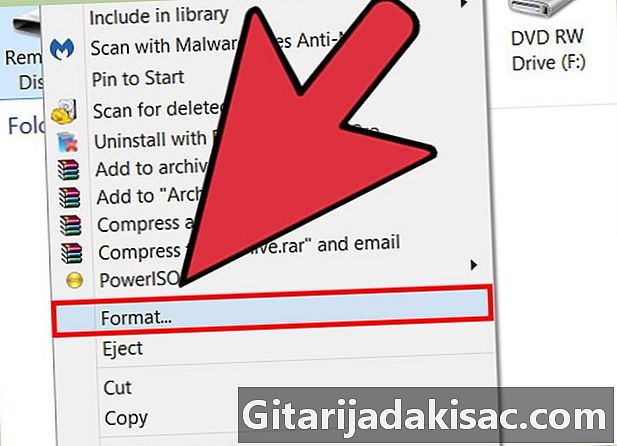
Щелкните правой кнопкой мыши на USB-накопителе и выберите форматирование. Окно форматирование открою.- Если вы не видите свое устройство USB в списке, нажмите ⊞ Победа+R и запустите "diskmgmt.msc", чтобы открыть инструмент Диспетчер дисков, Если устройство или порт USB не имеют физической неисправности, здесь должно появиться его имя. Щелкните правой кнопкой мыши и выберите форматирование.
-
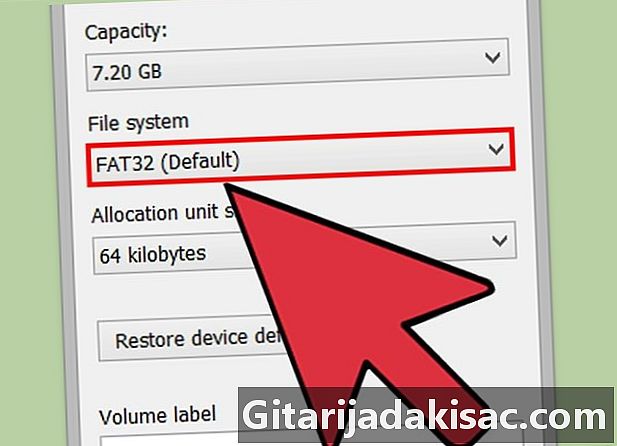
выбрать FAT32 в меню Файловая система. Есть несколько вариантов на выбор. FAT32 работает на дисках размером до 32 Гб. Если объем USB-накопителя превышает 32 ГБ или вы планируете хранить файлы большего размера, чем 4 ГБ, выберите вариант EXFAT, Этот формат совместим со многими последними устройствами, а также с USB-устройствами и файлами любого размера.- Если размер вашего устройства превышает 32 Гб, и вы все еще хотите использовать файловую систему FAT32, см. Следующий раздел.
-

Если производительность устройства низкая, снимите флажок Выполните быстрый формат. Если вы заметили, что скорость работы этого устройства довольно низкая, или при попытке скопировать файлы возникают ошибки, выполните полный формат, чтобы проблемы были обнаружены и устранены. Это займет больше времени, чем стандартный быстрый формат. -

Дайте название диску. Поле Название тома позволит вам ввести имя для диска. Это имя появится, когда диск подключен к устройствам. -

Нажмите на хорошо начать процесс форматирования. Вам будет предложено подтвердить, что вы хотите удалить все на диске. Для большинства дисков форматирование занимает всего несколько минут. Полное форматирование занимает больше времени. -
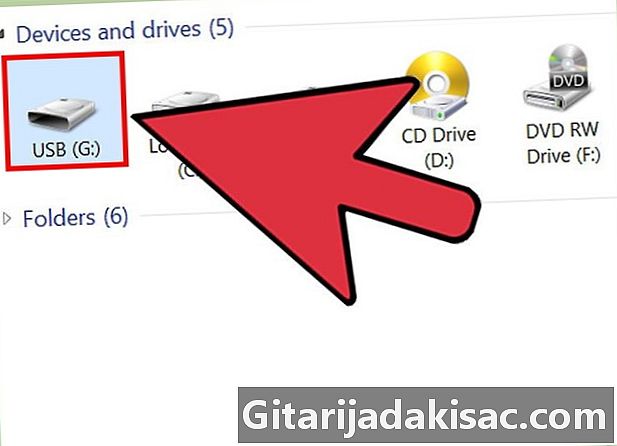
Проверьте, работает ли ваш диск. После форматирования вы должны увидеть только что отформатированный диск в окне Компьютер / Этот ПК, Попробуйте скопировать некоторые файлы, чтобы убедиться, что все прошло гладко.
Метод 2 Windows (диски больше 32 Гб)
-
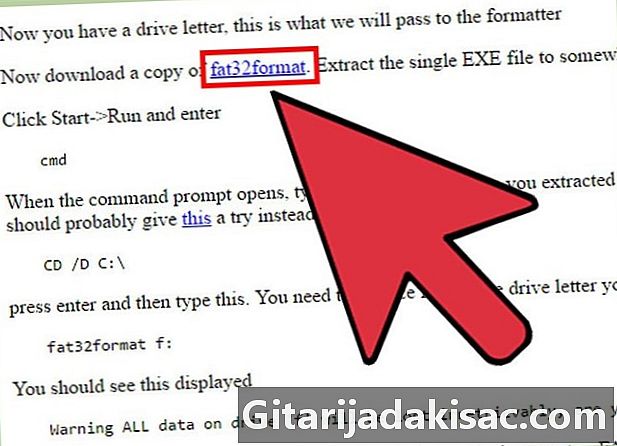
скачать fat32format. Это бесплатный сервис, который может отформатировать любой диск размером менее 2 ТБ в формате FAT32. Вы можете скачать его с ridgecrop.demon.co.uk/index.htm?guiformat.htm, Нажмите на скриншот веб-страницы, чтобы загрузить программу.- Загруженный файл называется "guiformat.exe". "
-
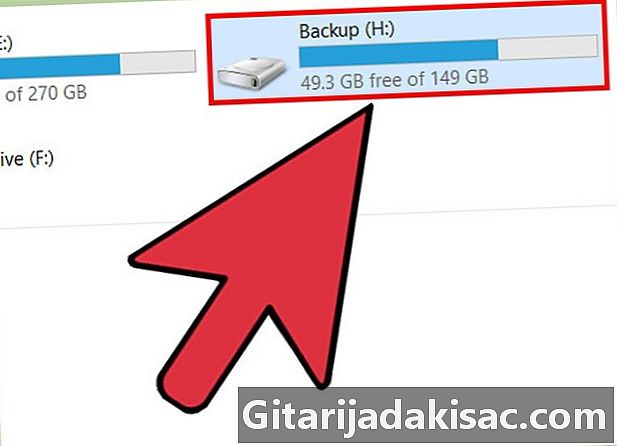
Вставьте диск, который вы хотите отформатировать. С помощью этого инструмента вы можете отформатировать любой диск объемом до 2 ТБ.- Чем больше размер диска, тем больше времени потребуется Windows, чтобы распознать и смонтировать диск после его установки. Диск объемом 2 ТБ может появиться в Windows не менее 10 секунд.
-
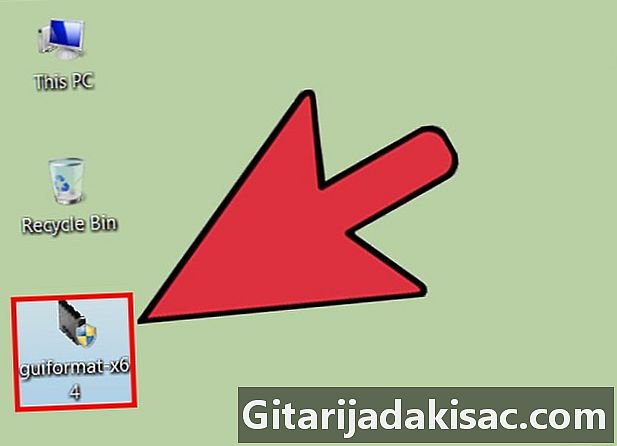
пробег guiformat.exe. Windows запросит у администратора доступ к программе. Его не нужно устанавливать, он будет работать сразу. -
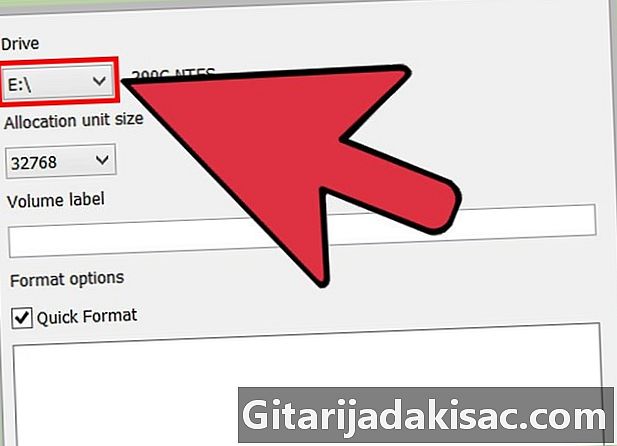
Выберите свой USB-диск из меню диски. Вы увидите емкость и текущий формат диска. -

Дайте диск имени. Вы можете дать ему имя, которое вы хотите. Это имя, которое появится, когда оно будет вставлено в компьютер или другое устройство. -

Нажмите на кнопку начало начать форматирование диска. Время, которое занимает форматирование, зависит от размера диска. -
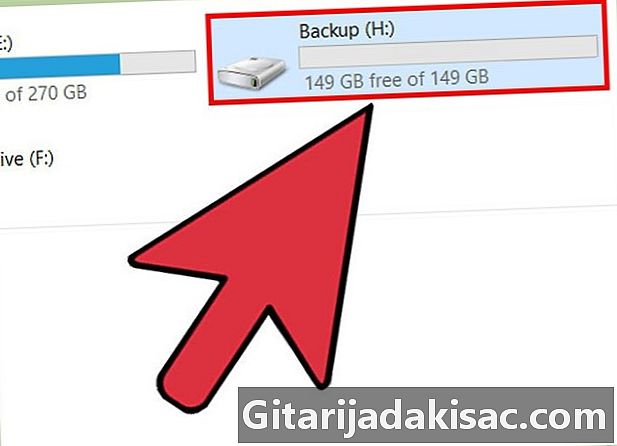
Проверьте ваш диск только что отформатированный. После завершения форматирования вы сможете найти свой диск в окне. Компьютер / Этот ПК, Диск может появиться не сразу, особенно если он больше 1 ТБ.- Если устройства и компьютеры, на которых вы планируете использовать диск, поддерживают exFAT или NTFS, вам следует использовать один из этих форматов. Вы получите более высокую скорость передачи и сможете обрабатывать большие файлы. Рекомендуется использовать FAT32 на дисках размером более 32 Гб, если ваши устройства поддерживают только FAT32.
Mac Метод 3
-
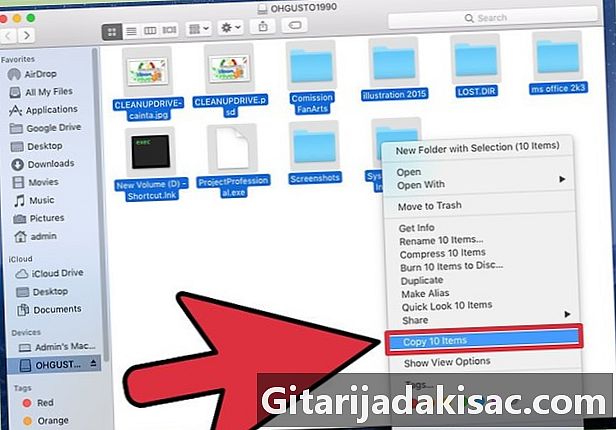
Сделайте резервную копию всех важных данных на диске. Форматирование диска удалит все содержимое, поэтому перед форматированием убедитесь, что все важные файлы скопированы в другое безопасное место. -
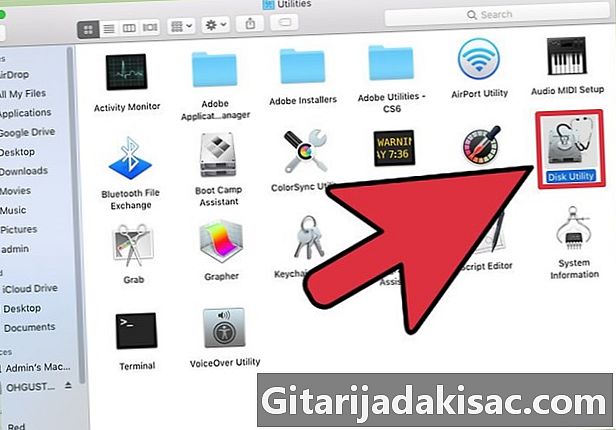
Откройте Дисковую Утилиту в папке услуги. Вы найдете этот файл в вашем файле приложений. -
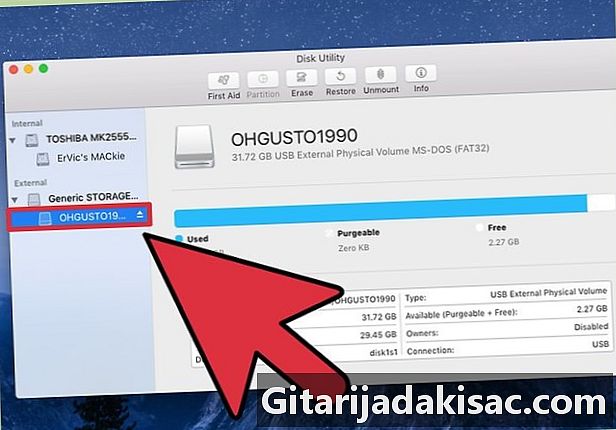
Выберите ваше устройство USB из списка слева. Если это не так, попробуйте другой порт USB. Если вы не можете заставить его появиться на другом порту или на другом компьютере, это может быть сломано. -

Нажмите на вкладку вычеркивать. Это позволяет просматривать параметры форматирования для устройства USB. -

выбрать MS-DOS (FAT) в меню форматирование или Форматирование тома. Даже если он указан как FATна самом деле это файловая система FAT32. Обратите внимание, что формат FAT32 доступен только на дисках размером менее 32 ГБ и для файлов размером менее 4 ГБ. Если у вас диск большего размера или вы хотите передавать файлы большего размера, подумайте о выборе наиболее современного формата EXFAT, Если вы собираетесь использовать этот диск только на компьютерах MAC, выберите Mac OS Extended (в журнале) .- Если размер диска превышает 32 Гб, но вам абсолютно необходим формат FAT32, вы можете создать несколько разделов на устройстве USB и отформатировать каждый отдельный раздел как раздел FAT32. Нажмите на вкладку разделзатем нажмите на кнопку + создавать новые разделы. Установите размер каждого раздела 32 ГБ или менее и выберите MS-DOS (FAT) в меню форматирование.
-

Введите имя для USB-диска. Введите имя для диска в поле имя, Это имя будет появляться каждый раз, когда диск подключен к компьютеру или другому устройству. -
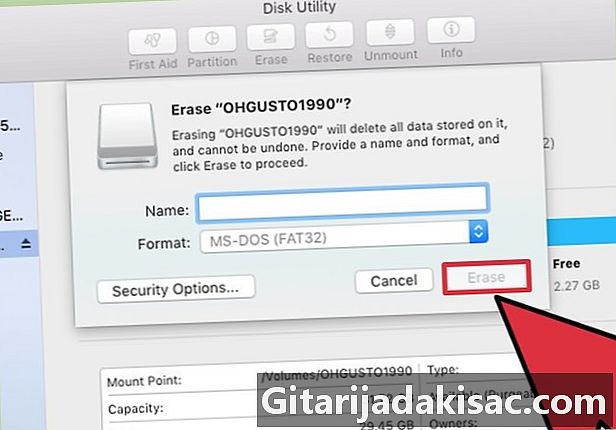
Нажмите на вычеркивать начать форматирование. Все данные на диске будут удалены и отформатированы в файловой системе FAT32. -
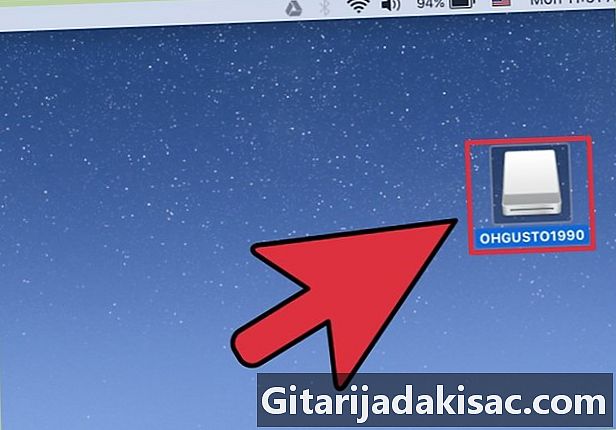
Проверьте свой USB-диск. После форматирования вы сможете безопасно добавлять и удалять файлы на USB-накопителе. Вы найдете USB-диск на вашем рабочем столе.
Метод 4 из 4: Ubuntu Linux
-
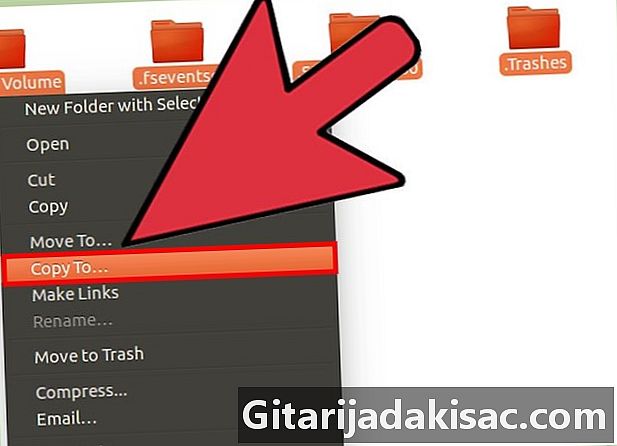
Сделайте резервную копию всех данных, которые вы хотите сохранить. Форматирование диска удалит все найденные на нем данные. Скопируйте все, что вы хотите сохранить в другое место перед форматированием. -
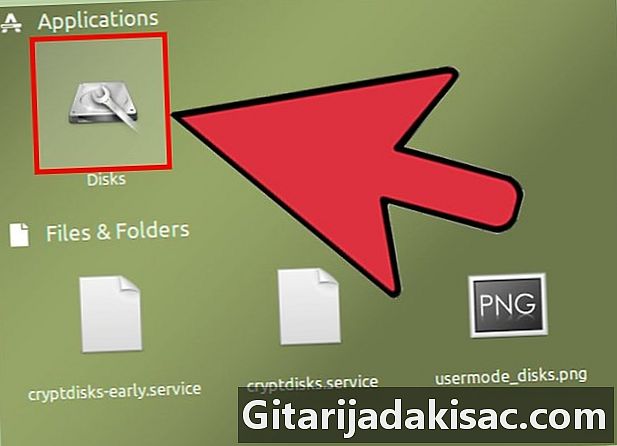
ОткройтеДисковая утилита. Этот сервис позволяет форматировать диски, подключенные к вашей системе. Чтобы открыть его, проще всего нажать на кнопку тире или нажать ⌘ и типа "диски".Дисковая утилита должен появиться первым в списке результатов. -

Выберите ваше устройство USB. Вы найдете его в списке дисков в левой части окна. диски. -
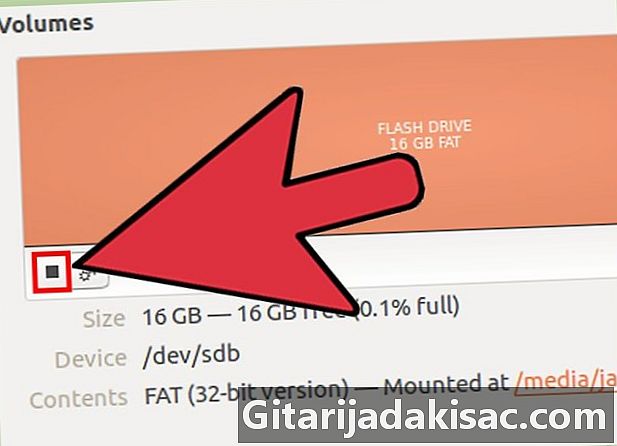
Нажмите на кнопку Стоп (■). Это позволяет разобрать диск, чтобы его можно было отформатировать. -
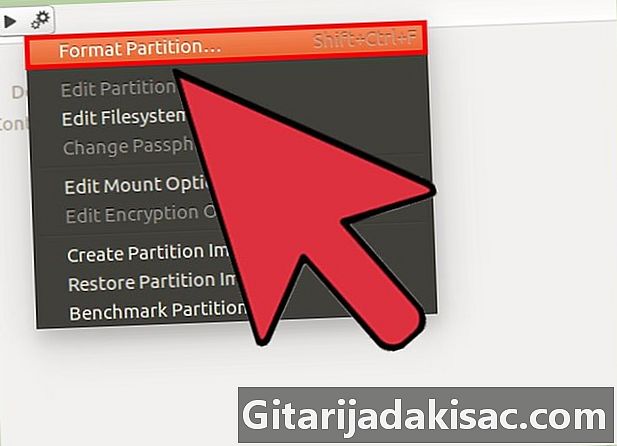
Нажмите на кнопку передач и выберите форматирование. Это открывает новое окно. -
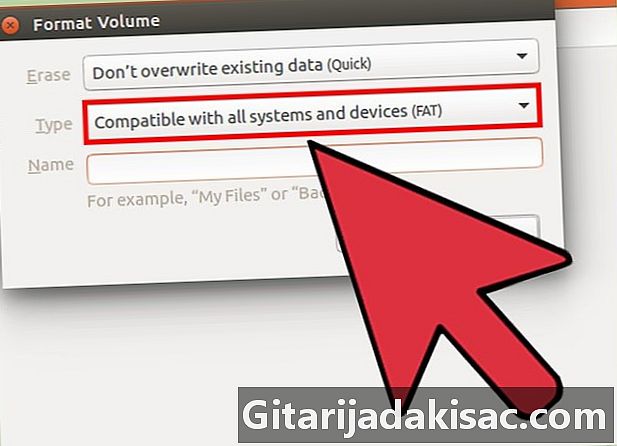
выбрать Совместим со всеми системами и устройствами (FAT) в меню тип. Это выбирает файловую систему FAT32.- Если вы планируете использовать USB-диск только в системах Linux, выберите файловую систему ext4.
-
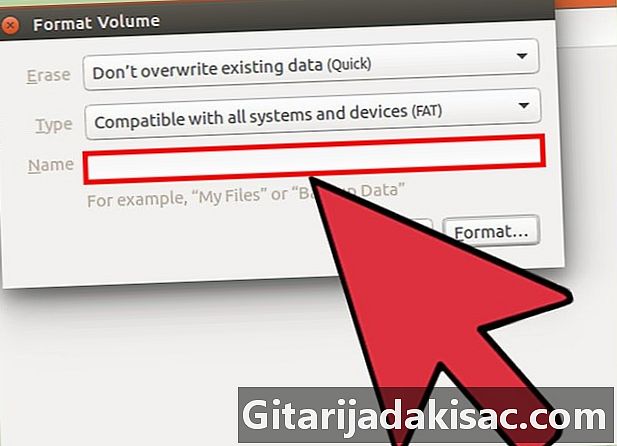
Дайте имя USB-диску. Это имя появится, когда диск вставлен в компьютер или другое устройство. -
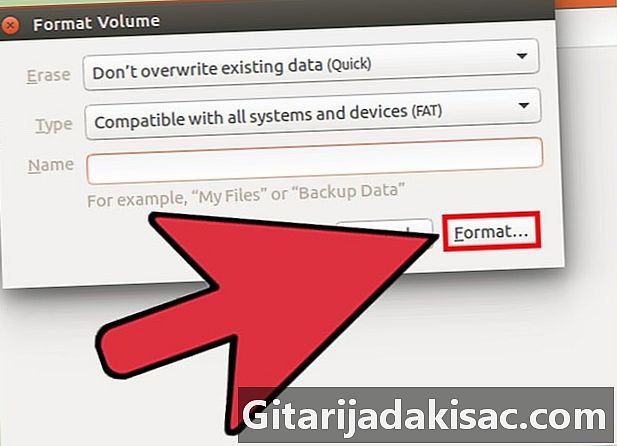
Нажмите на кнопку форматирование начать процесс форматирования. Это займет всего несколько минут. -
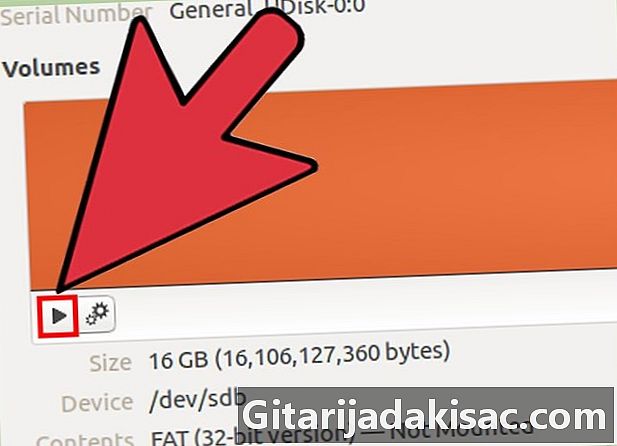
Нажмите на кнопку Чтение (▶). Это позволяет монтировать только что отформатированный диск, чтобы вы могли его использовать.