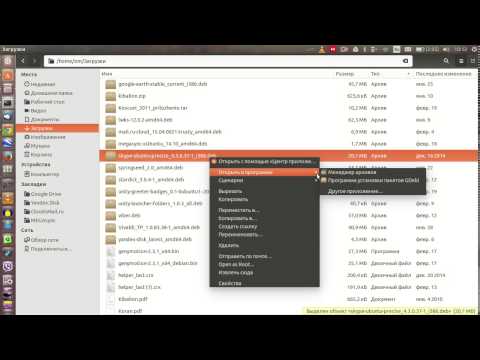
Содержание
В этой статье: Установите SkypeLancer Skype для устранения неполадокСсылки
Сайт Skype предлагает вам загрузить установочные файлы для Ubuntu, но нет ничего доступного для новых версий Ubuntu или для 64-битных компьютеров. Если вы хотите установить версию Skype, соответствующую вашему компьютеру, на котором установлена операционная система Ubuntu, вам нужно будет немного поработать с терминалом. Процедура относительно проста, и у вас будет несколько минут.
этапы
Часть 1 Установите Skype
-

Запустите Терминал. Ubuntu рекомендует устанавливать Skype из репозиториев пакетов Canonical (разработчик Ubuntu) вместо использования пакетов веб-сайта Skype. При этом вы обязательно получите версию, соответствующую вашей системе. Терминал может быть впечатляющим, но вам нужно будет всего лишь ввести несколько разных команд.- Вы можете быстро получить доступ к Терминалу, нажав Ctrl+Alt+T или нажав приложений → аксессуары → терминал.
-

Определите, используете ли вы 32-разрядную или 64-разрядную версию Ubuntu. Вам нужно знать эту информацию, прежде чем продолжить, если вы хотите установить соответствующую программу.- Написать sudo uname --m и нажмите запись, Введите пароль администратора.
- Если Терминал отображает i686это означает, что у вас есть 32-битная версия.
- Если Терминал отображает x86_64это означает, что у вас есть 64-битная версия.
-

Включите MultiArch, если у вас есть 64-битная версия Ubuntu. Это позволит улучшить совместимость с программами, скомпилированными для других компьютеров.- Написать sudo dpkg - ADD-архитектура i386 и нажмите запись, Введите пароль администратора, чтобы загрузить пакет.
-

Добавьте депозитный пакет Canonical Partner. Это даст вам возможность установить любую из программ, размещенных в этом хранилище, включая последние версии Skype.- Написать или скопировать и вставить sudo add-apt-repository "deb http://archive.canonical.com/ $ (lsb_release -sc) partner" и нажмите запись.
-

Установите скайп. Теперь, когда у вас есть соответствующие зависимости и вы добавили репозиторий Canonical Partner Repository, вы можете загрузить и установить программное обеспечение Skype.- Написать sudo apt-get update & sudo apt-get установить Skype и нажмите запись установить скайп. Установка продлится несколько минут.
- Вы также можете установить Skype через Диспетчер программного обеспечения, так как вы добавили репозиторий Canonical. Откройте диспетчер программного обеспечения, выполните поиск «Skype», а затем нажмите кнопку «Установить», чтобы загрузить и установить его.
Часть 2 Запустите Skype
-

Откройте скайп. Может быть неочевидно, что Skype установлен, поскольку на рабочем столе или на панели задач не появится значок. Вы можете получить это разными способами.- Нажмите на меню и найдите «Skype». После того, как вы откроете Skype, вы увидите его значок на панели запуска. Щелкните правой кнопкой мыши и выберите Pin to Launcher так что значок Skype остается на панели запуска после закрытия программы.
- Нажмите на приложений → интернет → Skype, Вы также можете воспользоваться возможностью создать ярлык для Skype на рабочем столе.
-

Подождите, пока Skype для запуска. При первом запуске Skype, вероятно, потребуется минута или две, чтобы начать работу. За это время вы почувствуете, что ничего не происходит. Будьте терпеливы, программа должна запуститься через некоторое время. В будущем, когда вы запустите его снова, Skype должен запуститься немедленно. -

Войдите, используя свой Skype ID или свою учетную запись Microsoft. Вы также можете создать бесплатную учетную запись, если у вас ее нет. Нажмите здесь, чтобы узнать, как создать учетную запись в Skype. -

Проверьте свой микрофон. При первом запуске Skype вы увидите контакт под названием «Служба проверки эха / звука». Выберите его и нажмите кнопку «Позвонить». Это позволит вам проверить микрофон и динамики, чтобы убедиться, что вы можете отправлять и получать звук.- Если ваш микрофон или динамики не работают, см. Раздел «Устранение неполадок» ниже.
-

Проверьте свою веб-камеру. Если вы подключили веб-камеру, вы можете проверить ее, чтобы проверить ее работу. Нажмите на меню инструменты затем на опции, Нажмите на Настройки видео в разделе «Общие». Изображение, снятое вашей веб-камерой, должно появиться на вашем экране.- Если изображение не появилось, см. Раздел «Устранение неполадок» ниже.
-

Начните использовать Skype. Как только вы убедитесь, что ваше оборудование работает правильно, вы можете начать использовать Skype для обмена мгновенными телефонными звонками и видеоконференцсвязью. Нажмите здесь, чтобы узнать, как установить и использовать Skype.
Часть 3 Устранение неисправностей
-

Микрофон не работает. Для большинства новых версий Ubuntu вы можете управлять всеми настройками микрофона с помощью кнопки «Динамики» на панели инструментов. Убедитесь, что ваш микрофон правильно подключен, включен и уровни установлены правильно.- Skype иногда перенастраивает системные настройки вашего аудиооборудования, и микрофон больше не будет работать. Вы можете запретить Skype контролировать ваш аудиоматериал, нажав инструменты → опции → Настройки звука и снимите флажок «Разрешить Skype автоматически настраивать параметры моего аудиоматериала».
-

Веб-камера не работает. Для подавляющего большинства камер, которые не работают, установка драйвера v4lcompat решит проблему. Если это не сработает, вам придется обратиться за конкретными инструкциями для вашей веб-камеры. Skype на Linux не работает со всеми моделями камер.- Будьте осторожны, чтобы не работала другая программа, использующая камеру. Видео с камеры может использоваться только одной программой за раз.
- Откройте Терминал, напишите sudo bash apt-get install libv4l-0: i386 и нажмите запись.
- Щелкните правой кнопкой мыши на приложений затем нажмите свойства, Нажмите на Изменить меню затем на интернет, Щелкните правой кнопкой мыши на Skype и нажмите свойства.
- Заменить команду на env PULSE_LATENCY_MSEC = 30 LD_PRELOAD = / usr / lib / i386-linux-gnu / libv4l / v4l1compat.so skype.
- Посетите эту страницу поддержки Ubuntu, если приведенные выше инструкции не работают. На странице содержится список веб-камер, которые должны работать «без проблем», камер, для работы которых требуется особая обработка, и камер, которые не работают вообще или требуют особого внимания перед запуском.
-

Видео в Skype имеет низкое разрешение. Skype для Linux официально не поддерживает видео 640x480, что может привести к размытости изображения. Вы можете использовать небольшую хитрость для форсирования разрешения 640x480, но это не гарантирует, что оно работает.- Убедитесь, что Skype работает правильно, затем закройте программу, прежде чем продолжить.
- Откройте папку износ/.Skype/SKYPENAME/.
- открытый config.xml в электронном редакторе.
- Добавьте следующие строки между тегами :
480 640
- Сохраните файл и закройте его. Skype теперь должен отображать видео с разрешением 640x480. Может потребоваться несколько минут, чтобы «промыть» шампунь в этом разрешении.