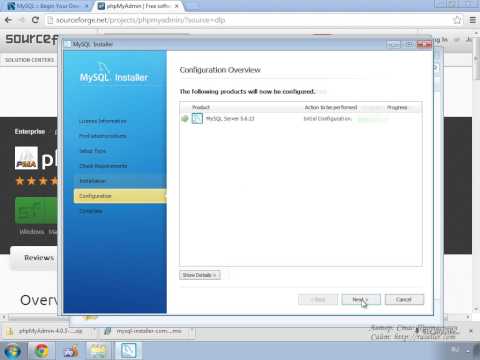
Содержание
В этой статье: Использование существующего сервера Apache с использованием WAMPreferences
Вы можете установить phpMyAdmin на свой компьютер с Windows. Вы можете использовать эту программу для управления сервером MySQL через ваш интернет-браузер, но для этого вы должны сначала установить сервер на свой компьютер. Вы можете использовать бесплатную программу WAMP для автоматической установки phpMyAdmin на ваш сервер.
этапы
Метод 1 из 3: Используйте существующий сервер Apache
- Обязательно установите Apache, PHP и MySQL. Apache, PHP и MySQL должны быть установлены и настроены на вашем компьютере, прежде чем вы сможете установить phpMyAdmin таким способом.
-
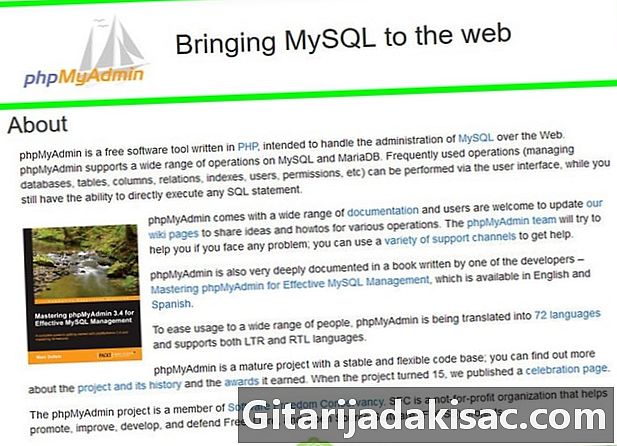
Откройте страницу загрузки phpMyAdmin. Введите https://www.phpmyadmin.net/ в адресной строке вашего браузера. -
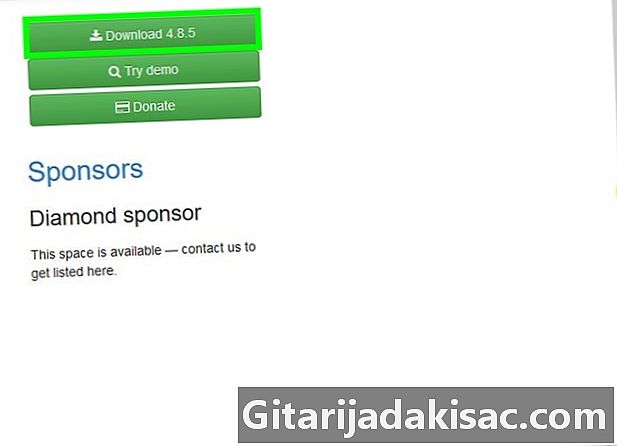
Нажмите на скачать. Это зеленая кнопка в правом верхнем углу страницы. Заархивированная папка с phpMyAdmin загрузится на ваш компьютер.- Вы также увидите номер версии рядом с «Скачать» (например, в ноябре 2017 года версия phpMyAdmin отображала «Скачать 4.7.5»).
-
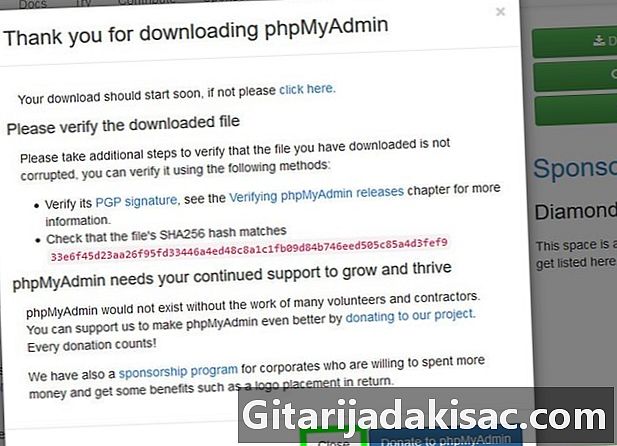
Нажмите на близко. Вы вернетесь на веб-страницу phpMyAdmin. -

Откройте папку phpMyAdmin. Дважды щелкните по сжатой папке, которую вы скачали. -

Скопируйте содержимое папки. Щелкните папку phpMyAdmin в окне несжатой папки, а затем нажмите Ctrl+С. -
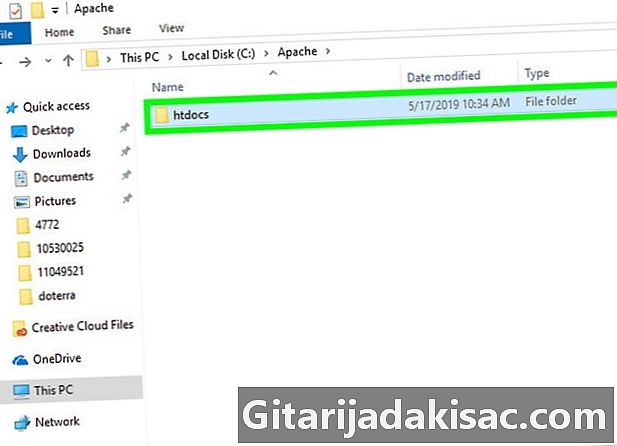
Перейдите в папку Apache. Обычно называется HTDOCS внутри папки Apache, которая должна находиться в корне вашего жесткого диска («C:»).- Папка dapache обычно содержит документ «index.php» или аналогичное имя.
- Самый быстрый способ найти файл - нажать на Мой компьютер в левой части окна и дважды щелкните папку HTDOCS (или аналогичный)
-
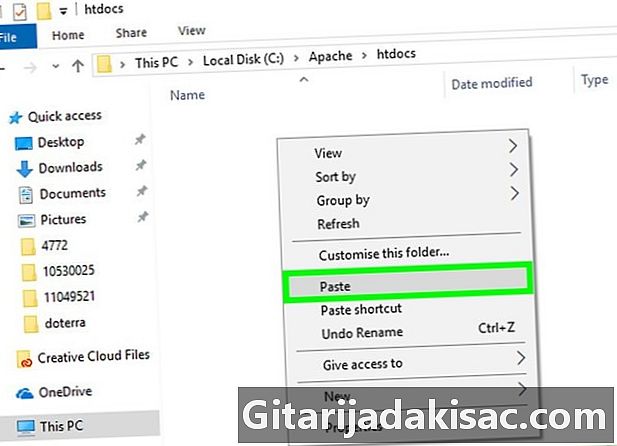
Вставьте скопированную папку в папку хоста. пресс Ctrl+В вставьте скопированный файл phpMyAdmin в папку dApache. -

Измените имя на PHPMyAdmin. Нажмите на папку phpMyAdmin, затем на добро пожаловать → повторно назначать на панели инструментов введите PHPMyAdmin в поле имени папки и нажмите запись. -
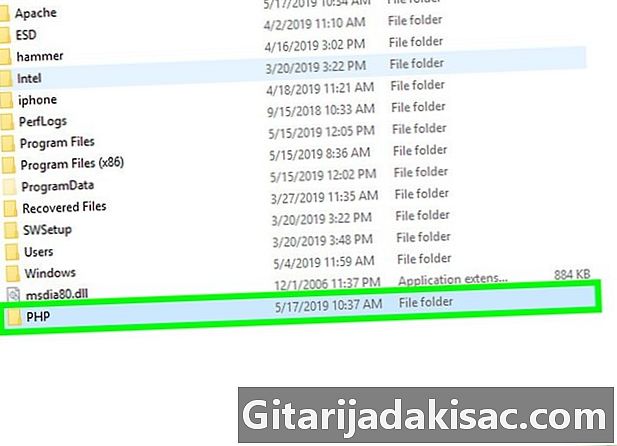
Откройте папку PHP. Он находится в папке «C:» вместе с папкой «Apache». Как только вы окажетесь внутри, дважды щелкните по нему, чтобы открыть. -
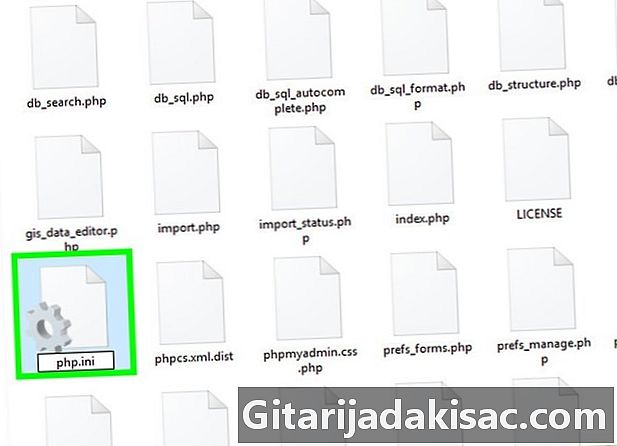
Найти файл php.ini-производство. Переименуйте его, чтобы дать ему имя php.ini . -

Двойной клик по php.ini. Это откроет ваш электронный редактор по умолчанию (например, блокнот), но вам иногда придется выбирать его из списка перед подтверждением. -

Найти строку расширение = php_mbstring.dll. Удалите точку с запятой слева от строки.- Вы можете нажать Ctrl+F чтобы открыть режим поиска и введите строку, которую вы ищете.
-

Найти строку расширение = php_mysqli.dll. Удалить точку с запятой. Как только вы закончите, ваш сервер phpMyAdmin готов к работе. -
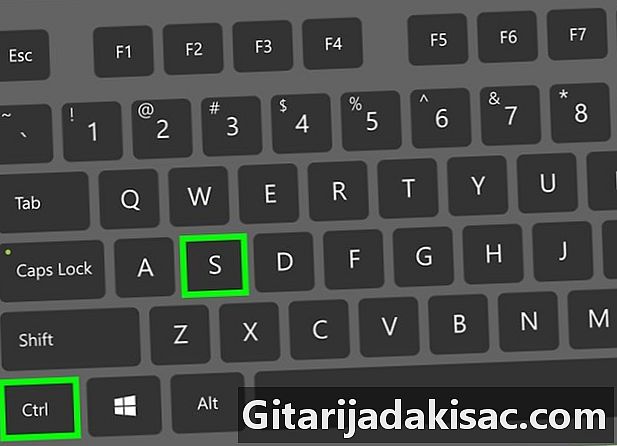
Сохраните изменения. Закройте блокнот. Затем нажмите Ctrl+S чтобы сохранить, затем нажмите на крестик в правом верхнем углу блокнота, чтобы закрыть его. -
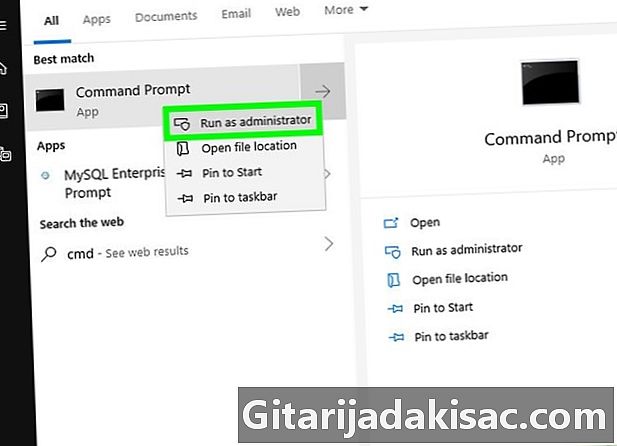
Запустите сервер Apache. Откройте командную строку в режиме администратора, щелкнув правой кнопкой мыши начало
нажмите на Командная строказатем на да когда появится окно и продолжайте выполнять следующие шаги.- тип CD / Apache24 / bin и нажмите запись (Замените «Apache24» на имя папки Apache на вашем компьютере).
- тип httpd -k перезапустить и нажмите запись.
-
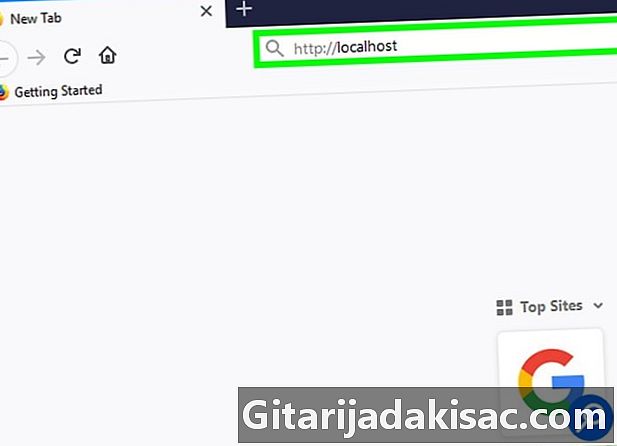
Тест phpMyAdmin. Откройте веб-браузер, введите HTTP: // локальный в адресной строке и подтвердите с запись, Это должно привести вас к странице входа в phpMyAdmin.
Метод 2 из 2: Использование WAMP
-
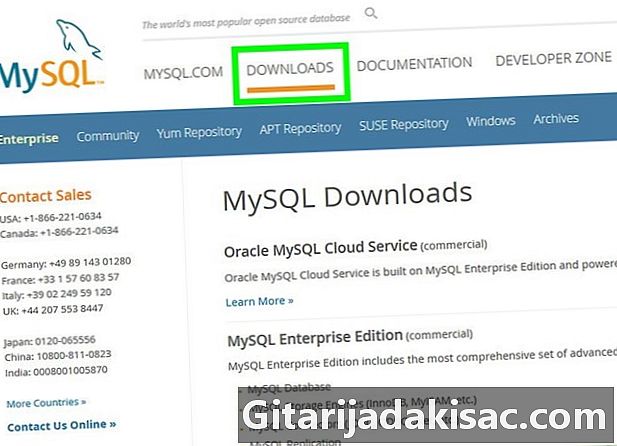
Убедитесь, что MySQL установлен. WAMP позволяет вам взаимодействовать с существующим сервером на вашем компьютере, но он не будет создавать сам сервер. -
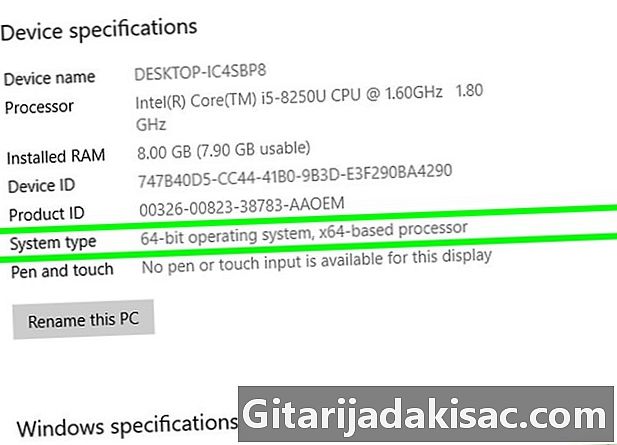
Проверьте битовую систему вашего компьютера. Вы должны знать это, чтобы определить, какую версию WAMP вы можете скачать. -

Откройте веб-сайт WAMP. Перейдите на http://www.wampserver.com/en/. -

Выберите правильную версию. Прокрутите вниз и нажмите WAMPSERVER 64 BITS или WAMPSERVER 32 BITS. Число, которое вы выбираете, зависит от типа вашего компьютера. Выберите один из этих вариантов, и появится окно. -
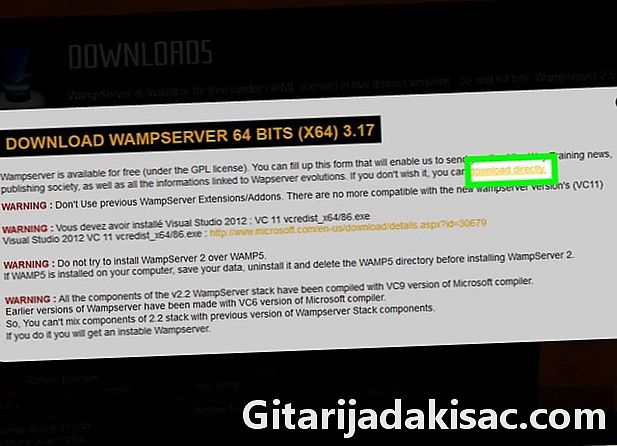
Нажмите на ссылку Прямая загрузка. Вы найдете его в правом верхнем углу окна, которое открылось. Это позволяет вам перейти на страницу Source Forge, с которой вы можете скачать нужную версию WAMP. -
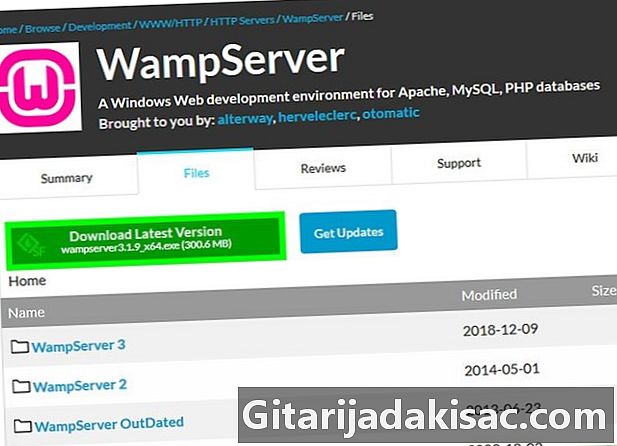
Нажмите на скачать. Это зеленая кнопка вверху страницы. Загрузка начнется.- Прежде чем программное обеспечение станет доступным, должно пройти несколько минут.
-
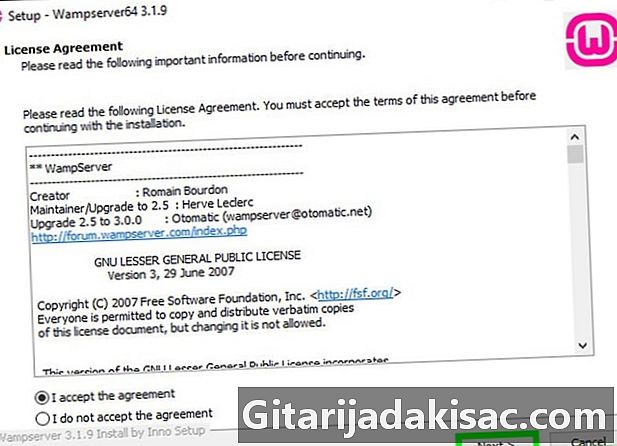
Установите WAMP. Дважды щелкните установочный файл, затем выполните следующие действия.- Нажмите на да.
- Выберите язык и подтвердите с хорошо.
- выбрать Принять условиязатем нажмите после.
- Нажмите на после три раза.
- Нажмите на устанавливать.
-

Дождитесь окончания установки. Это должно занять несколько минут. -
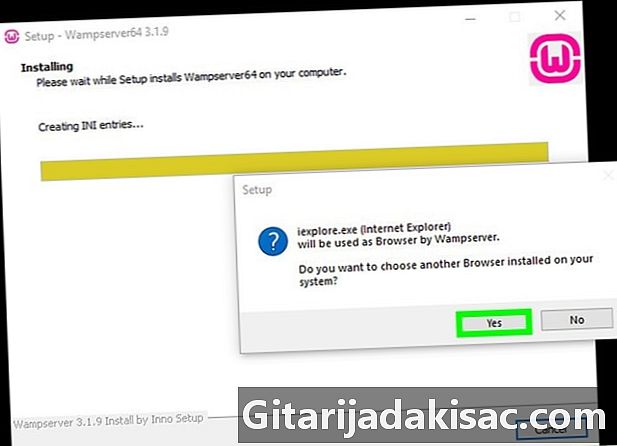
Выберите браузер. Нажмите на да, затем откройте ваш любимый браузер для отображения WAMP.- В этом примере выберите Chrome из папки «Google» в левой части проводника и дважды щелкните папку. хромзатем на значке программы.
- Если вы предпочитаете использовать Internet Explorer, просто нажмите не.
-
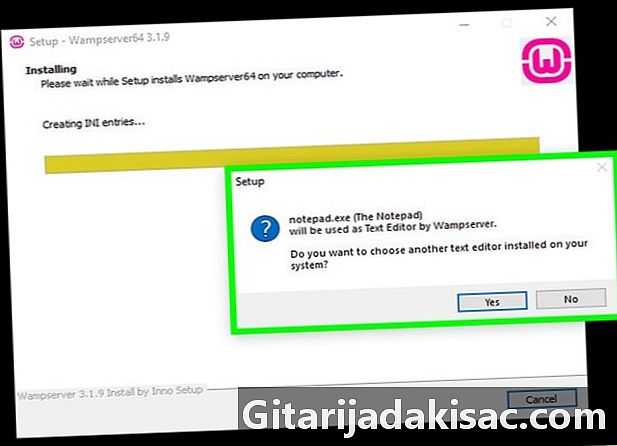
Выберите электронный редактор. Если вы не хотите использовать блокнот для редактирования файлов e сервера, нажмите да Когда появится окно и найдите значок программы, которую вы хотите использовать, выберите его и подтвердите, нажав на открытый.- выбирать не если вы хотите сохранить блокнот.
-

Завершите установку. Нажмите на после → отделка в последнем окне. WAMP теперь установлен на вашем компьютере. -

Откройте WAMP. Дважды щелкните розовый значок на рабочем столе, затем нажмите да когда окно отображается. Это запустит сервер. -

Нажмите значок в области уведомлений. В правом нижнем углу экрана вы увидите маленький оранжевый или зеленый значок WAMP. Это откроет меню.- Возможно, вам придется начать, нажав стрелку вверх, чтобы увидеть значок WAMP.
-

Нажмите на PhpMyAdmin. Вы должны увидеть это в верхней части меню. Пока сервер установлен, он должен открывать страницу входа phpMyAdmin в вашем любимом браузере.

- Если вы установили веб-сервер с использованием службы, отличной от Apache, вы можете установить phpMyAdmin, скопировав папку в корень папки службы. Данный файл будет сильно различаться в зависимости от используемой вами программы.
- phpMyAdmin не будет работать на компьютере, на котором еще нет программы, которая может создать сервер (например, Apache).