
Содержание
- этапы
- Метод 1 из 3: Загрузите электронные книги через iBooks
- Метод 2 из 3: Загрузите электронные книги через iTunes
- Метод 3 из 3: Загрузите электронные книги через приложение Kindle
- Метод 4 из 4: Загрузите электронные книги в формате PDF
Возможность читать все, что вы хотите, в любое время и в любом месте: это один из главных преимуществ iPad. Небольшая проблема: электронные книги (или «электронные книги») представлены в самых разных форматах (MOBI, ePub, PDF ...), и для их правильного чтения требуются различные приложения. Цель этой статьи - объяснить, как загрузить и установить все эти форматы на ваш iPad.
этапы
Метод 1 из 3: Загрузите электронные книги через iBooks
-

Включи свой iPad. Когда ваше устройство заработает, найдите приложение под названием «iBooks». Это стандарт на большинстве iPad. Его легко узнать благодаря логотипу ... открытой книге! Оригинал, нет?- Возможно, если у вас много приложений, вам придется сканировать экран несколько раз, прежде чем найти iBooks.
-

Загрузите iBooks. Если приложение отсутствует на вашем iPad, вам необходимо загрузить его через App Store. Нет ничего проще здесь снова! Коснитесь логотипа App Store на своем экране, затем введите iBooks в поле поиска. Как только результаты появятся, коснитесь маленькой прямоугольной кнопки, отмеченной прибудете, расположенный рядом с приложением.- Если вы случайно не увидели, что приложение iBooks уже установлено на вашем планшете, App Store уведомит вас об этом.
- Если у вас уже есть iBooks, вы увидите следующую кнопку: Чтобы открыть iBooks, Нажмите, чтобы запустить iBooks.
-
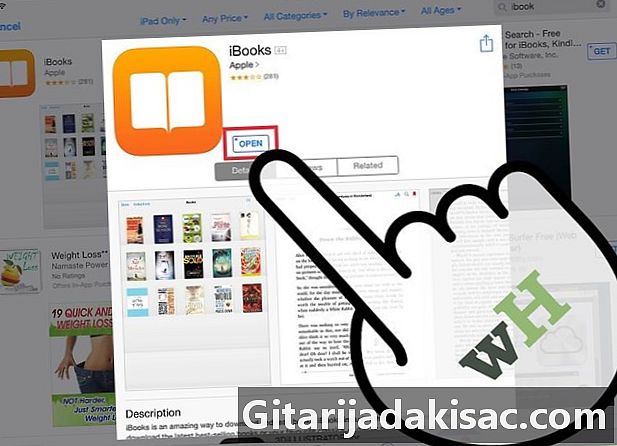
Запустите iBooks. Вы нашли значок iBooks на своем планшете? Очень хорошо! Нажмите, чтобы открыть. На экране iBooks вы увидите книги, классифицированные по основным категориям: «Избранное», «Бестселлеры», «Самые популярные книги», «Книги станут фильмами» и т. Д.- Если вы не ищете конкретные книги, вы всегда можете просмотреть предложения на данный момент. Вы обязательно найдете что-то для удовлетворения вашего аппетита к чтению!
-
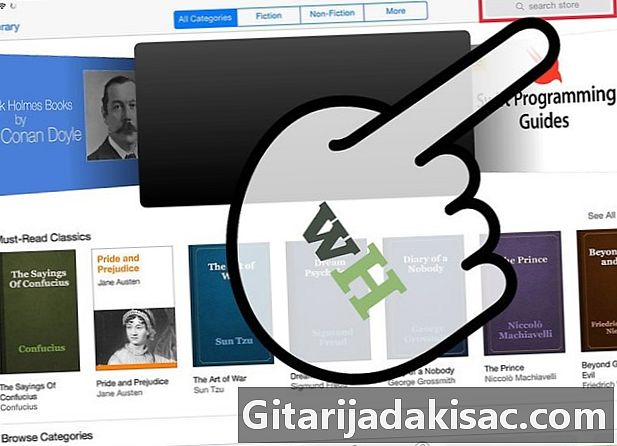
Ищите конкретную книгу. В правом верхнем углу экрана вы найдете панель поиска iBooks. Введите название книги, которую вы ищете, или имя автора. -
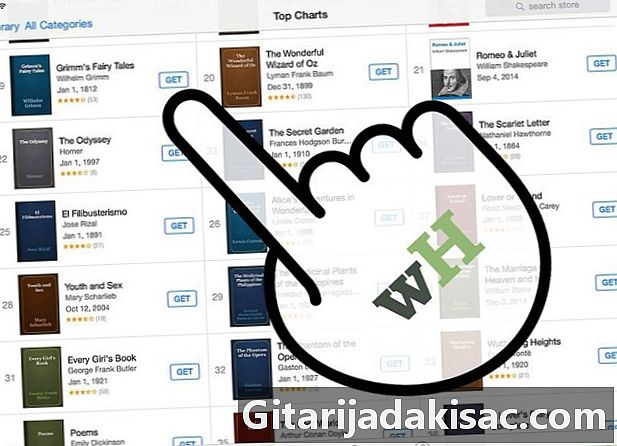
Загрузите вашу книгу. Как только ваша книга будет найдена, нажмите на маленький прямоугольник рядом со значком нужной книги, чтобы загрузить ее. Ваш iPad сообщит вам, что вам нужно войти в свою учетную запись iTunes, введя пароль iTunes. Введите свой пароль, затем нажмите хорошо.- Если книга свободна, маленький прямоугольник указывает прибудете.
- Если книга платит, ее цена будет отображаться в небольшом прямоугольнике.
-

Найдите свою книгу в iBooks. Как только вы загрузите, посмотрите в нижнем левом углу экрана iBooks. Крайне слева вы увидите Мои книги или библиотека, Нажмите эту кнопку, чтобы просмотреть загруженные книги. -
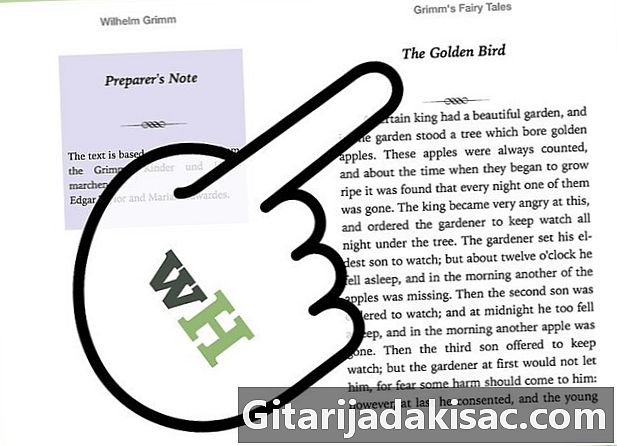
Прочитайте свою книгу. Просто коснитесь выбранной книги, и iBooks покажет вам. Чтобы переворачивать страницы, просто проведите пальцем по экрану справа налево.
Метод 2 из 3: Загрузите электронные книги через iTunes
-

Нажмите приложение iTunes. С iTunes вы открываете новый способ загрузки книг. Нажмите значок iTunes. Вы найдете панель поиска в правом верхнем углу экрана. -

Ищите свою книгу. В строке поиска, в зависимости от имеющихся у вас ссылок, введите название вашей книги или имя ее автора. После того, как вы ввели свои критерии, вы увидите различные разделы в верхней части экрана: один из них называется книги, Коснитесь этой темы, чтобы отобразить только книги. -

Купите или восстановите свою книгу бесплатно. Когда ваша книга найдена, дотроньтесь до маленького прямоугольника рядом с книгой. Если он оплачен, вы увидите цену; Если это бесплатно, вы увидите упоминание прибудете, На этом этапе вам нужно ввести пароль iTunes, затем нажать хорошо . -

Запустите iBooks. Чтобы просмотреть свою книгу, вы должны запустить iBooks. Вернитесь на домашний экран вашего iPad и найдите приложение iBooks. Нажмите на нее, чтобы просмотреть свою книгу. Список всех загруженных книг находится под вашими глазами. Затем просто нажмите на интересующую вас книгу, чтобы начать читать. -
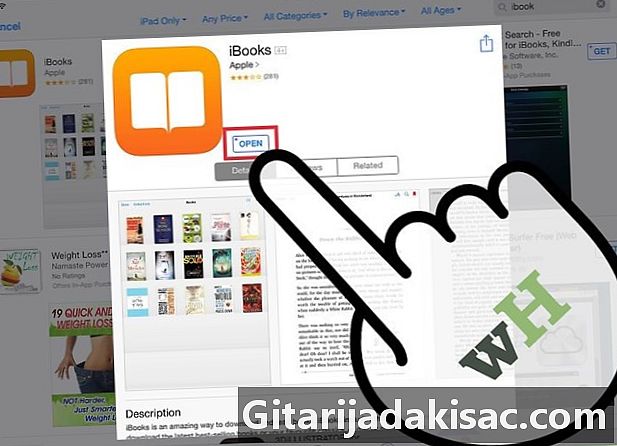
Загрузите iBooks. Если приложение отсутствует на вашем iPad, вам необходимо загрузить его через App Store. Нет ничего проще здесь снова! Коснитесь логотипа App Store на своем экране, затем введите iBooks в поле поиска. Когда результаты отображаются, нажмите кнопку прибудете рядом с приложением.- Если вы случайно не увидели, что приложение iBooks уже установлено на вашем планшете, App Store уведомит вас об этом.
- Если у вас уже есть iBooks, вы увидите следующую кнопку: Чтобы открыть iBooks, Нажмите, чтобы запустить iBooks.
Метод 3 из 3: Загрузите электронные книги через приложение Kindle
-

Нажмите приложение «App Store». На вашем iPad найдите приложение «App Store» и коснитесь его, чтобы запустить. В правой части экрана вы найдете строку поиска. -

Введите «Kindle» в строке поиска. В результатах вы найдете ряд приложений, в том числе Kindle. Найдите значок Kindle (обычно это первый!) И коснитесь маленького прямоугольника, отмеченного прибудете расположен прямо справа (приложение Kindle бесплатно). Прямоугольник станет зеленым, и вы увидите Установить lapp.- Формат Kindle («MOBI») - это закрытый, закрытый формат, который означает, что его можно читать только на устройствах Amazon. Тем не менее, Kindle разработал приложение для чтения специально для iPad, которое можно загрузить из App Store.
-

сенсорный устанавливать. Вам будет предложено подтвердить ваш пароль iTunes. Введите его в поле, которое вы хотите, затем нажмите хорошо . -
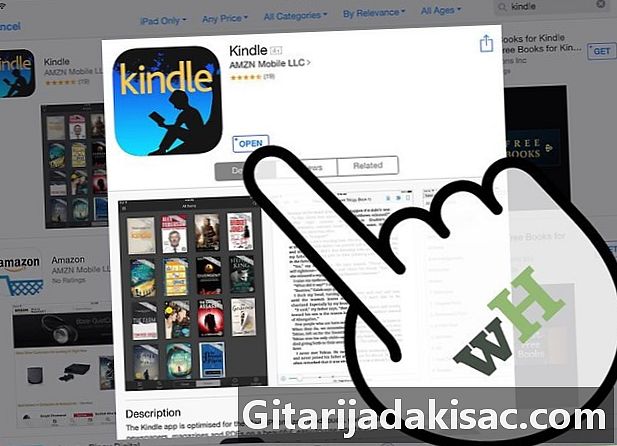
Откройте приложение Kindle. Вы можете следить за ходом загрузки приложения Kindle на экране. Этот закончен, маленький прямоугольник рядом с приложением Kindle говорит открытый, Коснитесь его, чтобы запустить приложение. -
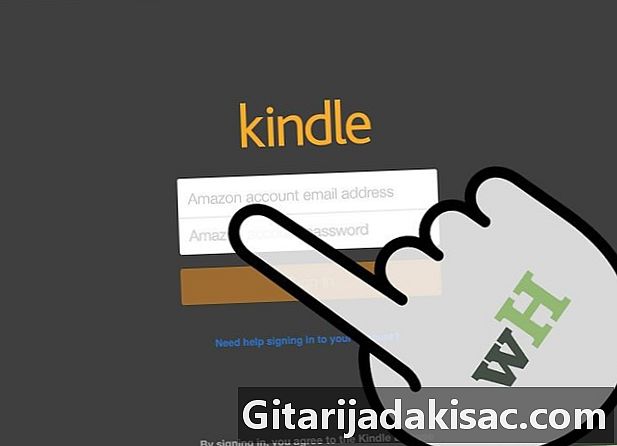
Введите адрес электронной почты вашей учетной записи Amazon, а также соответствующий пароль. Если у вас еще нет учетной записи Amazon, ничего более простого: зайдите на сайт «amazon.com» и создайте свою учетную запись.Это быстро и бесплатно. Обязательно иметь эту учетную запись, если вы хотите использовать приложение Kindle. -
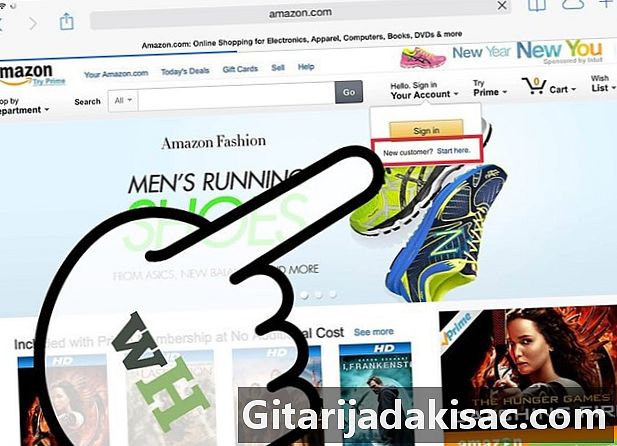
Продолжай "Амазонка".ком «, В Safari просто введите «amazon.com». Попав на сайт, посмотрите вверху справа и коснитесь упоминания. войти, Чуть ниже оранжевого прямоугольника вы увидите мелким шрифтом: Новый клиент? Начните здесь, Прикоснись к этому упоминанию. -

Выполните различные шаги регистрации. Вам будет предложено определенное количество информации для создания профиля пользователя. Заполните все поля, затем нажмите кнопку Создать аккаунт.- Нота бене : с приложением Kindle вы, должно быть, купили книги на "amazon.com".
- Если вы хотите купить книгу, оставайтесь на сайте «amazon.com».
-

Ищите свою книгу. В верхней части страницы вы видите классическую панель поиска. Слева от этой области есть выпадающее меню под названием Просмотрите магазины, Нажмите это меню и нажмите опцию книгии Все книги. -
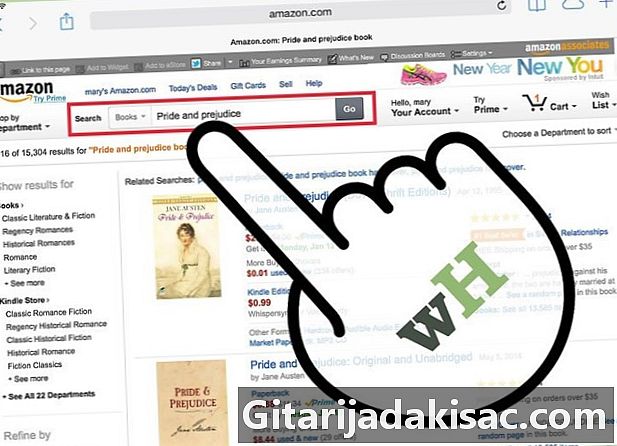
Введите название вашей книги или имя ее автора. Введите эту информацию в строку поиска, затем нажмите оранжевую кнопку с пометкой Перейти, Затем вы увидите список работ, которые соответствуют вашим критериям. Для каждой книги будут указаны доступные форматы, а именно: Мягкая обложка, Мягкая обложка, Kindle Book ... Нажмите этот последний вариант для воспроизведения iPad. -
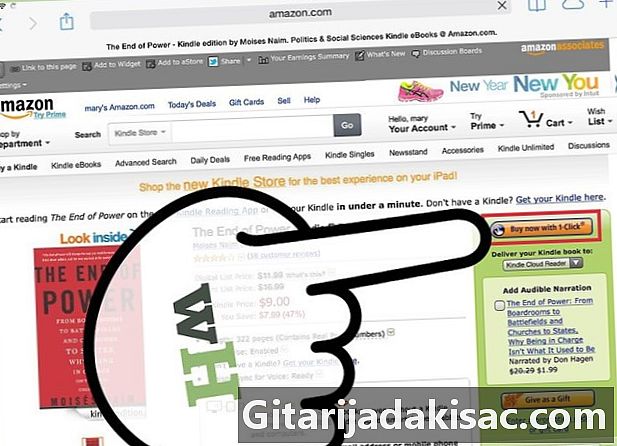
Справа от ссылки на книгу необходимо нажать Купить в 1 клик или Купить сейчас. Затем вы должны выбрать устройство, на котором будет установлена книга. Выберите свой iPad, затем нажмите продолжать.- После выбора вашего iPad в качестве устройства назначения на новом экране появится сообщение о том, что ваша книга ждет вас в вашей библиотеке Kindle. Под этим у вас есть кнопка Перейти к Kindle для iPad, Если вы прикоснетесь к нему, вы сразу же запустите приложение Kindle.
- Недавно загруженная книга всегда отмечена новый.
Метод 4 из 4: Загрузите электронные книги в формате PDF
-

Откройте Safari. Книги PDF очень легко читать с Safari, браузером, который владеет вашим iPad. Просто откройте браузер и введите название вашей книги PDF в строке поиска. -
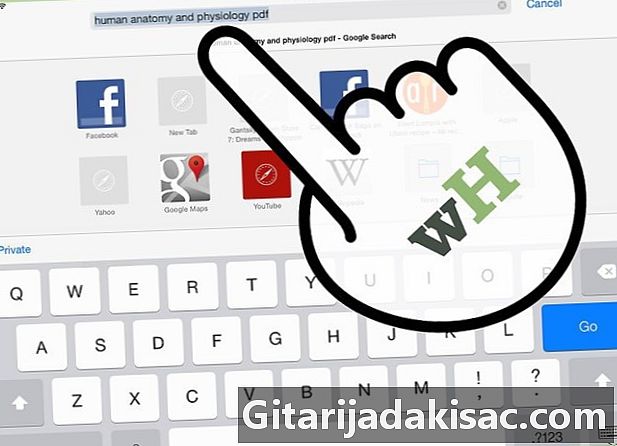
Нажмите на документ, который вы хотите прочитать. Список результатов, отображаемых на экране, коснитесь PDF по вашему выбору. Затем файл открывается автоматически, и вы можете прочитать его прямо на вашем iPad.- Ваша книга в формате PDF не резервируется. Вы можете только прочитать или проконсультироваться. Ваш браузер закрыт, у вас больше не будет доступа.
-

Сохраните свою книгу в формате PDF на вашем iPad. Чтобы сделать это, просто коснитесь файла, где вы хотите, пока вы просматриваете его в браузере. Посмотрите в верхнем правом углу и выберите один из следующих двух вариантов: Открыть с помощью iBooks и Открыть с помощью ....- выбор Открыть с помощью iBooksВы сохраните свой файл и сможете прочитать его позже с помощью iBooks.
- выбор Открыть с помощью ...вы сможете выбрать программное обеспечение для чтения и сохранить файл в любом месте, в том числе в приложении Kindle.
- Теперь ваша книга / файл PDF доступны, как вы хотите из приложения, которое вы определили.