
Содержание
- этапы
- Часть 1 Выполнение крупномасштабной диагностики и перемещения
- Часть 2 Используйте быстрые советы, чтобы улучшить скорость
- Часть 3 Регулярно заботиться о компьютере
Если Windows не дает сбоя, это может быть связано с проблемой программного обеспечения или более общей проблемой производительности. Регулярные тесты производительности помогают предотвратить сбой компьютера, и, когда это происходит, вы часто можете решить эту проблему, немного освободив процессор и выполнив масштабные диагностические тесты. Вы можете увеличить скорость работы своего компьютера в краткосрочной перспективе и в долгосрочной перспективе, чтобы Windows могла работать с меньшим количеством проблем.
этапы
Часть 1 Выполнение крупномасштабной диагностики и перемещения
-
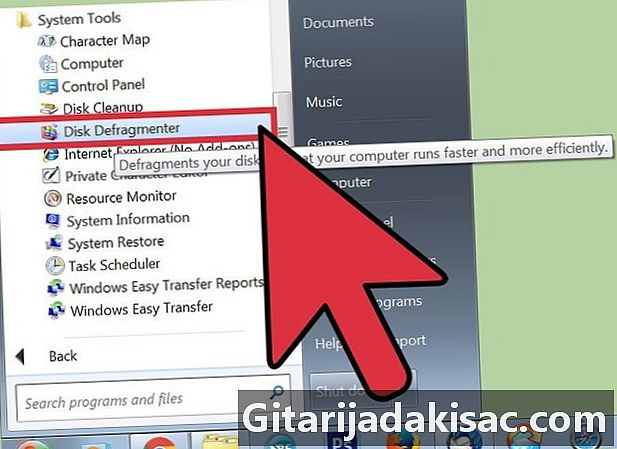
Дефрагментируйте жесткий диск. Используя это решение, вы реорганизуете данные, и у вашего компьютера будет меньше проблем с их поиском, когда вы их запрашиваете, что снижает риск его сбоя. Чтобы получить доступ к этому инструменту, просто нажмите на Программы> Аксессуары> Системные инструменты> Дефрагментация диска.- Каждое действие, которое вы выполняете на компьютере, физически удаляет данные друг от друга на жестком диске, и компьютеру требуется больше времени для их поиска. Дефрагментация устраняет эту проблему и может занять от десяти минут до нескольких часов в зависимости от размера вашего диска.
- Посмотрите, как дефрагментировать диск на компьютере Windows для получения дополнительной информации.
-
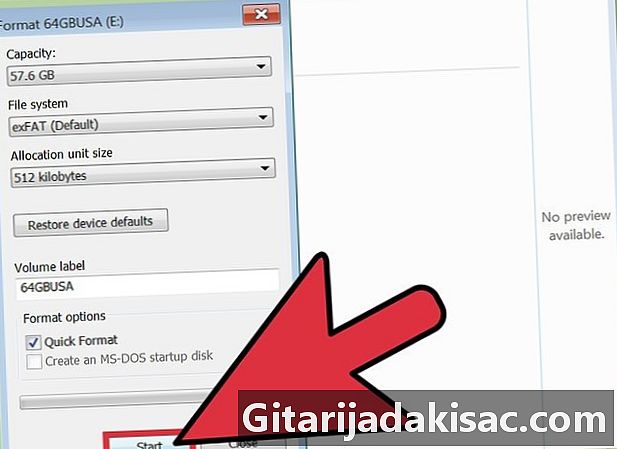
Отформатируйте диск и переустановите Windows. Иногда удаление и переустановка приложений может помочь вам быстрее запустить компьютер, и то же самое касается Windows. При форматировании диска все файлы на основном диске будут удалены, чтобы подготовить его к переустановке Windows с установочного диска.- Убедитесь, что вы начали с резервного копирования ваших данных! Форматирование сотрет все на жестком диске.
- В Windows 8 и более поздних версиях вы можете использовать команду обновление для Windows, чтобы переустановить себя, без загрузочного диска и без стирания ваших данных.
- Посмотрите, как переустановить Windows 7 и как переустановить Windows XP, чтобы узнать больше.
-
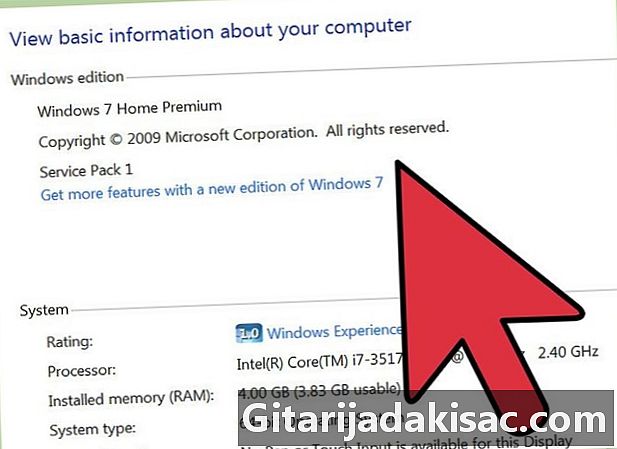
Вернитесь к предыдущей операционной системе. Если ваш компьютер предъявляет минимальные требования для запуска текущей операционной системы, вы можете повысить производительность, вернувшись к более старой системе. Посмотрите, как понизить Windows 8 в Windows 7 для получения дополнительной информации об этой операции.
Часть 2 Используйте быстрые советы, чтобы улучшить скорость
-
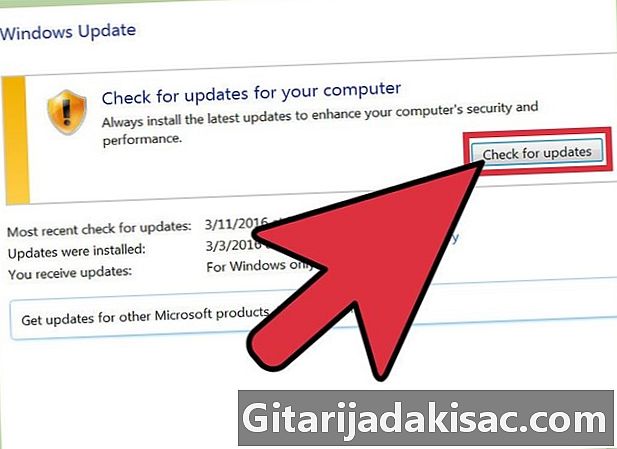
Обновите приложения. Убедитесь, что ваши программы (включая Windows) обновлены. В целом, самые последние версии также работают лучше всего.- Проверьте и установите обновления Windows, нажав Обновления Windows> Проверить наличие обновлений> Установить обновления .
- Многие программы будут предупреждать вас об обновлениях, но вы также можете выполнить поиск вручную, чтобы найти последнюю версию, или вы можете проверить средства обновления программы на регулярные обновления. наличие этих.
-

Закройте ненужные приложения. Программы, которые вы запускаете в фоновом режиме, занимают большую часть оперативной памяти, что замедляет работу компьютера. Чтобы увидеть, какие программы запускаются в любое время, взгляните на значки на панели приложений или откройте диспетчер задач. -
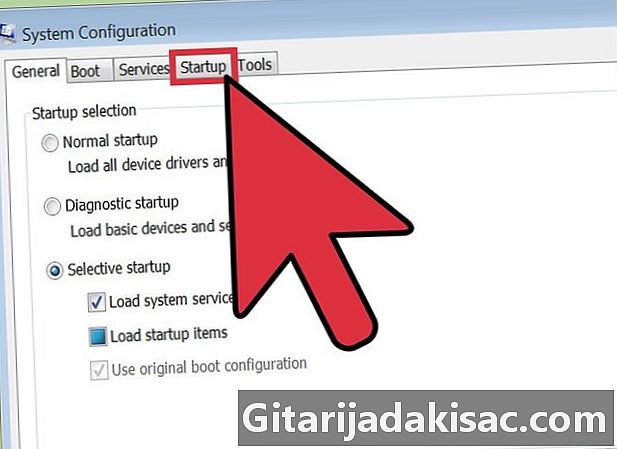
Ограничить программы при запуске. Получите доступ к инструменту конфигурации при запуске, набрав msconfig.exe в окне поиска и запуска программы. Нажмите на пуск в эксплуатацию для доступа к программному обеспечению, которое запускается автоматически при запуске.- В противном случае Microsoft также предлагает программу для загрузки под названием «Автозапуск», которая предоставляет вам такой вид доступа и другие параметры для выбора программ, которые будут запускаться автоматически при запуске компьютера.
-
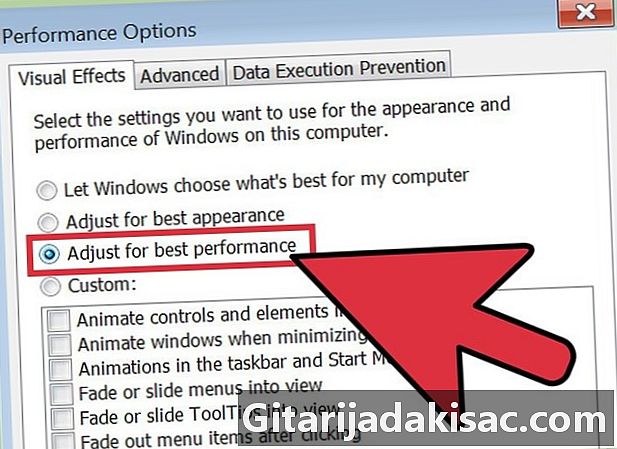
Отключить визуальные эффекты. Windows предлагает около двадцати различных визуальных эффектов (например, эффекты тени или анимации при открытии и закрытии меню), которые могут замедлять работу вашей системы. Вы можете включить или отключить эти эффекты или позволить Windows выбирать оптимальные настройки в зависимости от производительности вашего компьютера (это рекомендуется).- Войдите в меню специальных эффектов, нажав Панель управления> Информация о производительности и инструменты> Настройка визуальных эффектов.
-
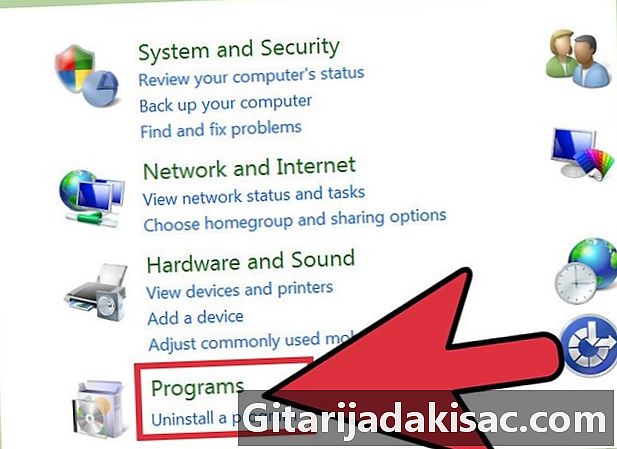
Удалите ненужные приложения. Чтобы удалить программу, войдите в панель управления и нажмите Добавить / Удалить Программы прежде чем выбрать программу по вашему выбору и нажав на Изменить / Удалить.- Для получения дополнительной информации о процедуре, вы можете проверить, как удалить нежелательное программное обеспечение с вашего компьютера.
-
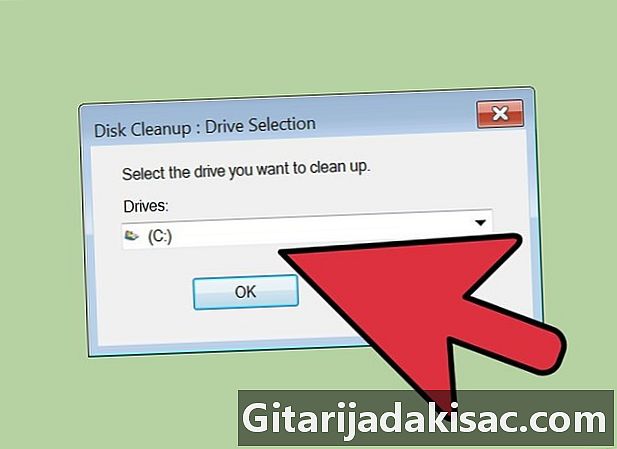
Удалите ненужные файлы. Встроенный инструмент для очистки жесткого диска ищет ненужные файлы, чтобы избежать беспорядка на жестком диске и повысить производительность.- Доступ к этому инструменту, нажав Настройки> Панель управления> Администрирование.
- Не забывайте регулярно опорожнять корзину. Файлы продолжают складываться, если вы не очищаете их регулярно, что может снизить производительность компьютера.
Часть 3 Регулярно заботиться о компьютере
-
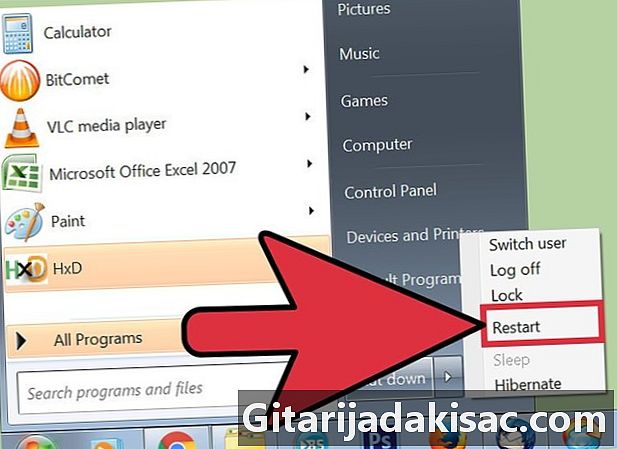
Перезагрузите его регулярно. Это действие освобождает память компьютера и закрывает все программы, которые могут переключиться в фоновом режиме. Вы должны делать это каждую неделю. -
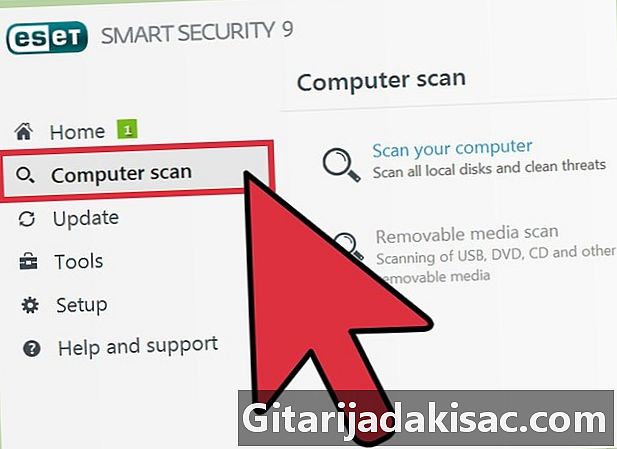
Сделайте сканирование с помощью лантивируса. Регулярное сканирование может выявить множество проблем, которые могут снизить производительность вашей машины. Используйте встроенный в Windows лантивирус (Защитник) или выберите один из множества бесплатных онлайн-вариантов. -
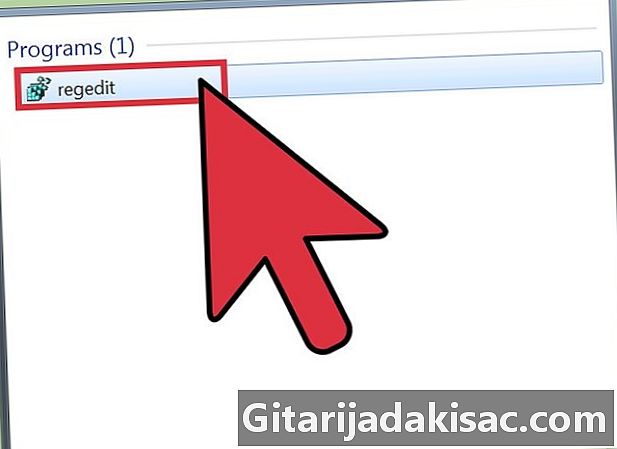
Почистите реестр. Этот шаг скорее зарезервирован для опытных пользователей, потому что он включает в себя значительные изменения в системных настройках, поэтому вы должны быть осторожны. Зайдите в редактор реестра (regedit) и не забудьте сделать копию перед запуском. Из редактора вы можете удалить старые приложения, удалить ненужные программы при запуске и настроить параметры учетной записи администратора. Посмотрите, как почистить реестр Windows вручную, чтобы узнать как.- Несмотря на то, что существует множество программ, которые могут помочь вам очистить реестр, обычно лучше, если вы потратите время на то, чтобы сделать это самостоятельно для достижения лучших результатов производительности.
-

Откройте башню и почистите компьютер. Пыль может замедлить работу многих компьютеров. Для этого метода вам придется открутить пластину на боковой панели компьютера и использовать инструмент для сжатого воздуха для очистки от пыли. Будьте осторожны на этом этапе, потому что внутри компьютера очень деликатный.- Проверьте, как правильно обслуживать и чистить компьютер, и следуйте инструкциям.
- Обратите особое внимание на пыль в радиаторах и вентиляторах.