
Содержание
- этапы
- Метод 1 из 3: Использование CutePDF (Windows)
- Метод 2 из 2: Предварительный просмотр (Mac)
- Метод 3 из 3: Использование Smallpdf (онлайн)
- Метод 4 из 4: Использование Adobe Acrobat
PDF-файлы отлично сохраняют исходное форматирование документа, но редактирование затруднительно. Даже простой факт удаления страницы может вызвать чувство разочарования, поскольку бесплатная программа Adobe Reader не предлагает инструментов для редактирования. К счастью, есть несколько бесплатных советов, которые позволят вам быстро удалить страницы из ваших файлов PDF!
этапы
Метод 1 из 3: Использование CutePDF (Windows)
-
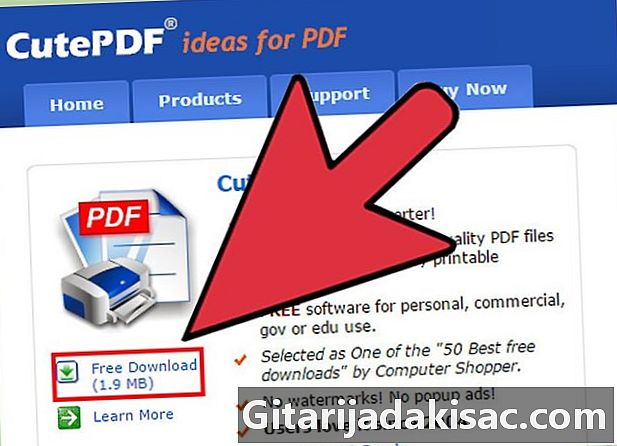
Скачать CutePDF. Это бесплатная программа, которая позволяет вам добавить виртуальный принтер на ваш компьютер, чтобы превратить любой документ в файл PDF. Вы будете использовать его для создания нового PDF из старых, без страниц, которые вы не хотите сохранять.- Продолжай cutepdf.com/products/cutepdf/writer.asp и нажмите Скачать бесплатно и на Бесплатный конвертер.
- Если вы просто хотите удалить одну или две страницы из одного файла, вы можете рассмотреть возможность использования онлайн-сервиса, потому что он, вероятно, будет быстрее.
-
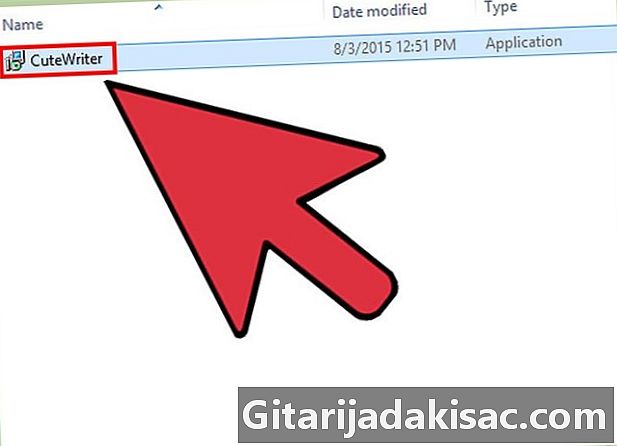
пробег CuteWriter.exe для того, чтобы установить CuteWriter. Во время установки нажмите Отмена, чтобы отклонить первое предложение, а затем нажмите на ссылку Пропустить это объявление и следующие объявления. -

пробег converter.exe для установки программного обеспечения CuteWriter, необходимого для использования CutePDF. Нажмите «Настройка», чтобы установить его автоматически. -

Откройте файл PDF, в котором вы хотите удалить файлы. Вы можете открыть его из любого PDF-ридера или веб-браузера. -
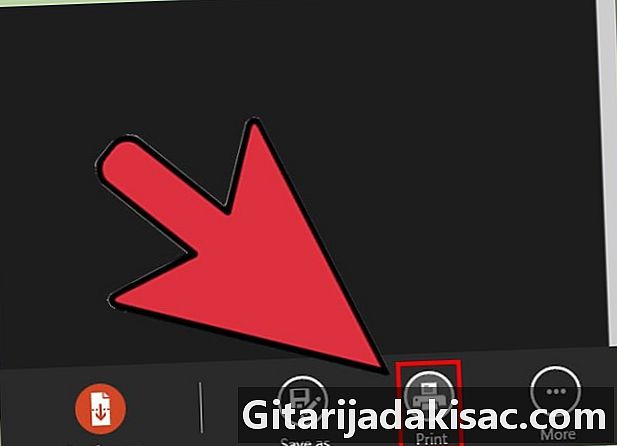
Нажмите на файл → печать. Вы на самом деле не будете печатать документ, а просто создадите новый файл PDF. -
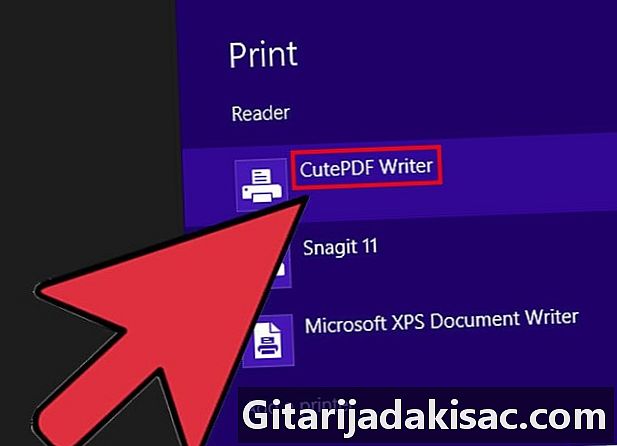
Выберите «CutePDF Writer» в качестве принтера. -
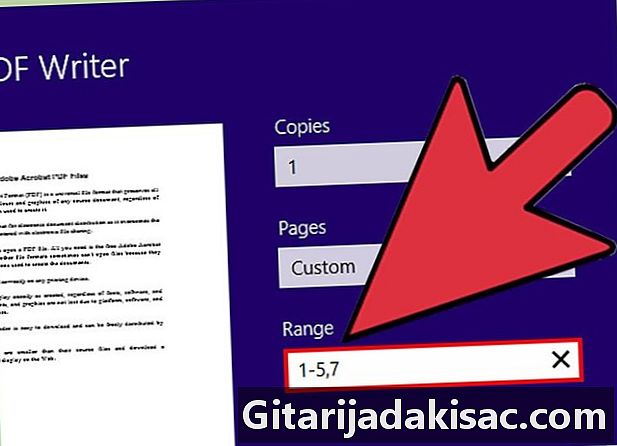
выбрать страницы или интервалы и введите нужные страницы держать. Например, если у вас есть 7-страничный документ и вы хотите избавиться от 6-й страницы, вам нужно ввести «1-5, 7». -
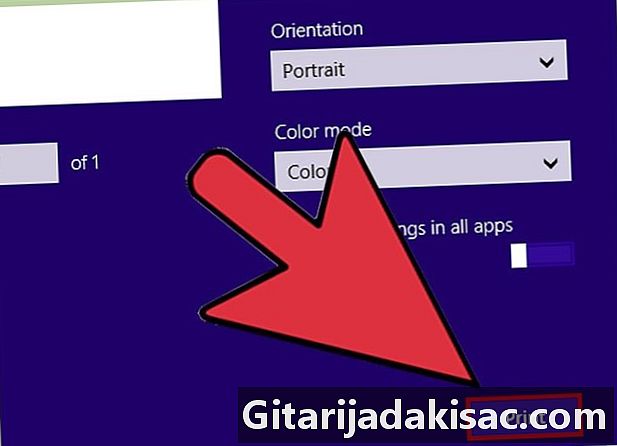
Нажмите Print и сохраните файл при появлении запроса. Новый файл будет сохранен в вашей папке по умолчанию документы .
Метод 2 из 2: Предварительный просмотр (Mac)
-

Дважды щелкните файл PDF, чтобы открыть его в режиме предварительного просмотра. Если он открывается в другой программе, например, в Adobe Reader, щелкните его правой кнопкой мыши и выберите Открыть с помощьюи предварительный просмотр. -
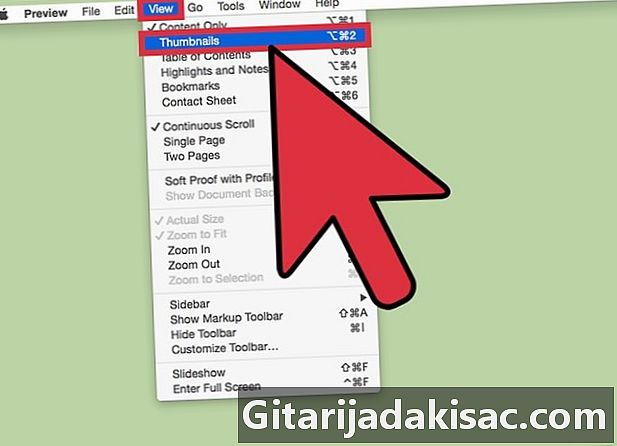
Нажмите на меню Просмотр и выберите Миниатюрные. Все страницы PDF будут отображаться в виде миниатюр. -
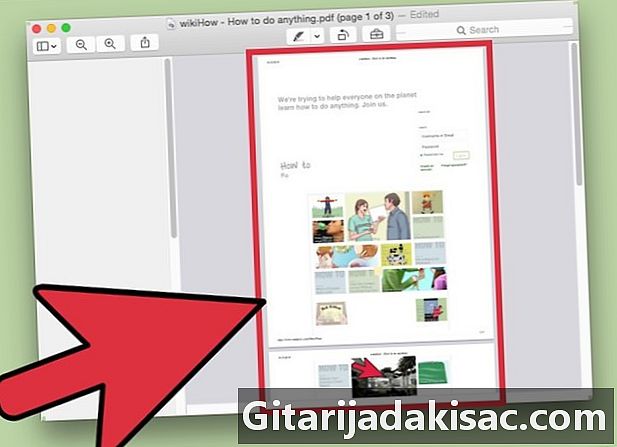
Выберите все страницы, которые вы хотите удалить. Вы могли бы держать ключ заказ нажмите и выберите несколько страниц или щелкните мышью и перетащите ее, чтобы нарисовать рамку выбора. -
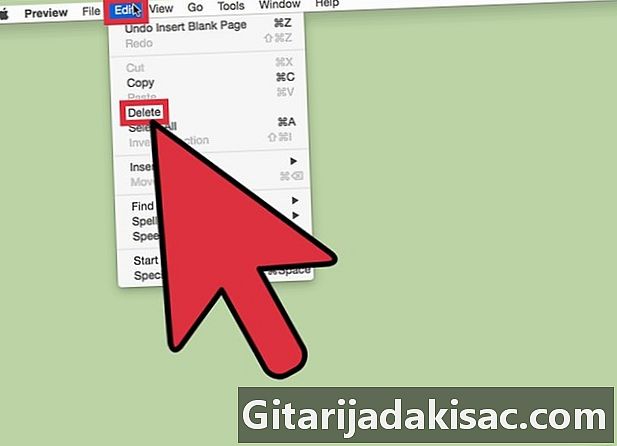
Нажмите на меню редактировать и выберите удалить. Это удалит все выбранные страницы.
Метод 3 из 3: Использование Smallpdf (онлайн)
-

открытый SmallPDF в вашем браузере. -
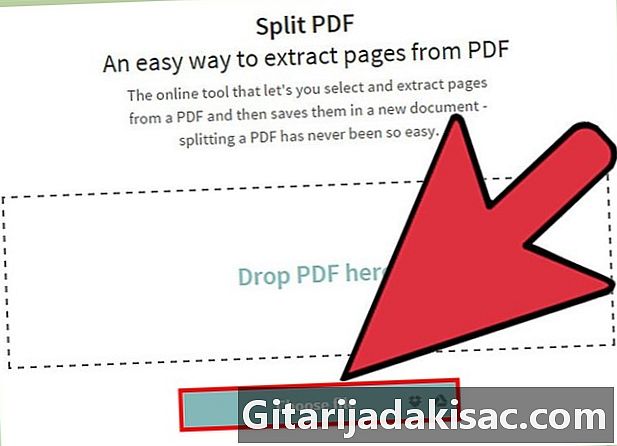
Перетащите файл PDF, в котором вы хотите удалить страницы, и поместите его в окно браузера. Вы также можете нажать на кнопку Выберите файл. -
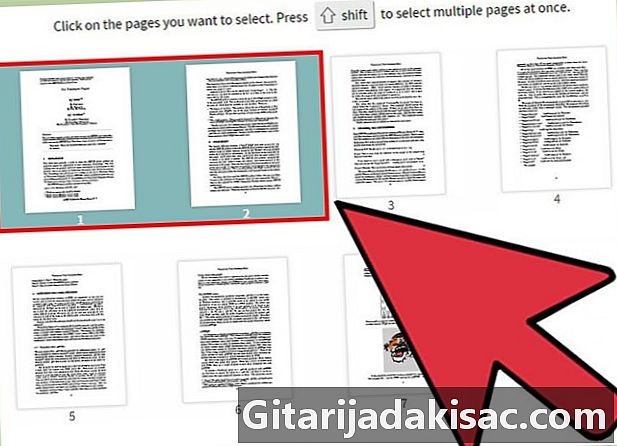
Выберите все страницы, которые вы хотите держать. Вы могли бы держать ключ сдвиг Нажмите, чтобы выбрать несколько страниц одновременно. Вы также можете ввести диапазон страниц в специальном поле внизу страницы. -
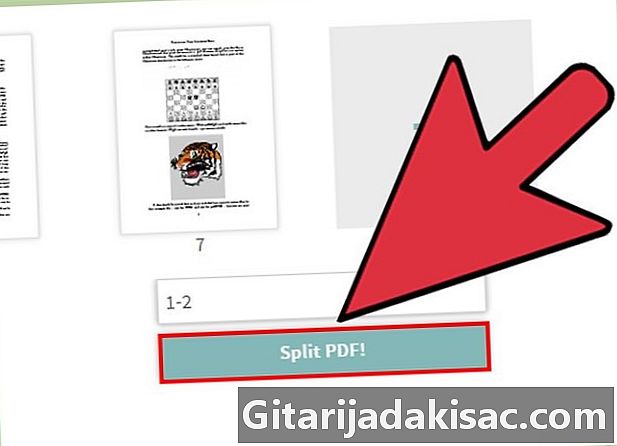
Нажмите на Разделите PDF после выбора всех страниц. Откроется новая страница. -
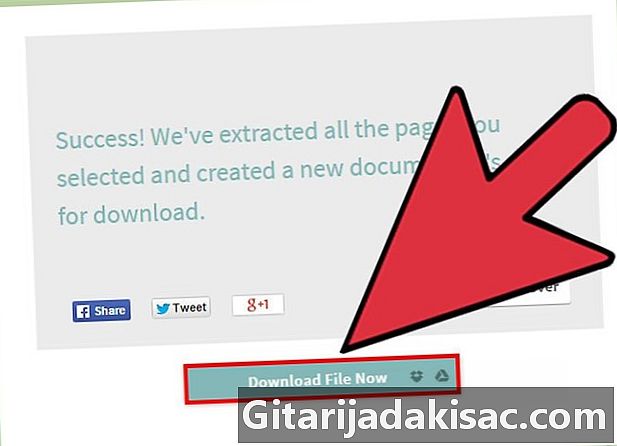
Нажмите на Загрузите файл сейчас. Новый PDF будет загружен на ваш компьютер. Вы также можете зарегистрироваться непосредственно в своем аккаунте Dropbox или Google Drive.
Метод 4 из 4: Использование Adobe Acrobat
-
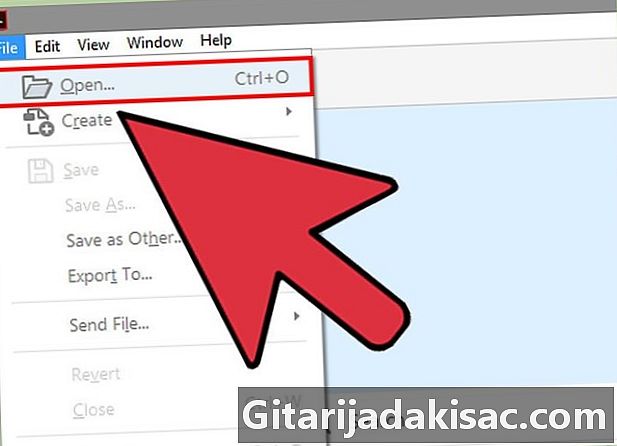
Откройте файл PDF в Adobe Acrobat. Вы не можете удалить страницу в бесплатной версии Adobe Reader. -
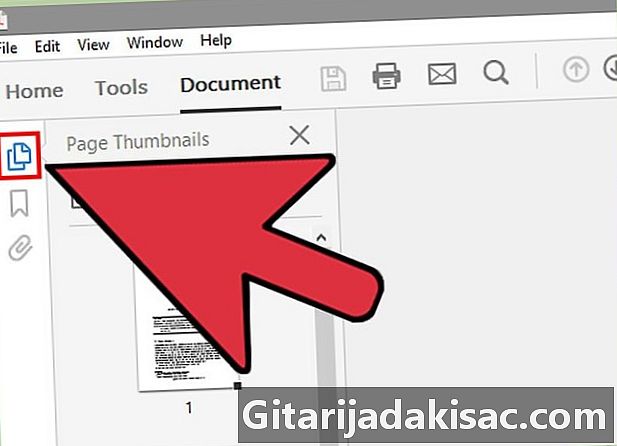
Нажмите на кнопку Миниатюры страниц который находится на левой панели. Если он не появляется, нажмите Просмотр → Показать / Скрыть → Навигационные панели → Миниатюры страниц. -
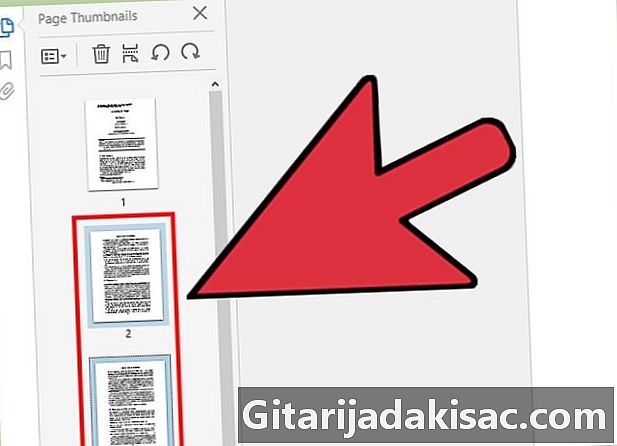
Выберите страницы, которые вы хотите удалить. Вы можете нажать и перетащить мышью, чтобы выбрать несколько страниц одновременно или удерживать клавишу Ctrl нажмите, нажав на каждую страницу, которую вы хотите выбрать. -

Нажмите на кнопку удалить удалить выбранные страницы. Кнопка удалить находится в верхней части панели Миниатюры страниц.