
Содержание
- это вики, что означает, что многие статьи написаны несколькими авторами. Для создания этой статьи добровольные авторы участвовали в редактировании и улучшении.Если вы читаете сайт, содержащий несколько таблиц и диаграмм, и хотите сохранить его для дальнейшего чтения, лучше всего сохранить его в формате PDF. PDF-файлы легко распечатать и их можно прочитать на любом устройстве. Google Chrome позволяет быстро сохранить любой сайт в формате PDF.
этапы
-
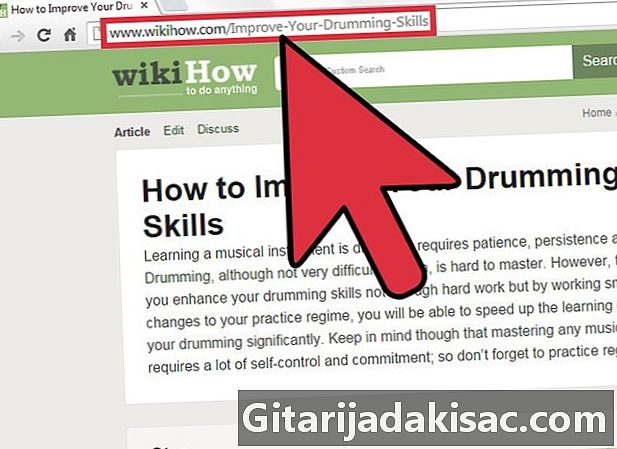
Откройте сайт с помощью Google Chrome. Перейдите на страницу, которую вы хотите сохранить. При сохранении сайта в формате PDF все видимые части будут сохранены. Во многих случаях формат сайта будет меняться при конвертации в PDF. -
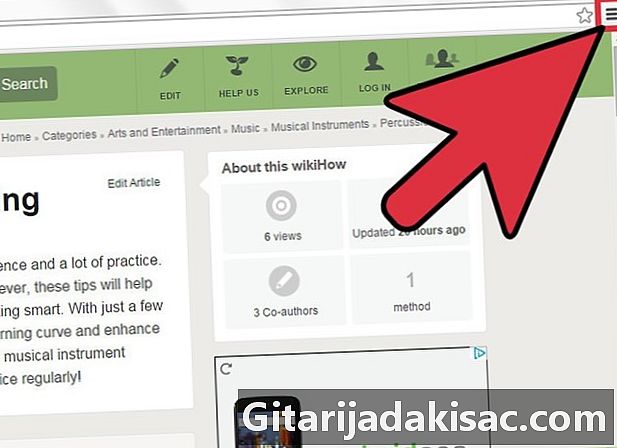
Нажмите кнопку меню Chrome (☰). Он расположен в верхнем правом углу окна. -
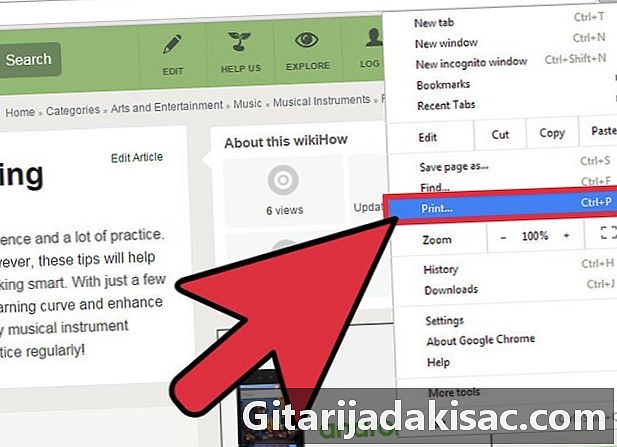
Нажмите на печать. Текущая вкладка изменится на экран печати. Вы также можете нажать Ctrl+P (Windows) или ⌘ Cmd+P (Mac). Предварительный просмотр сайта появится справа. Вы сможете увидеть изменения формата, которые вызовет печать. -
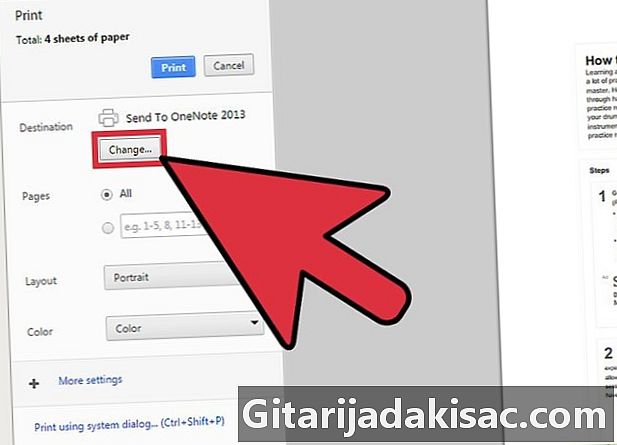
Выберите принтер. Нажмите Изменить ... в правой части окна печати в разделе назначения, Появится окно со всеми доступными принтерами. -
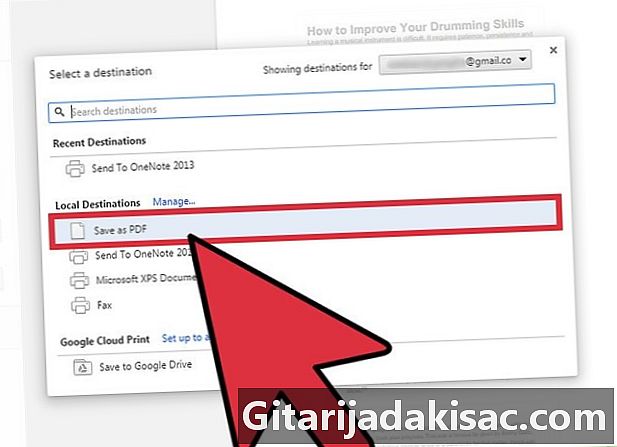
выбрать Сохранить как PDF. Эта опция находится в разделе Местные направления. -
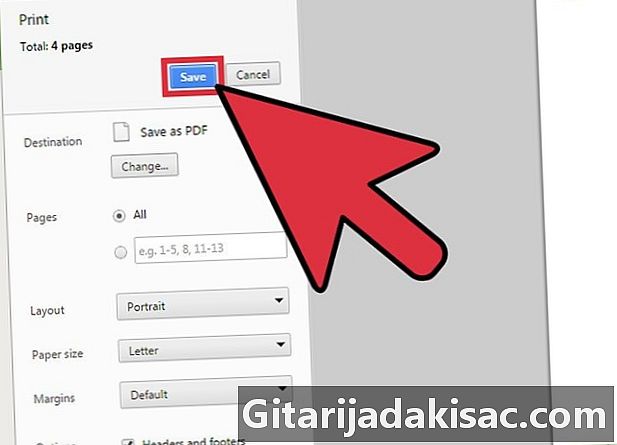
Сохраните файл на свой компьютер. Нажмите Сохранить, как только вы выбрали Сохранить как PDF, Вам будет предложено выбрать место на вашем компьютере, где сохранить файл, и вы также можете переименовать его. По умолчанию файл PDF будет иметь то же имя, что и заголовок сайта.