
Содержание
- этапы
- Метод 1 из 3: Используйте онлайн-сервис ExtractMe
- Метод 2 из 2: Использование WinRAR в Windows
- Метод 3 из 3: Использование Java JDK в Windows
- Метод 4 из 4: Использование Java JDK на Mac
файлы JAR представляют собой сжатые архивы, которые чаще всего содержат исполняемые программы, использующие среду выполнения Java, но могут также содержать файлы других типов. В зависимости от используемой операционной системы их извлечение иногда может быть сложным. Вы сможете использовать различные утилиты и сервисы для извлечения содержимого ваших архивов JAR.
этапы
Метод 1 из 3: Используйте онлайн-сервис ExtractMe
- Оцените необходимость использования этого сервиса. ExtractMe - это веб-сайт, предлагающий сервис для извлечения архива JAR. Несмотря на то, что этот сайт рекламируется как безопасный, вы должны избегать его использования для извлечения архивного содержимого конфиденциального или частного характера.
-
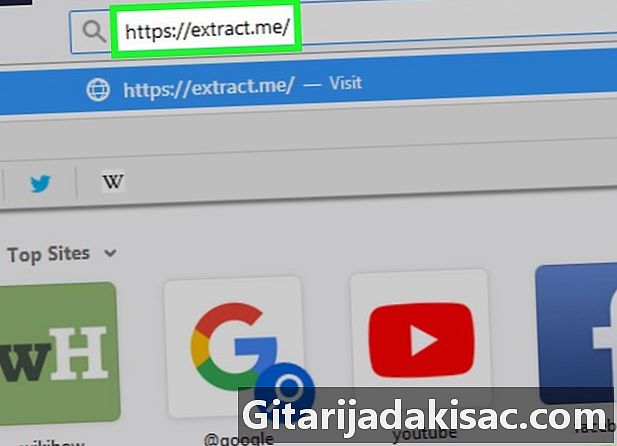
Откройте ExtractMe. Перейдите на https://extract.me/ с помощью интернет-браузера. -
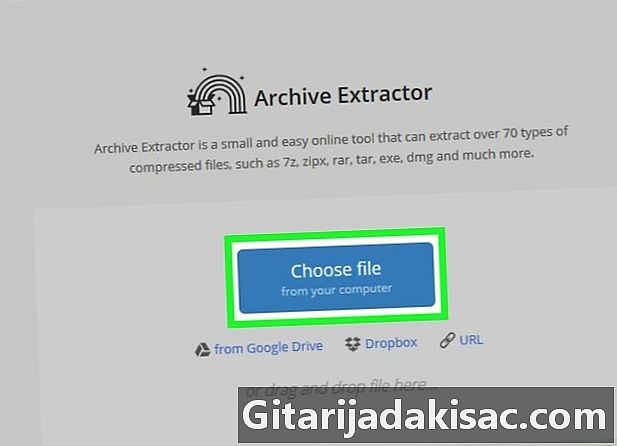
щелчок Выберите ваш файл. Вы найдете это в середине страницы. Откроется окно проводника, если вы работаете в Windows или Finder, если вы работаете в Mac. -
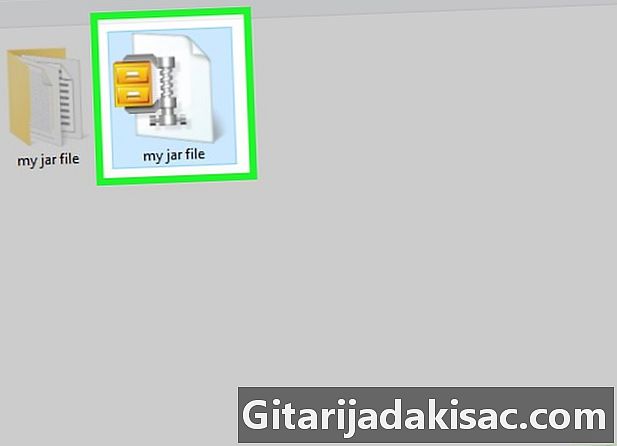
Выберите архив JAR. Просмотрите свои папки, пока не найдете архив для извлечения, а затем нажмите, чтобы выбрать его. -
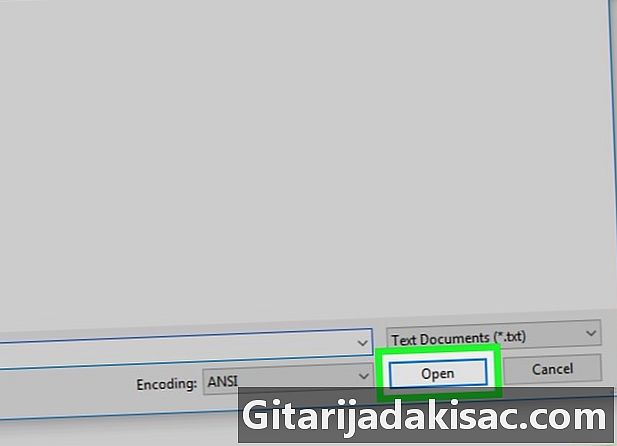
щелчок открытый. Вы найдете эту кнопку в правом нижнем углу окна. Это приведет к отправке архива на сайт ExtractMe, который будет извлекать содержимое. -

Дождитесь окончания распаковки вашего архива. Когда вы видите Архив успешно распакован, вы сможете скачать и сохранить его сжатый контент в формате .ZIP. -
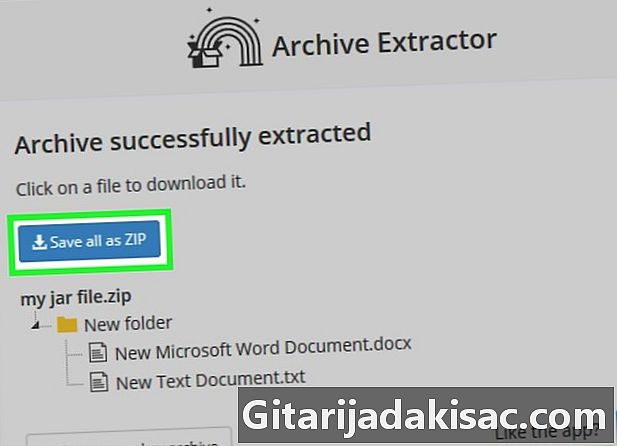
Нажмите кнопку Сохранить все как ZIP. Это синяя кнопка, которую вы найдете в верхней части списка файлов в вашем архиве.- В зависимости от настроек, примененных к вашему браузеру, вам может потребоваться выбрать место загрузки или ввести имя файла для загрузки и имя папки, в которой вы хотите сохранить его на своем компьютере.
- Если ваш браузер предупреждает вас о рисках загрузки ZIP-архива из Интернета, проигнорируйте предупреждение и подтвердите свое намерение загрузить этот файл.
Метод 2 из 2: Использование WinRAR в Windows
-
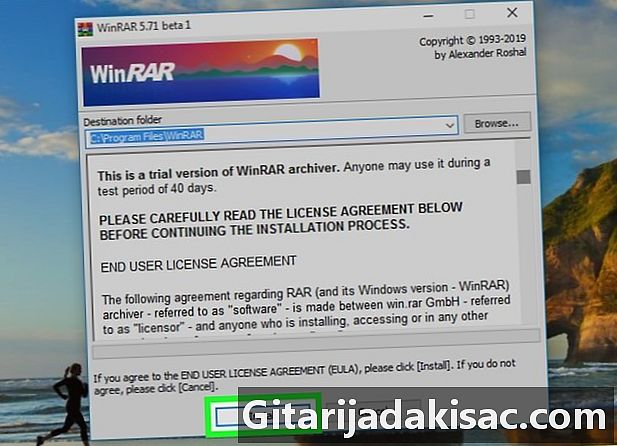
Установите WinRAR. Когда вы выбираете тип декомпрессии для применения, обязательно установите флажок с надписью JAR если это не так -
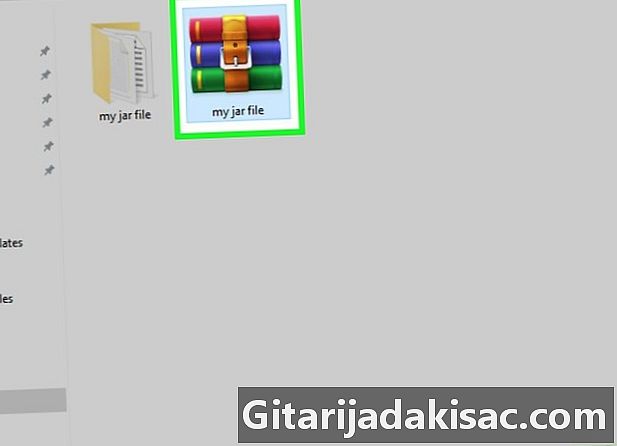
Найдите архив JAR, из которого вы хотите извлечь контент. Просматривайте свои папки, пока не найдете местоположение архива JAR, из которого вы хотите извлечь содержимое. -
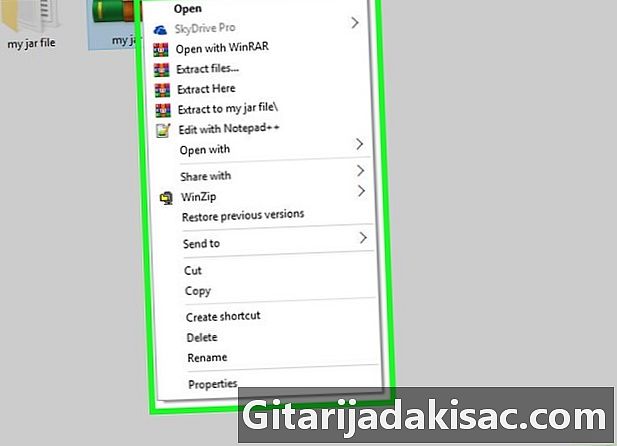
Щелкните правой кнопкой мыши по архиву, чтобы распаковать. Это приведет к отображению выпадающего меню conuel. -
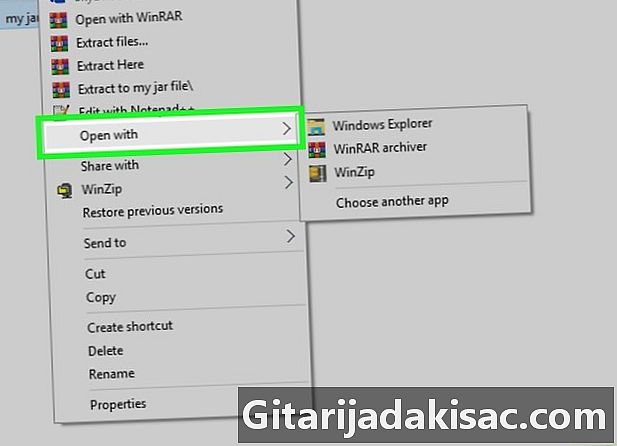
Выберите опцию Открыть с помощью. Вы найдете его в отображаемом меню Conuel. Вы увидите подменю под курсором мыши.- Если вы не видите эту опцию, щелкните свой JAR-архив, чтобы выбрать его, затем щелкните правой кнопкой мыши по нему и выберите опцию Открыть с помощью в меню Conuel.
-
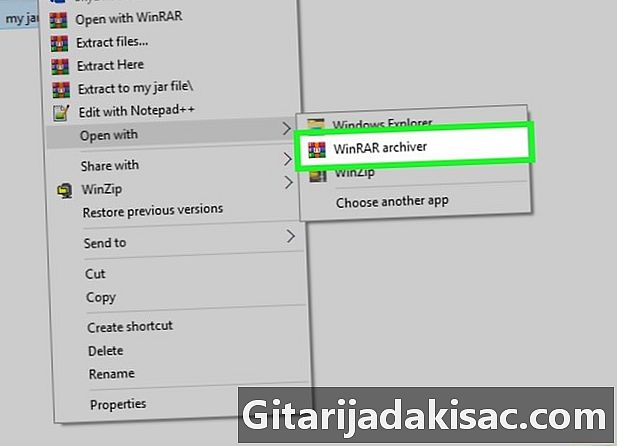
Нажмите на опцию WinRAR Archiver. Он находится в отображаемом подменю. Ваш JAR-архив откроется в окне WinRAR. -
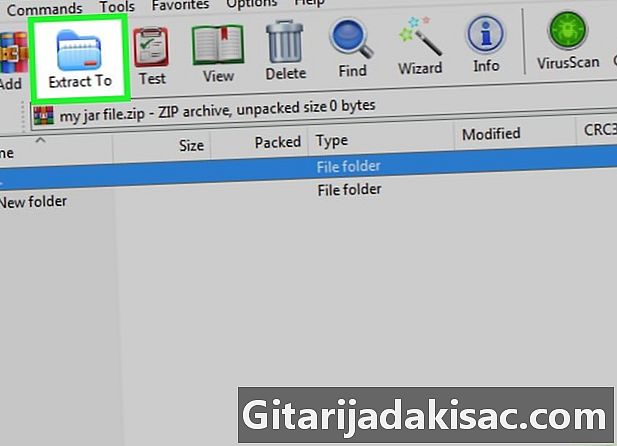
щелчок Распаковать в. Вы найдете этот значок, символизирующий синюю папку в верхней части окна WinRAR. -

Выберите папку, куда разархивировать ваш архив. При необходимости щелкните одну из папок, отображаемых в правой части окна приложения, чтобы выбрать ее для получения файлов с распаковкой. -
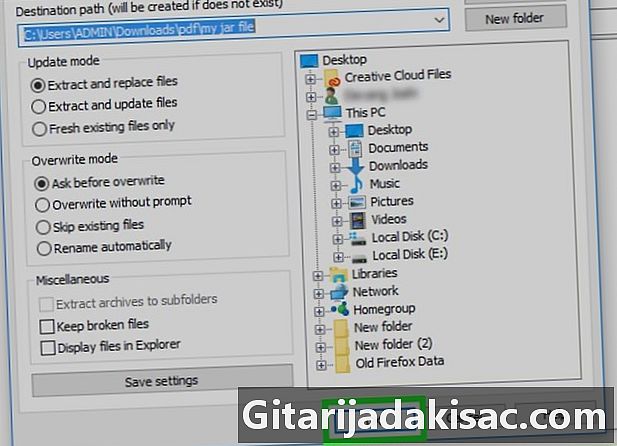
Нажмите на хорошо. Вы найдете эту кнопку в нижней части окна WinRAR. Это запустит извлечение вашего архива JAR в выбранную папку.
Метод 3 из 3: Использование Java JDK в Windows
-
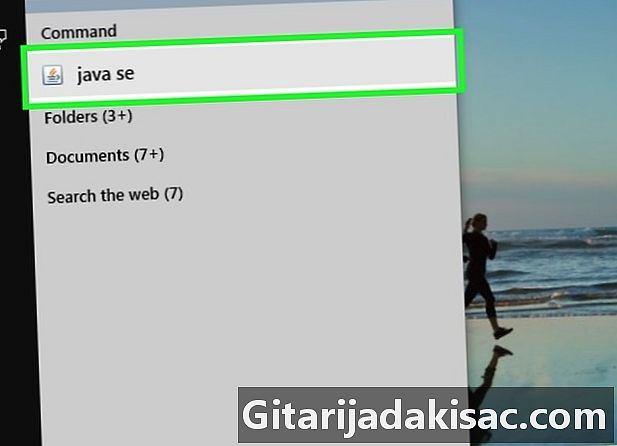
Проверьте эту Java JDK установлен в вашей системе. Если JDK или Среда разработки Java не установлен в вашей системе, вы не сможете применить команду извлечения яс в свой архив, и вы не сможете распаковать его, используя следующий метод:- откройте страницу загрузки JDK 10 с помощью браузера;
- установите флажок Я принимаю условия лицензии ;
- нажмите на ссылку для загрузки, соответствующую описанию вашей операционной системы;
- дважды щелкните по загруженному установочному файлу;
- следуйте инструкциям на экране для завершения установки.
-

Откройте свой проводник
файлов. Щелкните значок проводника Windows, который имеет форму папки. Вы найдете его внизу экрана вашего компьютера. -

Перейдите к вашему архиву JAR. Просмотрите ваши папки, чтобы найти архив, который вы хотите распаковать. -
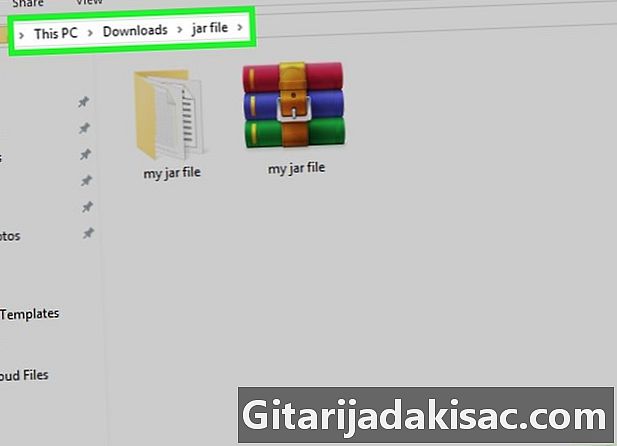
Выберите путь к вашему архиву JAR. Для этого щелкните пробел в адресной строке в верхней части проводника. -
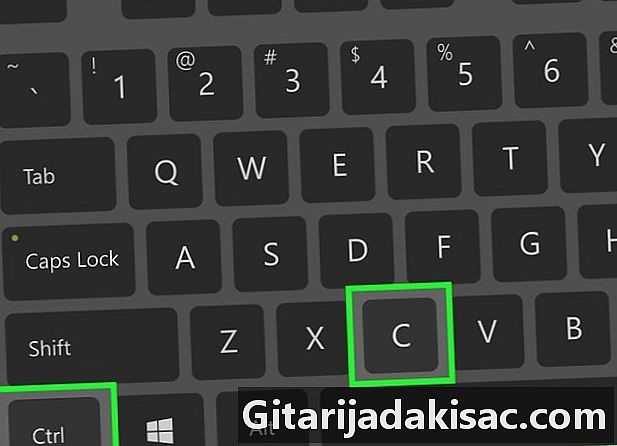
Скопируйте путь к вашему архиву JAR. Нажмите клавиши одновременно Ctrl+С вашей клавиатуры. Это запомнит путь к вашему архиву. -
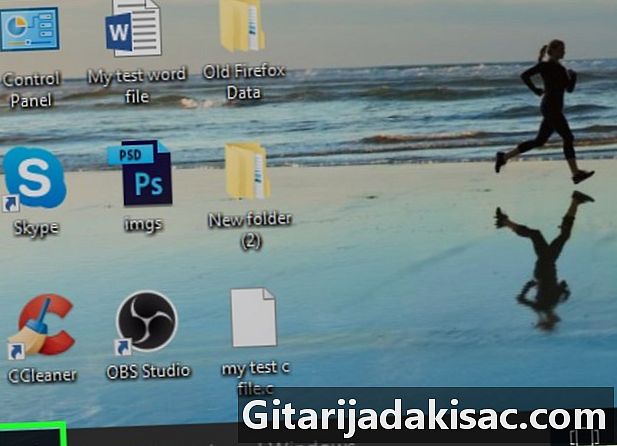
Откройте меню «Пуск»
Окна. Нажмите на логотип Windows, расположенный в левом нижнем углу экрана. -
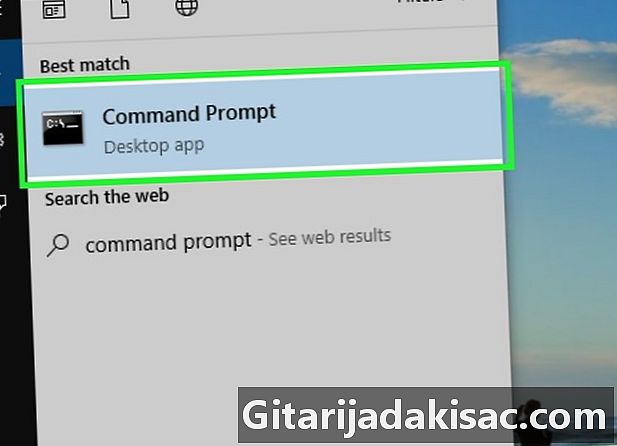
Откройте командную консоль. вводить консоль в панели поиска Windows, затем нажмите на значок
озаглавленный Командная консоль в верхней части окна запуска Windows. Откроется консоль управления Windows. -

Перейдите в папку, где находится ваш JAR-архив. Следуя командной строке вашей консоли, введите CD что вы будете следовать за пробелом. Теперь вставьте путь к вашему архиву, нажав клавиши Ctrl+В затем нажмите клавишу запись с клавиатуры, чтобы подтвердить изменение каталога. -
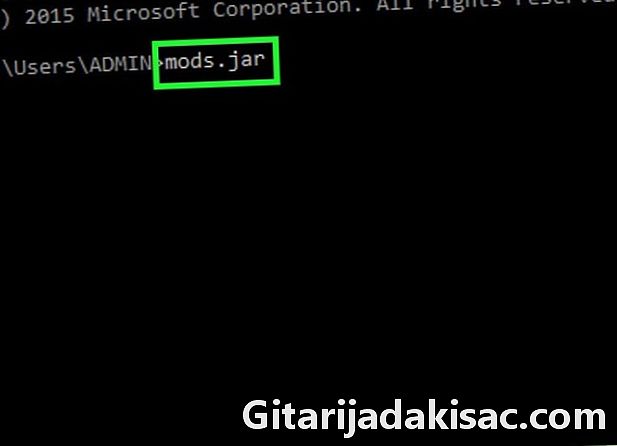
Теперь введите команду извлечения Java. вводить банка XF что вы будете следовать пробелу перед вводом имени архива JAR для распаковки, не забывая его расширение .jar, Файл с именем модов должен расширяться и становиться mods.jar, Не забудьте переслать ваш заказ, нажав клавишу запись с клавиатуры, чтобы начать декомпрессию.- Например, если вы хотите извлечь архив с именем tyty.jar находится в каталоге C: ProgramВаша полная командная строка будет в форме jar xf C: Programs tyty.jar.
-
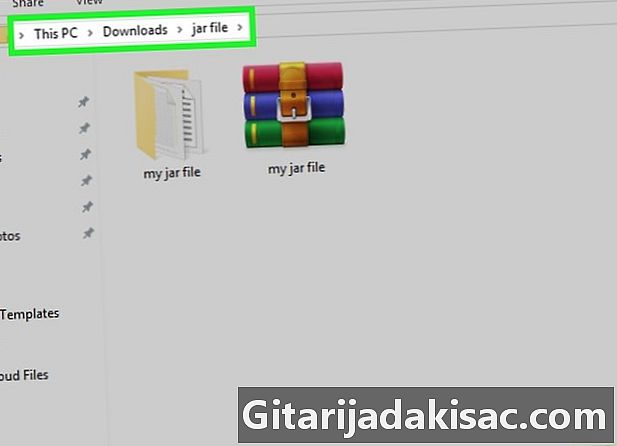
Вернитесь в расположение вашего архива JAR. Теперь вы должны увидеть его несжатый контент.
Метод 4 из 4: Использование Java JDK на Mac
-
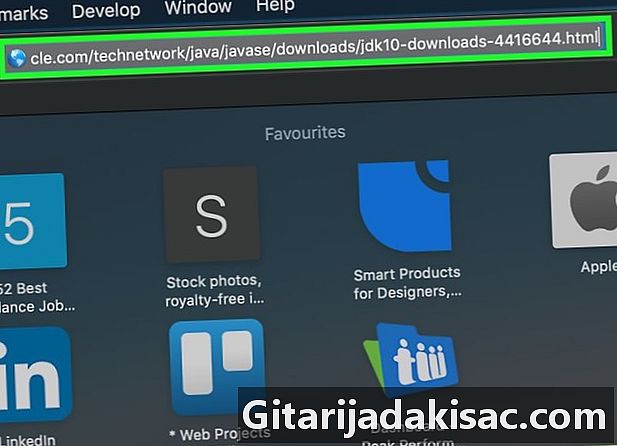
Проверьте эту Java JDK установлен в вашей системе. Если JDK или Среда разработки Java не установлен в вашей системе, вы не сможете применить команду извлечения яс в свой архив, и вы не сможете распаковать его, используя следующий метод:- откройте страницу загрузки JDK 10 с помощью браузера;
- установите флажок Я принимаю условия лицензии ;
- нажмите на ссылку для загрузки, соответствующую описанию вашей операционной системы;
- дважды щелкните по загруженному установочному файлу;
- следуйте инструкциям на экране для завершения установки.
-

открытый
Finder. В Dock вашего Mac, нажмите на значок Finder, который символизирует синее лицо. -
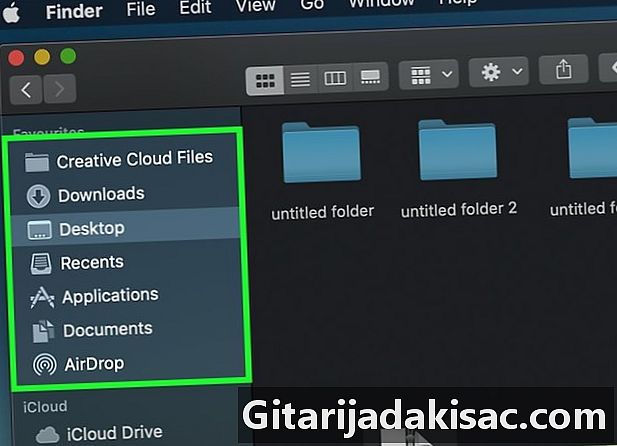
Найдите архив JAR, из которого вы хотите извлечь контент. Просматривайте свои папки, пока не найдете местоположение архива JAR, из которого вы хотите извлечь содержимое. -

Выберите архив для распаковки. Просто нажмите значок, символизирующий ваш JAR-архив. -
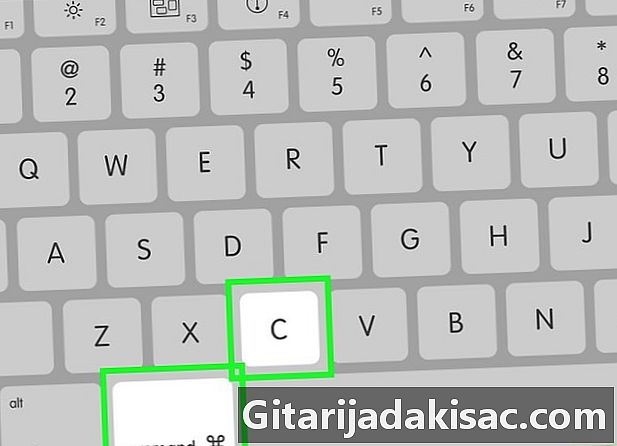
Скопируйте путь к вашему архиву JAR. Для этого одновременно нажмите клавиши ⌘ команда+⌥ вариант+С вашей клавиатуры. Путь к архиву для распаковки, а также его имя и расширение будут сохранены. -
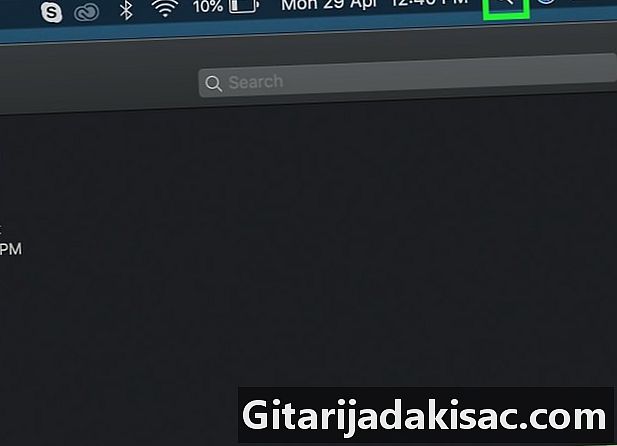
Открытый прожектор
. Нажмите на значок Spotlight, который имеет форму увеличительного стекла и находится в верхнем правом углу экрана. -
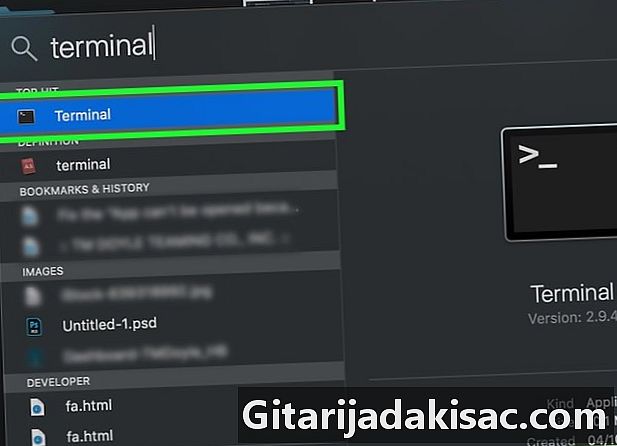
Откройте терминал. вводить терминал в панели поиска Spotlight, дважды щелкните значок
терминал в выпадающем меню отображаются результаты поиска. Это откроет окно терминала. -

Введите команду извлечения Java в терминале. вводить банка XF в терминале, затем оставьте пробел перед одновременным нажатием клавиш ⌘ команда+В вставить путь и имя архива для распаковки. Затем нажмите клавишу запись с клавиатуры, чтобы начать декомпрессию. -

Вернитесь в расположение вашего архива JAR. Теперь вы должны увидеть его несжатый контент.

- Самые популярные дистрибутивы Linux, такие как Ubuntu или Mint, облегчают извлечение содержимого файла JAR с помощью встроенного менеджера архивов. Щелкните правой кнопкой мыши на архиве JAR, чтобы разархивировать и выберите опцию Извлечь здесь или Извлечь в ... меню Conuel, которое будет отображаться. опция Извлечь в ... позволит вам выбрать каталог назначения для разархивированной папки. После завершения операции просто нажмите кнопку близко, Затем вы можете открыть папку с именем архива JAR для просмотра содержимого.
- Установка Java рекомендуется, если вы хотите распаковать несколько JAR-архивов.
- На Mac вы можете иногда распаковать JAR-архивы, изменив их расширение на .ZIPно вы рискуете ошибиться.