
Содержание
- этапы
- Метод 1 из 3: умножение в клетке
- Метод 2 из 3: Умножение клеток
- Метод 3 из 3: Умножьте диапазон ячеек
Узнайте, как сделать умножения в Excel. Вы можете умножить 2 или более чисел в ячейке Excel, но вы также можете умножить 2 или более ячеек Excel вместе.
этапы
Метод 1 из 3: умножение в клетке
- Откройте Excel. Это зеленое приложение с белым крестиком на нем.
- Вам придется нажать на Новая рабочая тетрадь (на Windows) или на новый то Новая рабочая тетрадь (на Mac), чтобы продолжить.
- Если вы хотите открыть конкретную книгу, дважды щелкните ее, чтобы открыть в Excel.
-
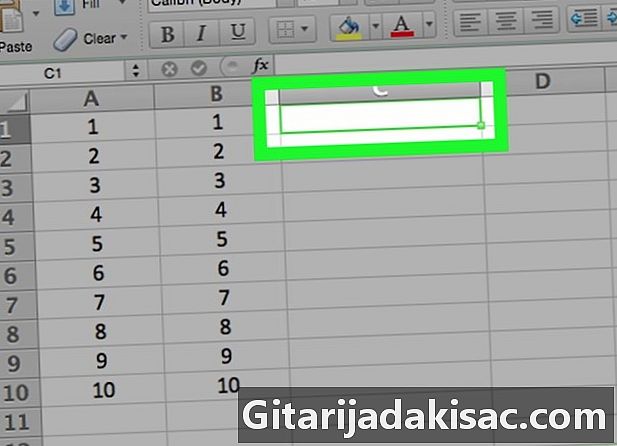
Нажмите на ячейку. Это позволит вам печатать внутри. -
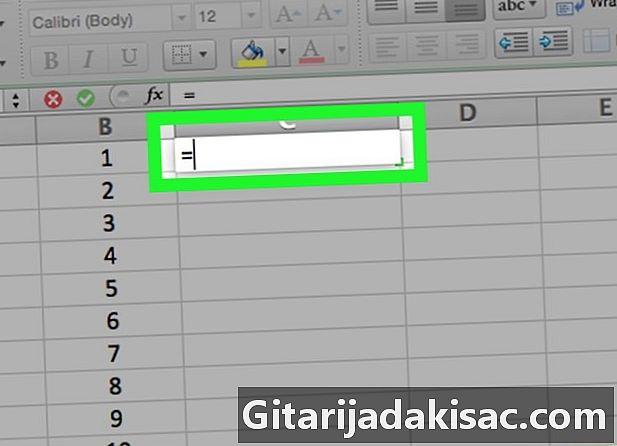
тип = в клетке. Все формулы в Excel начинаются со знака равенства. -

Введите первый номер. Вставьте его непосредственно после символа «=» (не вставляйте пробелы). -

тип * после первого номера. Звездочка указывает, что вы хотите умножить число перед звездочкой на число, которое следует после. -

Введите второе число. Например, если вы впервые ввели 6 и хотите умножить его на 6, ваша формула должна выглядеть следующим образом =6*6.- Вы можете повторить процесс для любого числа, сколько хотите, если между каждым из них есть «*».
-
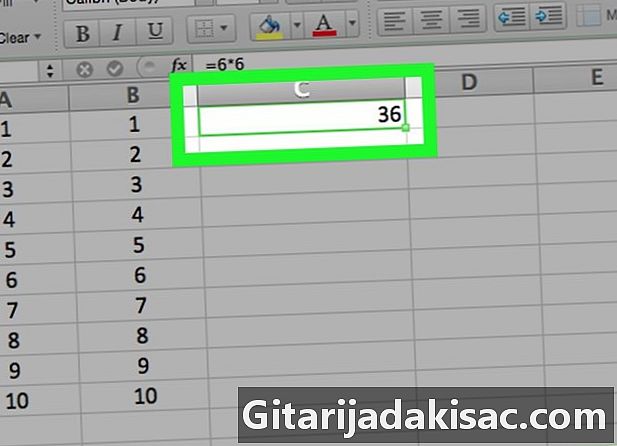
пресс запись. Произойдет расчет, и результат формулы будет отображен в ячейке. Нажмите на ячейку, чтобы отобразить формулу в адресной строке.
Метод 2 из 3: Умножение клеток
-
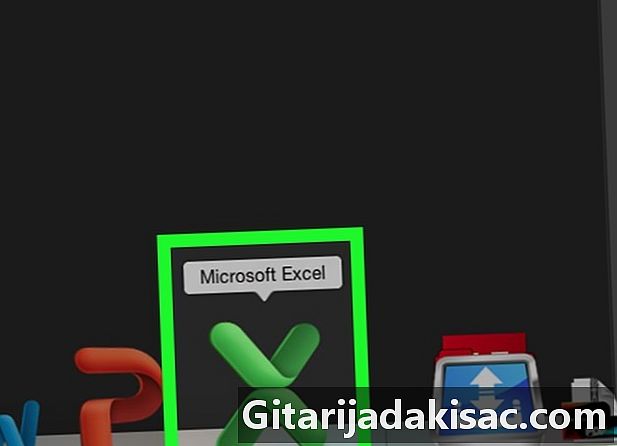
Откройте книгу Excel. Дважды щелкните документ Excel, чтобы открыть его. -
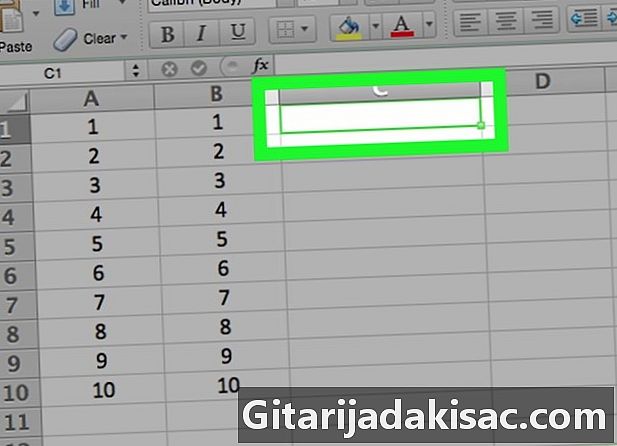
Нажмите на ячейку, чтобы выбрать ее. Вы сможете печатать внутри. -
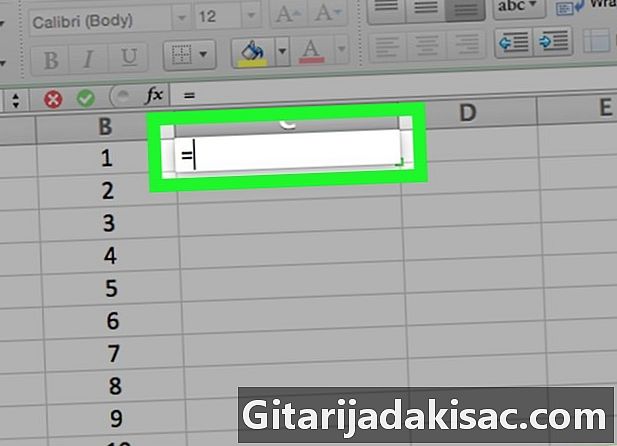
тип = в клетке. Все формулы в Excel начинаются со знака "=". -
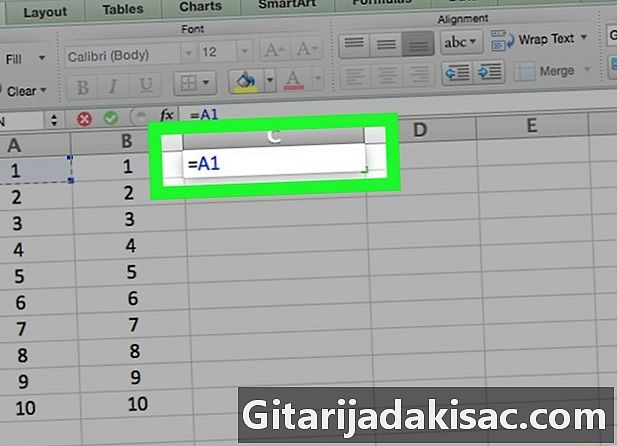
Введите имя ячейки. Между именем ячейки и знаком "=" не должно быть пробела.- Например, введите «A1» в ячейку, чтобы использовать значение, указанное в A1, в качестве первого числа в формуле.
-

тип * после названия первой ячейки. Это говорит Excel, что вы хотите умножить значение перед звездочкой на следующее. -

Введите имя другой ячейки. Значение второй ячейки будет второй переменной вашей формулы.- Например, введите «D5» в ячейку, чтобы получить формулу:
= А1 * Д5. - Вы можете добавить более 2 имен ячеек в эту формулу, но вам придется вводить * между именами ячеек.
- Например, введите «D5» в ячейку, чтобы получить формулу:
-

пресс запись. Excel выполнит расчет и отобразит результат в ячейке.- Щелкните ячейку, в которой должен отображаться результат, для отображения формулы в адресной строке Excel.
Метод 3 из 3: Умножьте диапазон ячеек
-

Откройте книгу Excel. Дважды щелкните документ Excel, чтобы открыть его. -
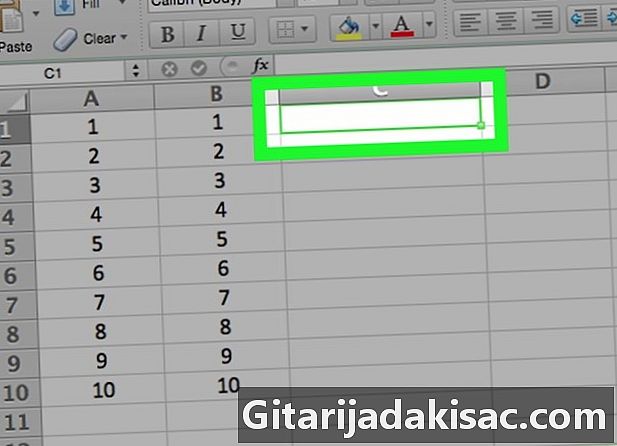
Выберите ячейку. Нажмите на него, чтобы иметь возможность ввести его. -

тип = ПРОДУКТ ( в твоей камере. Эта команда указывает, что вы хотите умножить элементы между ними. -

Введите имя первой ячейки. Это должна быть первая ячейка в верхней части диапазона данных.- Например, вы можете ввести «А1».
-

тип :, Две точки (:) указывают Excel, что вы хотите умножить все, начиная с первой ячейки и заканчивая последней введенной вами ячейкой. -

Введите имя другой ячейки. Эта ячейка должна находиться в том же столбце или строке, что и первая, если вы хотите умножить все ячейки от первой до следующей строки.- В этом примере введите A5, чтобы умножить содержимое ячеек A1, A2, A3, A4 и A5 вместе.
-

тип ) затем нажмите запись. Эта последняя скобка закрывает формулу, и клавиша Enter запускает команду. Ячейки будут умножены вместе, и результат будет отображаться в ячейке, которую вы выбрали.- Если вы измените содержимое ячейки в диапазоне умножения, результат также изменится.

- Если вы используете формулу PRODUCT для вычисления произведения диапазона ячеек, вы можете выбрать более одного столбца или строки. Например, если вы введете «= PRODUCT (A1: D8)», все значения ячеек в прямоугольнике, заданном диапазоном (A1-A8, B1-B8, C1-C8, D1-D8), будут умножены между ними.