
Содержание
В этой статье: В Windows под Mac OS XСсылки
Возможно, однажды вам нужно было вернуть то, что было на вашем мониторе! Вам бы хотелось, например, увидеть что-то под другим углом, или вам может потребоваться отрегулировать дисплей на несколько градусов. Есть также старая шутка возвращения экрана коллеги. Независимо от ваших причин, имейте в виду, что вращение экрана компьютера или компьютера Mac очень просто.
этапы
Метод 1 из 2: В Windows
-
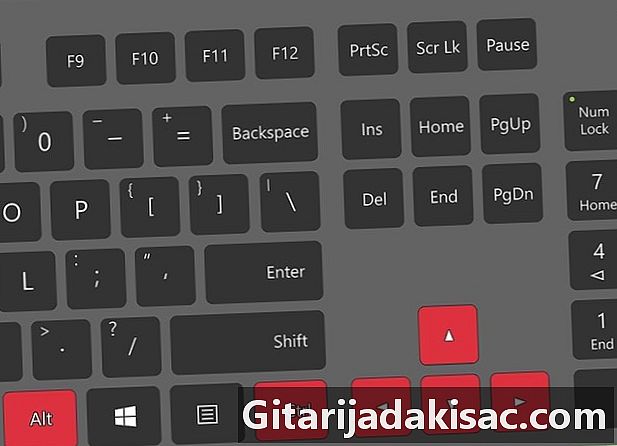
Попробуйте с сочетаниями клавиш. С графической картой Intel можно использовать сочетания клавиш для переворачивания экрана. Ниже вы найдете четыре основных ярлыка. Если они не работают, прочитайте то, что написано позже в этой статье.- Ctrl+Alt+↓ полностью переворачивает экран,
- Ctrl+Alt+→ поверните экран на 90 ° вправо,
- Ctrl+Alt+← поверните экран на 90 ° влево,
- Ctrl+Alt+↑ верните экран в правильном направлении.
-
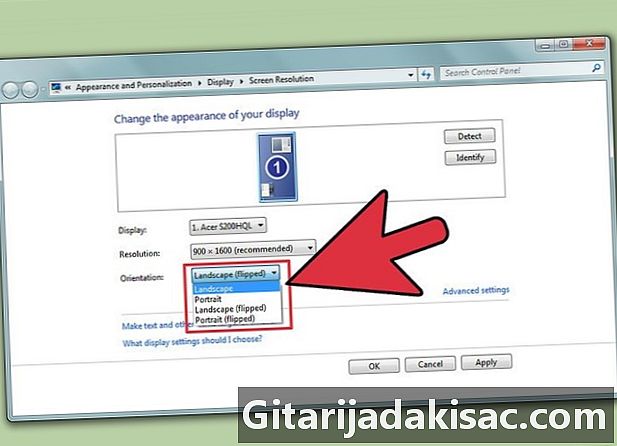
Попробуйте с окном разрешения экрана. Если ярлыки не работают, можно вернуть экран из окна разрешения экрана или окна свойств дисплея. Чтобы открыть это окно, щелкните правой кнопкой мыши на рабочем столе, выберите Разрешение экрана или свойства, затем нажмите на вкладку Просмотр (только в XP).- Используйте выпадающее меню ориентация настроить ваш дисплей. Выбор сделан, у вас есть представление о том, что это дает. Если вы не подтвердите изменение, экран вернется в исходное положение.
-
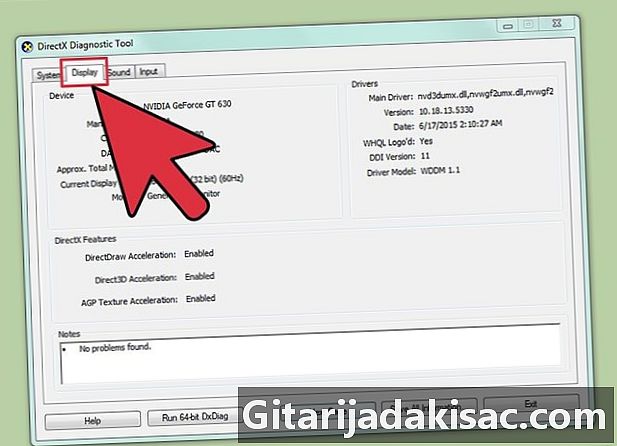
Знайте, какая видеокарта установлена на вашем компьютере. Поворот дисплея фактически зависит от установленной видеокарты и особенно от драйверов последней. Перед попыткой любого маневра полезно знать, какая у вас видеокарта.- пресс ⊞ Победа+R, откроется командная строка. тип DXDIAG, который откроет DirectX Диагностический инструмент.
- Нажмите Показать вкладку. Если на вашем компьютере установлена карта NVIDIA, перейдите к следующему шагу. Если у вас есть карта AMD / ATI, перейдите к шагу 5.
-
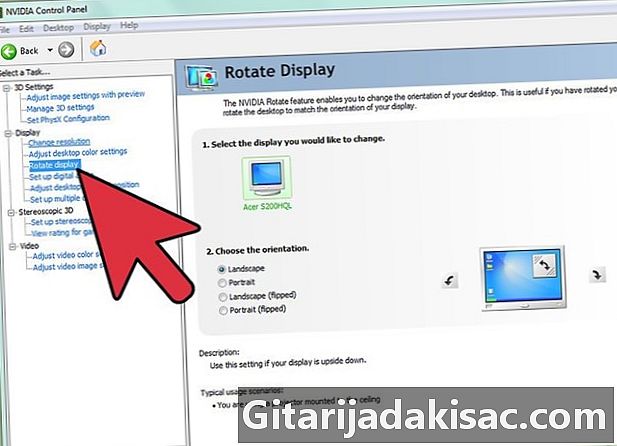
Поверните экран на компьютере, оснащенном картой NVIDIA. С такой картой вы можете пройти через панель управления NVIDIA. Для компьютера, оснащенного картой AMD / ATI, прочитайте следующий шаг.- Щелкните правой кнопкой мыши на рабочем столе и выберите панель управления NVIDIA.
- выбрать Поверните дисплей в левом меню, под заголовком Просмотр.
- Выберите дисплей, который вы хотите вернуть.
- В частности, выберите нужный угол поворота или используйте различные кнопки, чтобы каждый раз поворачивать экран на 90 °.
-
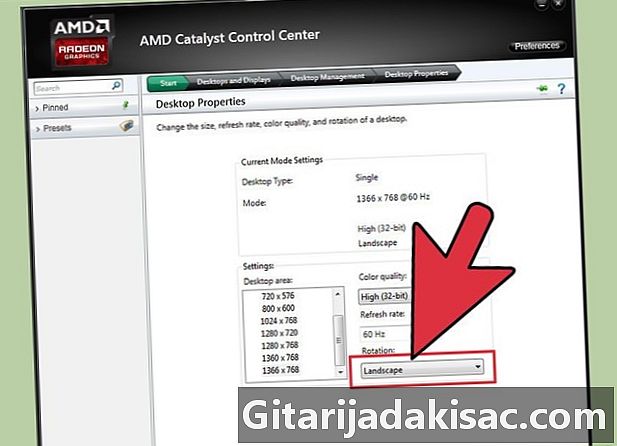
Поверните экран с картой AMD / ATI. На компьютере, оборудованном видеокартой AMD или ATI, вы можете использовать программное обеспечение «Catalyst Control Center» для возврата на экран.- Щелкните правой кнопкой мыши на рабочем столе и выберите Центр управления катализатором ...
- выбрать Поверните офис под рубрикой Общие задачи отображения, Если этот параметр не отображается, необходимо обновить драйверы карты (см. Следующий шаг).
- Выберите нужный дисплей в раскрывающемся меню.
- Также выберите ориентацию.
-

В случае сбоя обновите драйверы. Сбой при переворачивании дисплея часто приводит к неисправным или не обновленным драйверам. Обновление будет иметь эффект показа этой возможности вращения и улучшит производительность вашей карты.- Посетите веб-сайт NVIDIA или AMD.Если вы не знаете, какая у вас карта, используйте инструмент диагностики DirectX (вернитесь к шагу 3).
- Запустите средство автоматического обнаружения, которое было разработано для определения модели видеокарты, установленной на вашем компьютере. Если у вас есть модель, используйте DirectX напрямую для получения дополнительной информации.
- Загрузите и установите последние версии драйверов. Установщик, поставляемый с драйверами, будет автоматически отвечать за замену старых на новые. Этот установщик, за исключением некоторых особых случаев, не требует специальной настройки.
- Посмотрите, сможете ли вы повернуть экран. Обычно, если установка драйверов прошла гладко, вы можете использовать один из описанных выше способов поворота.
Метод 2 из 3: в Mac OS X
-
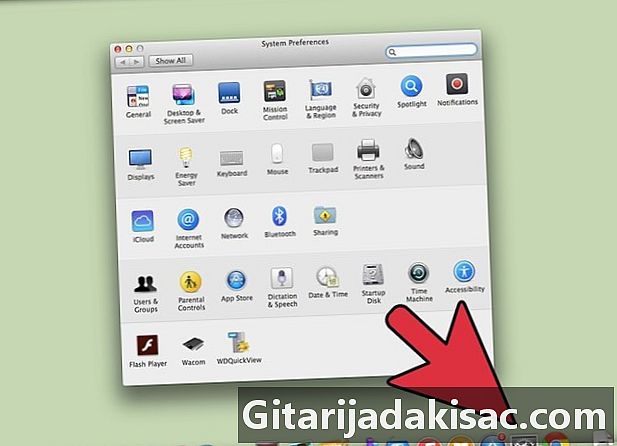
Нажмите на меню яблокозатем выберите Системные настройки. Под Mavericks (10,9) или ранее, вы можете вращать любой тип дисплея. В Yosemite (10,10) вращаться могут только предопределенные дисплеи. -

Откройте опцию мониторы или Просмотр. Открытие этой опции зависит от вашей операционной системы:- под Mavericks (10,9) или ранее: вы идете, чтобы нажать заказ+Alt а затем нажмите на мониторы,
- под Йосемити (10,10) или выше: нажмите прямо на иконку мониторы, Если вы делаете заказ+Alt чтобы открыть опцию отображения, у вас могут возникнуть проблемы.
-

Нажмите на выпадающее меню вращение. Выберите свою ориентацию Если это меню не отображается в разделе Yosemite, значит, ваш компьютер не позволяет поворачиваться. Это имеет место на некоторых MacBook и iMac. -
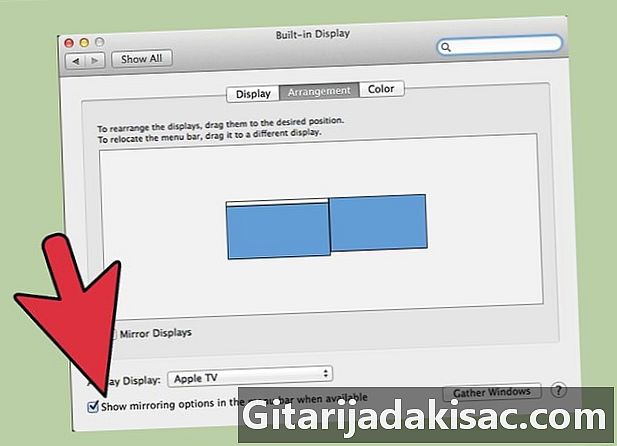
Открыть вкладку обеспечение. В Yosemite, когда вы находитесь в режиме многократного просмотра и переворачиваете экран, все дисплеи возвращаются. Чтобы избежать этой открытой вкладки обеспечение и снимите флажок Копирование видео.