
Содержание
В этой статье: Использование интернет-браузераИспользование Windows MagnifierReferences
У вас могут быть различные причины, из-за которых возникают проблемы, влияющие на ваш вид, и содержимое окна браузера или окна рабочего стола может показаться слишком маленьким, чтобы вы могли эффективно прочитать отображаемое изображение. В Windows вы можете увеличить содержимое этих окон до уровня, который вы считаете наиболее подходящим, увеличив масштаб с помощью сочетания клавиш на клавиатуре, мыши или функции. увеличительное стекло Окна.
этапы
Способ 1 Использование интернет-браузера
-
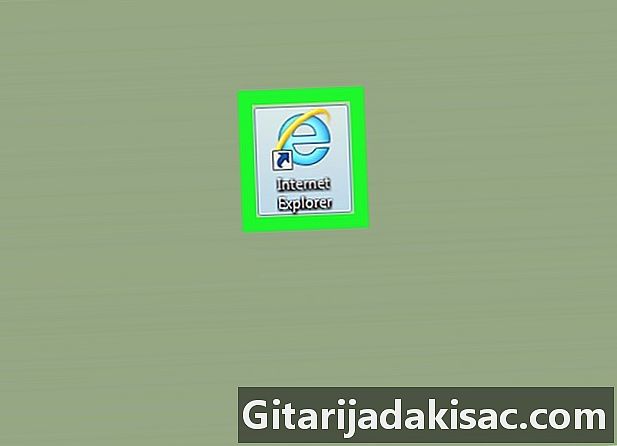
Откройте браузер. Самые известные Internet Explorer, Google Chrome и Firefox. -
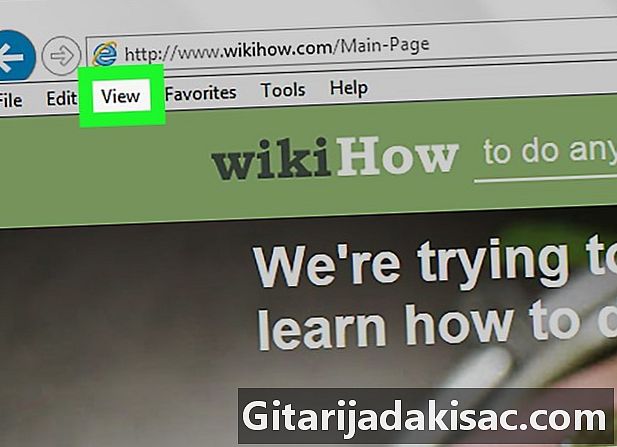
Нажмите на Просмотр. Эта вкладка находится в верхней части экрана в строке меню.- Если вы используете Firefox, нажмите клавишу Alt с клавиатуры, чтобы отобразить строку меню, где вы найдете вкладку с надписью Просмотр.
- Если вы используете Google Chrome, нажмите в верхнем правом углу окна браузера, чтобы увидеть раскрывающееся меню, в котором находится этот параметр. увеличить.
-
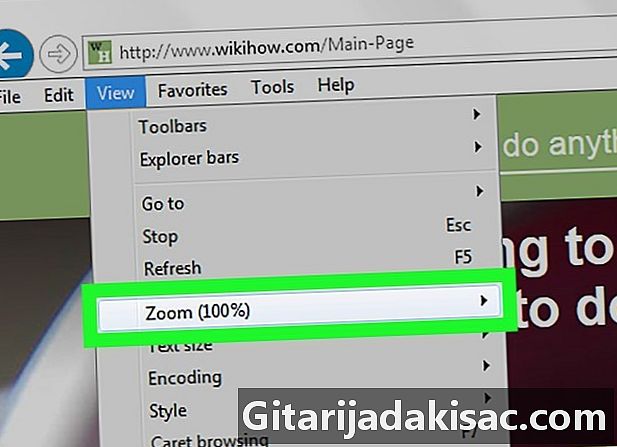
Нажмите на опцию увеличить. Вы найдете его в центральной части раскрывающегося меню. Это отобразит вторичное выпадающее меню. -
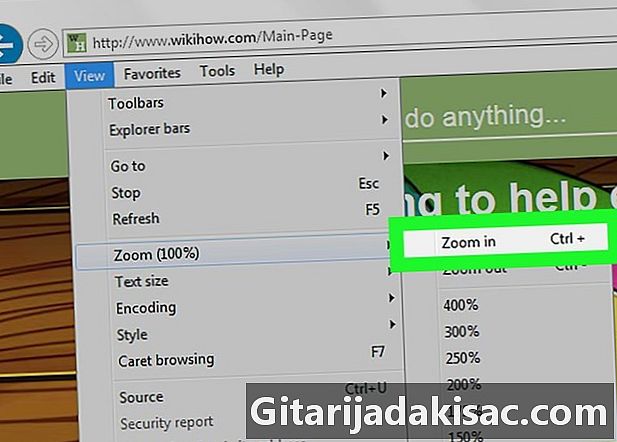
Нажмите на Увеличить. Вы найдете эту опцию в верхней части отображаемого вторичного меню.- В большинстве браузеров можно увеличивать содержимое окна, одновременно нажимая клавиши Ctrl++ вашей клавиатуры. Всякий раз, когда вы печатаете + удерживая клавишу Ctrl, вы будете увеличивать содержимое окна браузера еще немного, пока масштаб не достигнет своего максимального уровня.
- Если у вас есть мышь с колесом, вы также можете увеличить ее, удерживая нажатой клавишу. Ctrl и поворачивайте колесико мыши вперед, пока вы не будете удовлетворены увеличенным содержимым окна браузера.
-
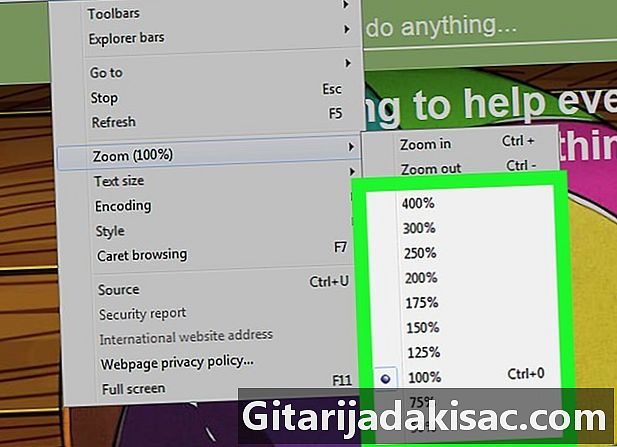
Выберите уровень увеличения. Все изображения, изображения и другие объекты, отображаемые в окне браузера, будут увеличены в соответствии с выбранным вами уровнем масштабирования. -

Вернитесь к нормальному уровню увеличения. Нажмите клавиши одновременно Ctrl и 0 чтобы вернуться к стандартному уровню увеличения содержимого окна браузера.- Вы можете уменьшить содержимое окна, следуя этим советам.
Метод 2 из 3: Использование лупы Windows
-

Откройте панель поиска Windows.- В Windows 8 и 10 одновременно нажмите клавиши ⊞ Победа+S вашей клавиатуры.
- В Windows 7 нажмите на меню загрузки в левом нижнем углу экрана.
-
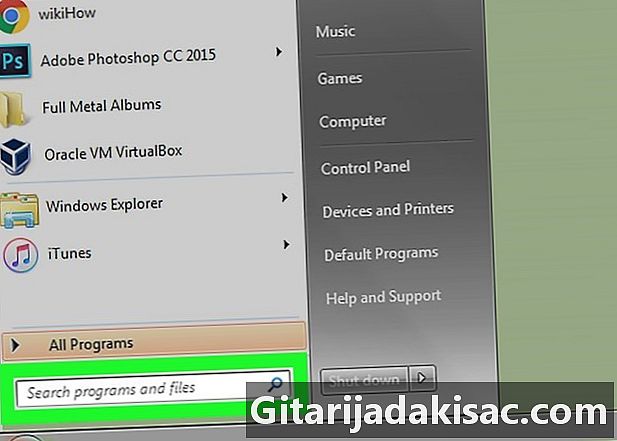
Нажмите на диалог поиска. -
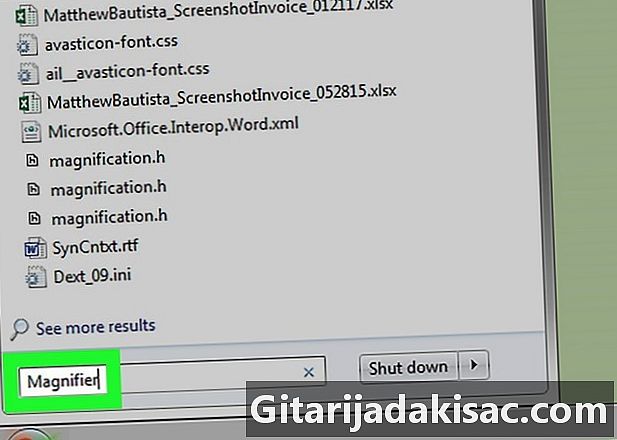
вводить увеличительное стекло. -

Нажмите на увеличительное стекло. Когда система завершит поиск, нажмите значок с надписью увеличительное стекло который будет отображаться в списке результатов. -
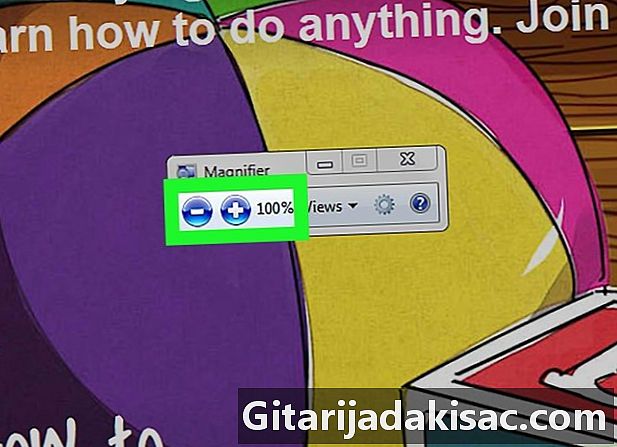
Отрегулируйте увеличение увеличения лупы. Переместите ползунок на ползунок масштабирования, который вы найдете в диалоговом окне с названием увеличительное стекло, Это активирует увеличение и регулирует масштаб до уровня, который вам подходит. -

Нажмите на Просмотр. -
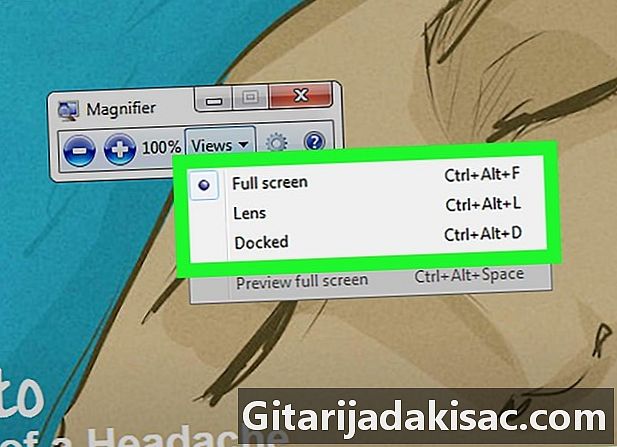
Выберите вид для увеличения. Если вы используете мышь или сенсорную панель, у вас будет выбор между следующими тремя вариантами:- Полный экран : выберите этот режим, чтобы применить выбранное вами увеличение ко всему, что отображается на экране вашего компьютера;
- объектив : Выберите этот режим, чтобы применить желаемое увеличение только к объективу увеличительного стекла, как в реальном мире;
- фиксированной : Этот режим будет применять выбранный коэффициент увеличения к ранее выбранной фиксированной части экрана. Эта опция может быть недоступна в Windows 7.