
Содержание
- этапы
- Метод 1 из 3: Объединить PDF файлы онлайн
- Метод 2 из 3: Слияние PDF-файлов в Windows
- Метод 3 из 3: Слияние PDF-файлов в Mac OS
У вас может быть день, чтобы объединить PDF-документы в один. Операция очень проста, но может быть выполнена разными способами. Вы можете объединить онлайн, например, с сайтом PDF Joiner. Если вы работаете в Windows, вы можете использовать приложение PDF Creator, а если вы в Mac OS X, вы можете объединиться с утилитой Preview.
этапы
Метод 1 из 3: Объединить PDF файлы онлайн
-
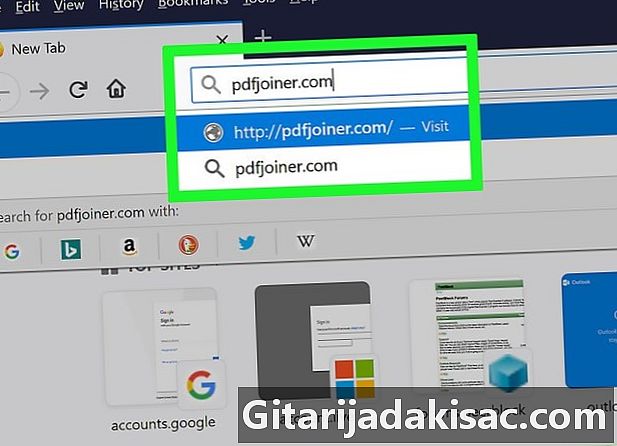
Перейти на сайт PDF Joiner. Адрес: http://pdfjoiner.com/en/. -
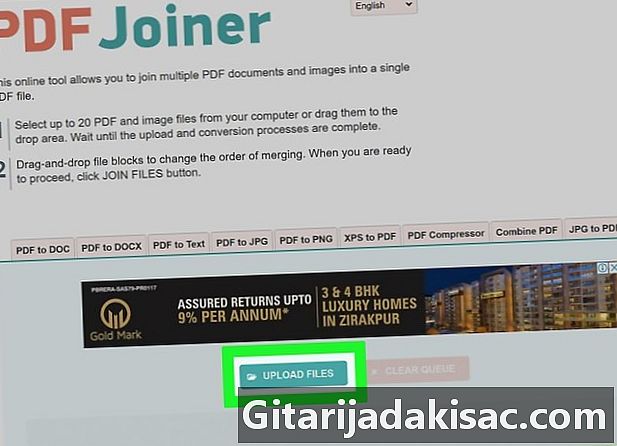
Нажмите на ВЫБРАТЬ. Это зеленая кнопка в середине страницы. Под Windows открывается окно проводника, а под Mac - окно Finder. -

Найдите папку ваших файлов PDF. Откройте его, дважды щелкнув по нему, чтобы отобразить его содержимое, то есть файлы, которые будут объединены. -

Выберите ваши файлы PDF. Удерживайте клавишу контроль (Windows) или заказ (Mac), затем нажмите на каждый из файлов PDF для слияния.- с PDF JoinerВы можете объединить до 20 файлов PDF за один раз.
-
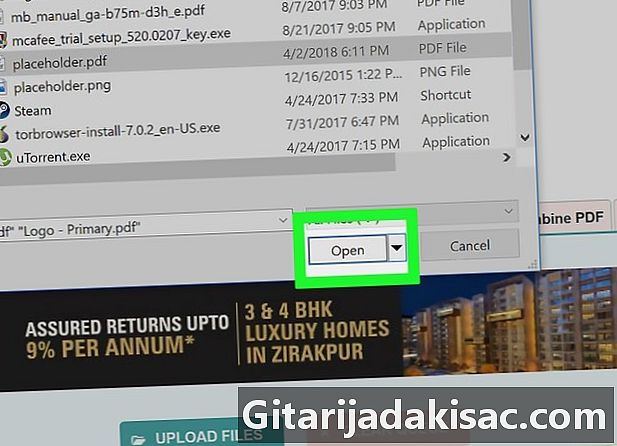
Нажмите на открытый. Кнопка, как обычно, находится в правом нижнем углу окна. С этого момента ваши PDF-файлы загружаются на веб-сайт PDF Joiner. -
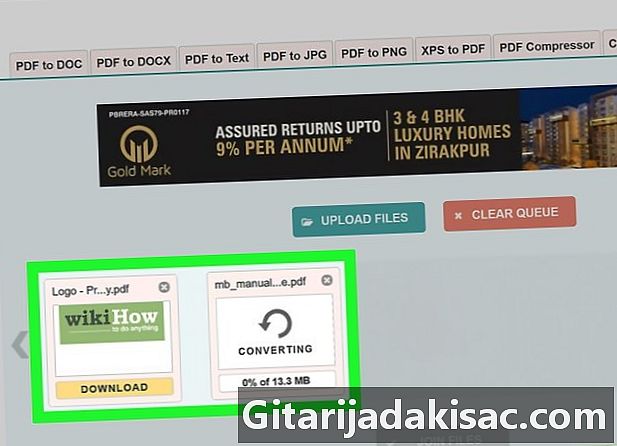
Тихо дождитесь окончания загрузки файлов. Время загрузки будет зависеть от количества и размера файлов. -
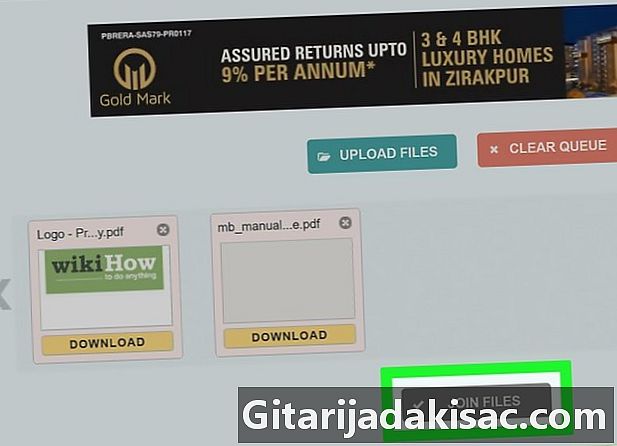
Нажмите на MERGE. Ваши файлы отображаются в виде миниатюр, а также серая кнопка. Если вы нажмете на MERGEсайт отправит вам файл PDF, полученный в результате слияния ваших исходных файлов.- В зависимости от настроек вашего браузера перед слиянием вас могут спросить, в какую папку вы хотите получить объединенный файл PDF.
Метод 2 из 3: Слияние PDF-файлов в Windows
-
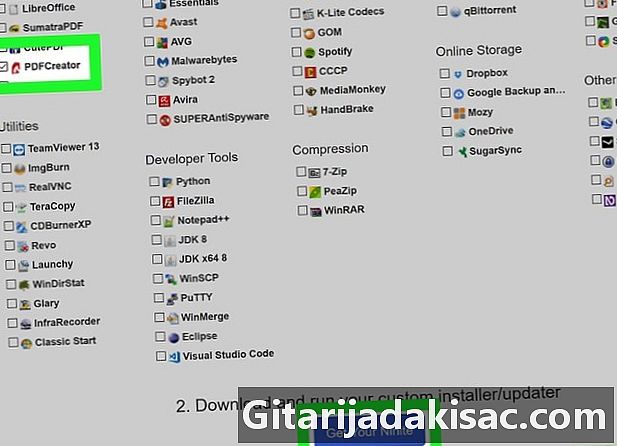
скачать PDF Creator. Эта программа слияния является бесплатной. Чтобы скачать его:- перейти на французский сайт PDF Creator : https://pdfcreator.fr,
- в серой части внизу слева нажмите на красную кнопку СКАЧАТЬ PDF CREATOR,
- получите исполняемый файл в вашей папке загрузок.
-
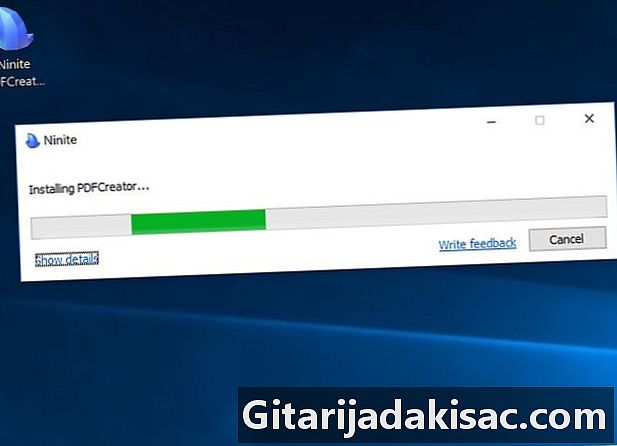
устанавливать PDF Creator. Двойной щелчок фиолетового значка из PDF Creatorи дождитесь окончания установки. В конце нажмите близко. -

пробег PDF Creator. На рабочем столе дважды щелкните значок PDF Creator. -

Открыть меню начало (
). Нажмите на логотип Windows в левом нижнем углу экрана. -
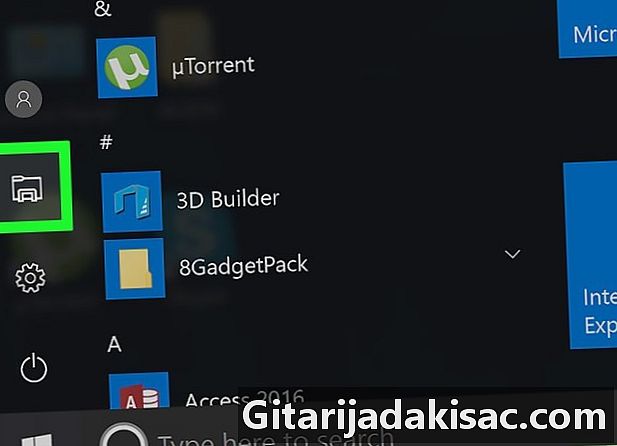
Откройте проводник (
). Нажмите на значок папки в левом нижнем углу стартового окна. -
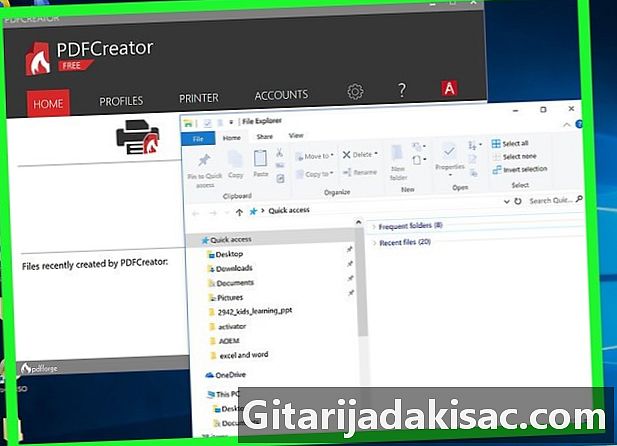
Уменьшите размер проводника. Если окно проводника находится в полноэкранном режиме, щелкните значок в правом верхнем углу окна с двумя прямоугольниками: это уменьшит размер окна. -
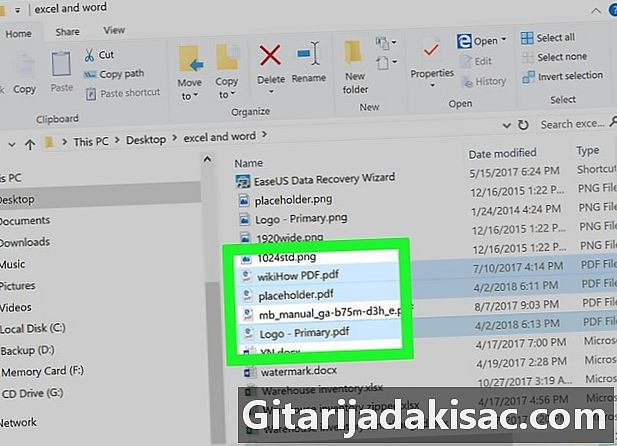
Выберите ваши файлы PDF. В левой части окна проводника найдите папку, в которой находятся файлы PDF для объединения. Удерживайте клавишу контроль, затем нажмите на каждый из файлов PDF для объединения. -
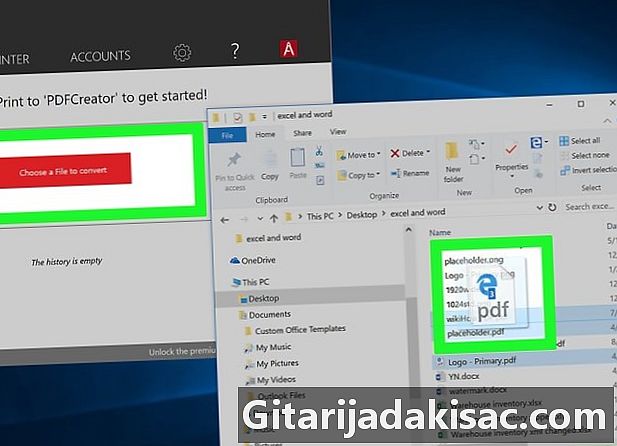
Переместить файлы PDF в PDF Creator. С помощью мыши возьмите выбранные файлы и переместите их в окно PDF Creator, затем отпустите кнопку мыши. Файлы были скопированы в PDF Creator.- Если окно проводника не позволяет увидеть PDF Creator, нажмите на верхний баннер окна, удерживайте кнопку мыши и переместите окно, перемещая его.
-
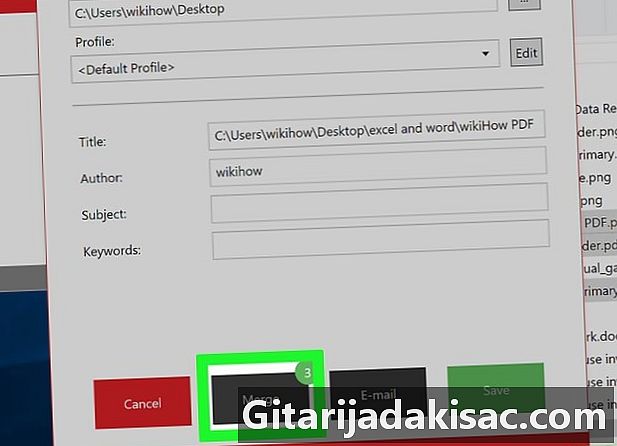
Нажмите на слияние. Это серая кнопка внизу окна PDF Creator. -

Нажмите на Слить все. Кнопка находится внизу окна. -

Дайте название вашему объединенному документу. В верхней части страницы введите его имя в поле е название, Выберите название на месте, а затем введите нужное имя. -

Нажмите на запись. Кнопка находится в левом нижнем углу окна. Объединенный PDF будет сохранен в той же папке, что и отдельные файлы.
Метод 3 из 3: Слияние PDF-файлов в Mac OS
-
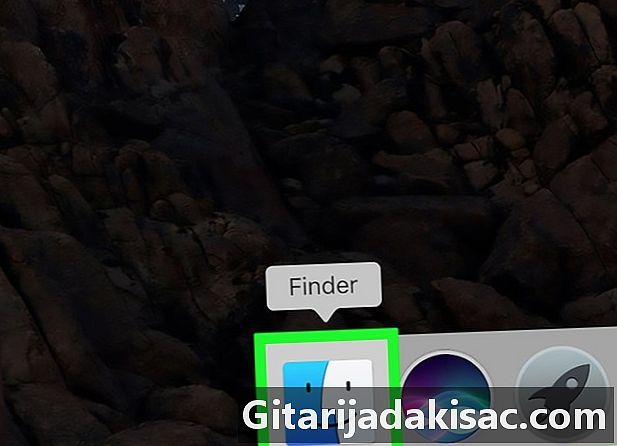
Откройте Finder. В Dock нажмите синий значок с двумя вложенными гранями. На экране появится окно Finder. -

Найдите папку с вашими PDF-файлами. Слева от окна Finder найдите папку, в которой находятся ваши PDF-файлы. -

Откройте один из файлов PDF. Дважды щелкните этот файл PDF, чтобы открыть его обследование, Эта утилита по умолчанию может видеть фотографии или открывать PDF-файл.- Вы также можете нажать на нужный файл, затем в строке меню, на файл, выбирать Открыть с помощьюи обследование.
-
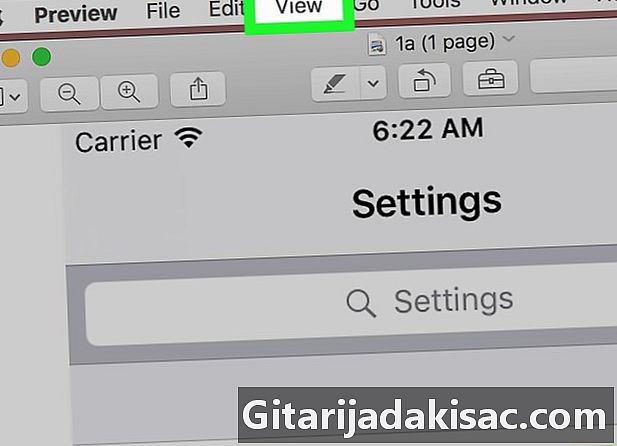
Нажмите на презентация. Это одно из меню строки общего меню в верхней части экрана. Появится раскрывающееся меню. -
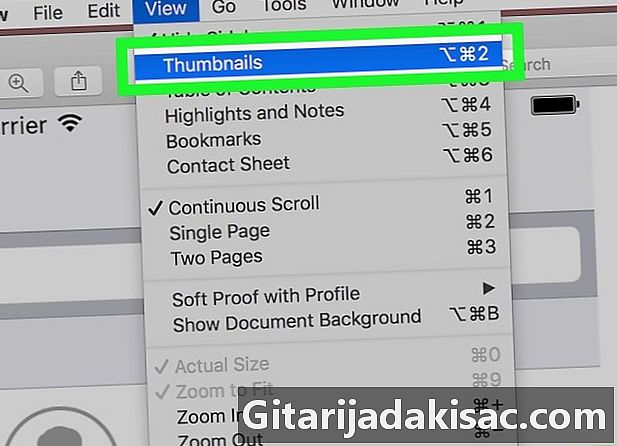
Нажмите на эскизы. Это второй вариант меню презентация, Окно появится слева от окна обследование . -
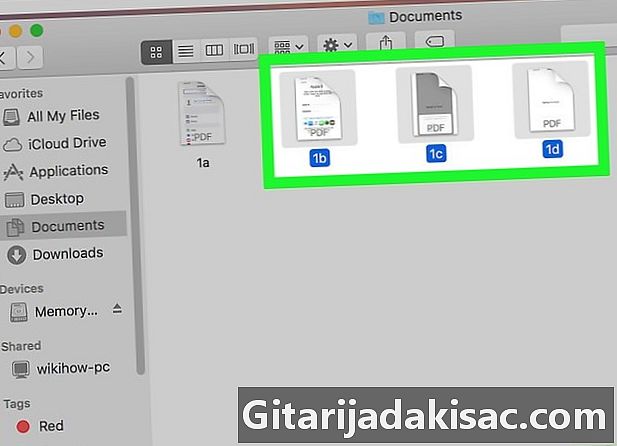
Выберите другие файлы PDF. Удерживайте клавишу заказ, затем нажмите на каждый из файлов PDF для объединения. -
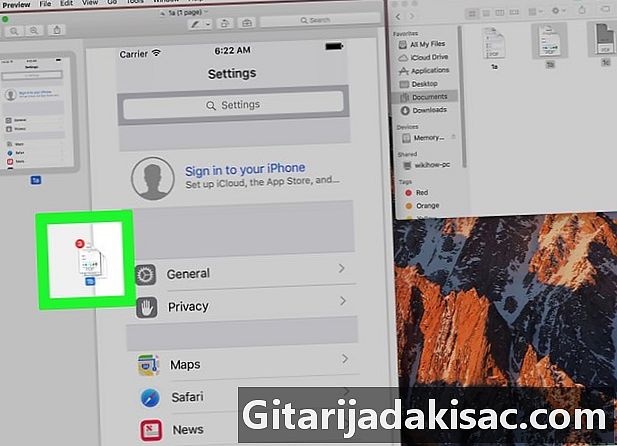
Перетащите PDF-файлы в обследование. С помощью мыши возьмите выбранные файлы и переместите их в часть миниатюр слева от окна. обследование. -
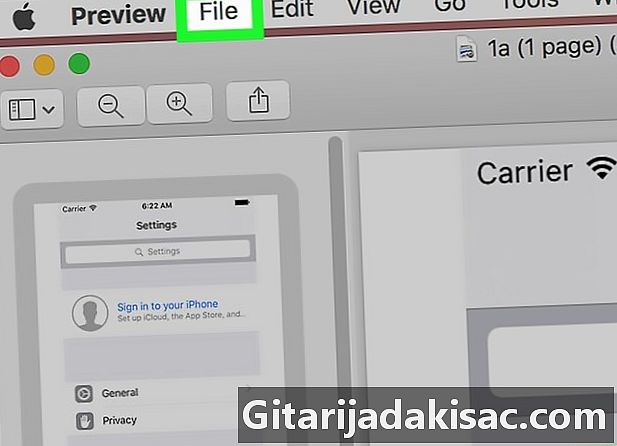
Нажмите на файл. Это меню находится в строке общего меню в верхней части экрана. -

Нажмите на Версия для печати .... Эта функция находится в последней позиции меню. Откроется окно печати. -

Нажмите на выпадающее меню PDF. Он в левом нижнем углу окна. Появится раскрывающееся меню. -

Нажмите на Сохранить как PDF .... Это вторая опция в этом раскрывающемся меню. -
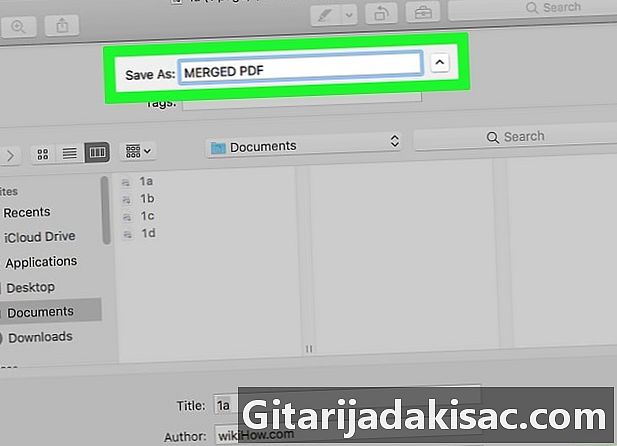
Дайте файлу имя. В поле Сохранить как:, непосредственно введите имя, которое вы хотите дать объединенному файлу. -
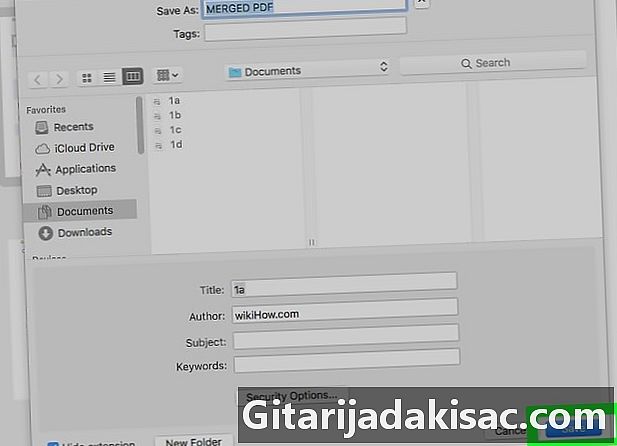
Нажмите на запись. Кнопка находится в левом нижнем углу окна. Объединенный PDF будет сохранен в той же папке, что и отдельные файлы.