
Содержание
- этапы
- Метод 1 из 3: Запись ISO-файлов на компьютер с Windows
- Метод 2 из 2: записать ISO-файлы на Mac
Вы можете записать ISO-файл на пустой DVD-диск с помощью встроенного программного обеспечения по умолчанию на компьютерах с Windows и Mac. Запись файла ISO позволяет запускать его как программу, которая может быть полезна для создания диска с операционной системой или диска с игрой.
этапы
Метод 1 из 3: Запись ISO-файлов на компьютер с Windows
- Убедитесь, что ваш компьютер оснащен дисководом. Чтобы записать ISO-файл на чистый DVD-диск, вам понадобится DVD-плеер. Большинство современных компьютеров с Windows оснащены DVD-плеером.
- Если вы видите «DVD», записанный на вашем дисководе, это означает, что вы можете записывать DVD.
- Если вы не можете записать DVD, вам необходимо приобрести внешний DVD-привод для вашего компьютера.
-
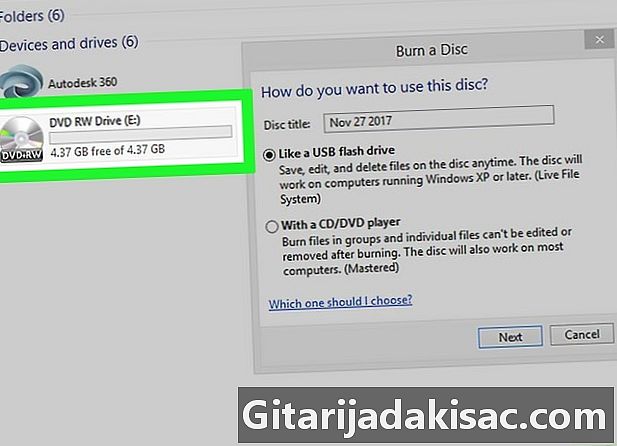
Вставьте чистый DVD в ваш компьютер. Если вы хотите использовать этот DVD для установки операционной системы или запуска игры, убедитесь, что он никогда не использовался ранее. -

Открыть меню начало
. Нажмите на логотип Windows в левом нижнем углу экрана. -
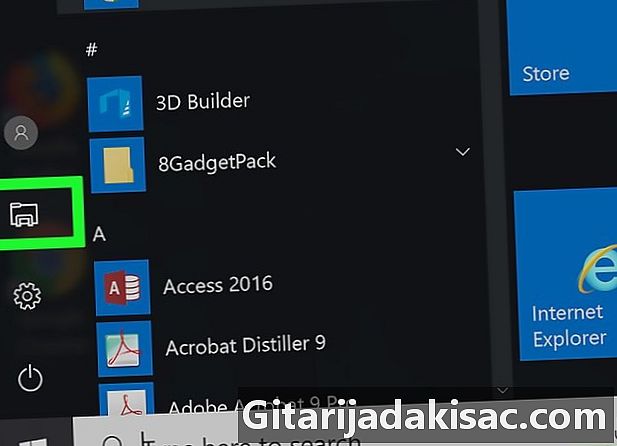
Откройте проводник
. Нажмите на значок папки в левом нижнем углу окна начало. -
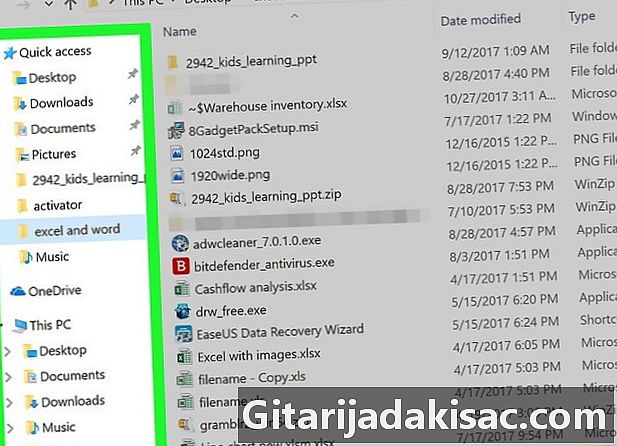
Перейдите в папку, содержащую ваш файл ISO. На левой панели проводника щелкните папку, содержащую ваш файл ISO.- Например, если файл ISO находится на рабочем столе вашего компьютера, щелкните офис.
-
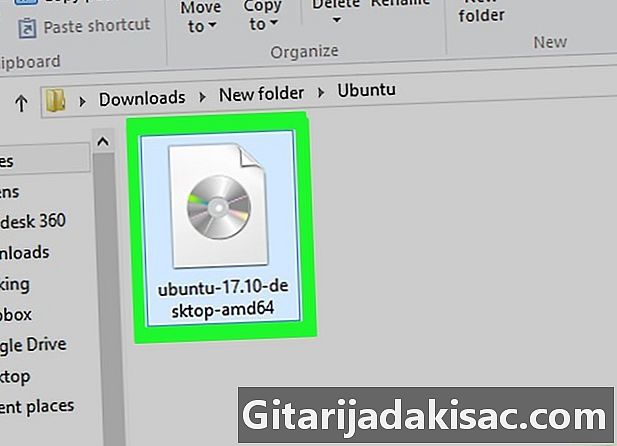
Выберите ваш файл ISO. Нажмите на файл ISO, чтобы выбрать его. -
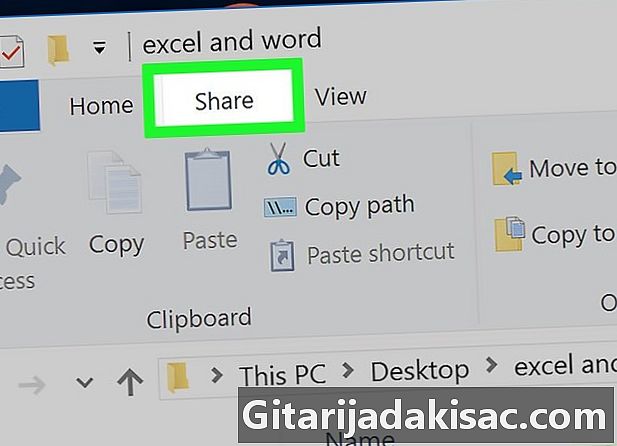
Войти в доля. Эта вкладка находится в левом верхнем углу окна проводника. Нажмите на него, чтобы отобразить панель инструментов. -

Нажмите на Записать на диск. Эта опция находится в баре и открывает коническое окно. -

Убедитесь, что выбран DVD-плеер. Если на вашем компьютере более одного дисковода, опустите поле гравер затем нажмите на опцию DVD в появившемся меню. -

выбрать выгравировать. опция выгравировать находится в нижней части окна Conuel. Нажмите на него, чтобы начать прожиг ISO-файла на вашем DVD. Вы сможете извлечь диск в конце процесса.- Продолжительность процесса записи варьируется от нескольких минут до нескольких часов в зависимости от размера файла ISO.
Метод 2 из 2: записать ISO-файлы на Mac
-

Вставьте чистый DVD в слот для дисковода. Если на вашем Mac нет слота для дисковода, вам понадобится внешний DVD-привод для записи файла ISO.- Вы можете купить внешний диск от Apple менее чем за 90 евро.
- Чтобы подключить внешний DVD-привод к вашему Mac, вставьте кабель привода в один из USB-портов вашего Mac (слева на настольном Mac и сзади для iMac).
-
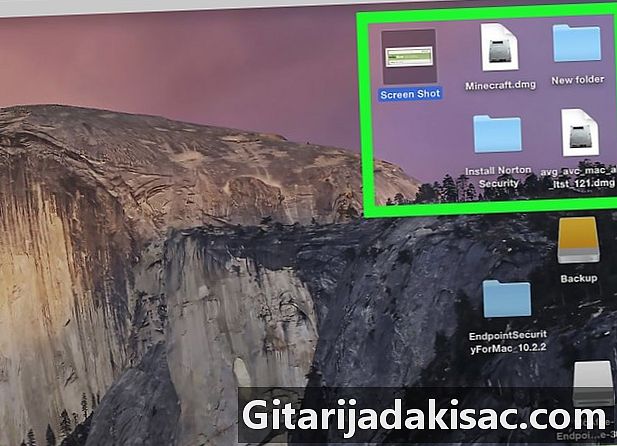
Найдите файл ISO. Процесс записи будет проще, если файл ISO находится в легкодоступном месте, например на рабочем столе вашего Mac. -

Открытый прожектор
. Нажмите значок увеличительного стекла в правом верхнем углу экрана, чтобы отобразить панель поиска. -
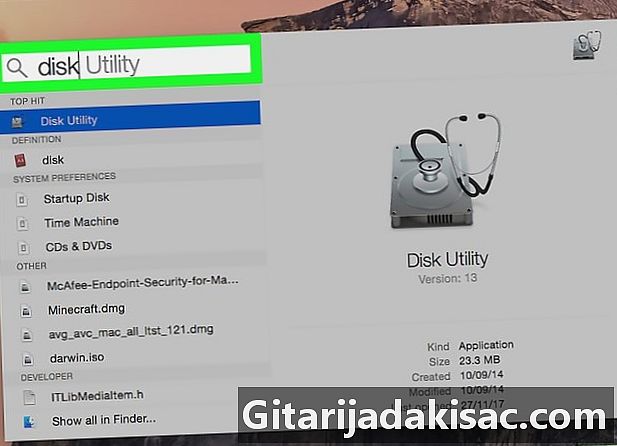
типа дисковая утилита в центре внимания. Spotlight выполнит поиск приложения Disk Utility на вашем Mac. Это приложение, которое вы будете использовать для записи файла ISO. -

Нажмите на Дисковая утилита. Это жесткий диск серого цвета в форме значка со стетоскопом. Вы увидите его в верхней части результатов поиска Spotlight. -
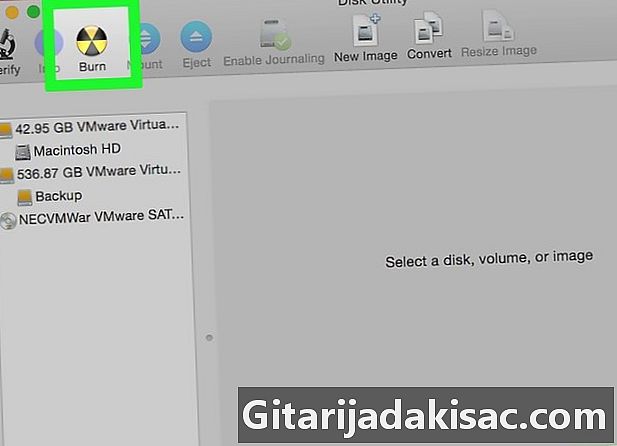
Нажмите на выгравировать. Этот значок радиоактивного символа находится в верхней части окна. Нажмите на него, чтобы открыть окно Finder. -
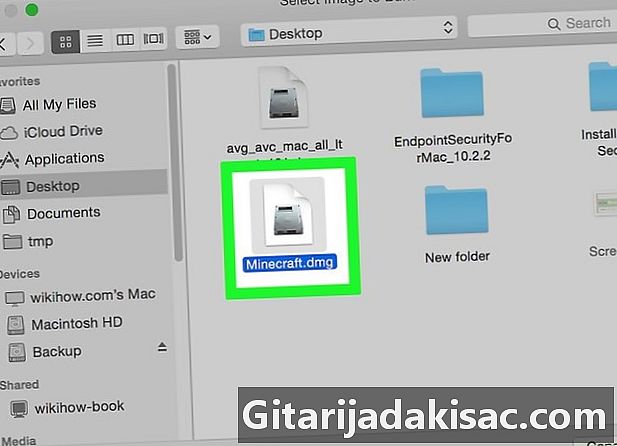
Выберите ваш файл ISO. Нажмите на папку, содержащую файл ISO (например, офис) в левой боковой панели окна Finder. Нажмите на файл ISO, чтобы выбрать его. -
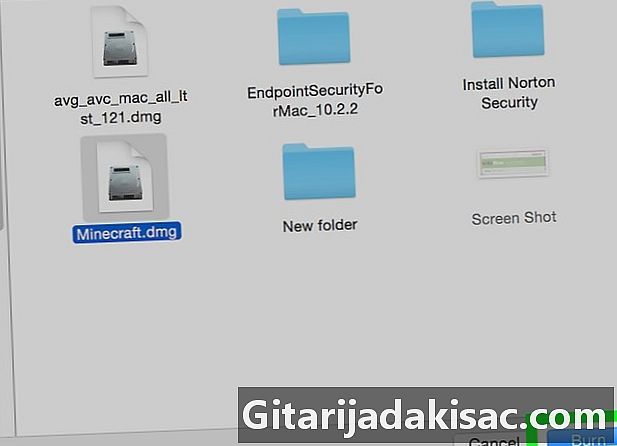
Нажмите на выгравировать. опция выгравировать находится в правом нижнем углу окна. Нажмите на него, чтобы закрыть Finder. -

Нажмите еще раз на выгравировать. Эта опция находится в раскрывающемся окне в верхней части окна Дисковой утилиты.Нажмите на него, чтобы начать процесс записи.- В зависимости от размера ISO-файла запись может занять от нескольких минут до нескольких часов.
-
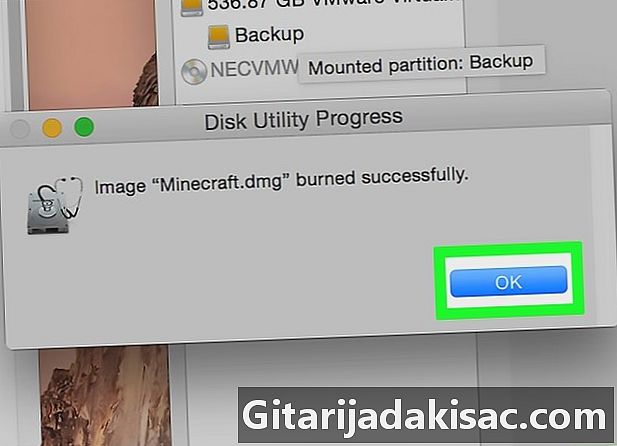
выбрать хорошо когда вы будете приглашены. Кнопка хорошо находится в правом нижнем углу окна, которое появляется. Это позволяет вам завершить процесс горения.

- Многие типы программного обеспечения предоставляют возможность монтировать образ ISO без DVD. Они позволяют запускать ISO-файл как обычный исполняемый файл без использования диска.
- Не просто записывайте файл ISO, перетаскивая его на DVD, а затем запуская процесс записи. Скорее всего, ваш диск станет непригодным для использования.