
Содержание
- этапы
- Способ 1 Импорт данных из электронной таблицы в электронную таблицу
- Способ 2 Импорт данных из другой таблицы
Вы задаетесь вопросом, как импортировать данные из внешней электронной таблицы или электронной таблицы Google Sheets в электронную таблицу Google Sheets. Чтобы импортировать данные из внешнего документа, вам необходим URL (интернет-адрес) файла, из которого вы хотите импортировать данные.
этапы
Способ 1 Импорт данных из электронной таблицы в электронную таблицу
-
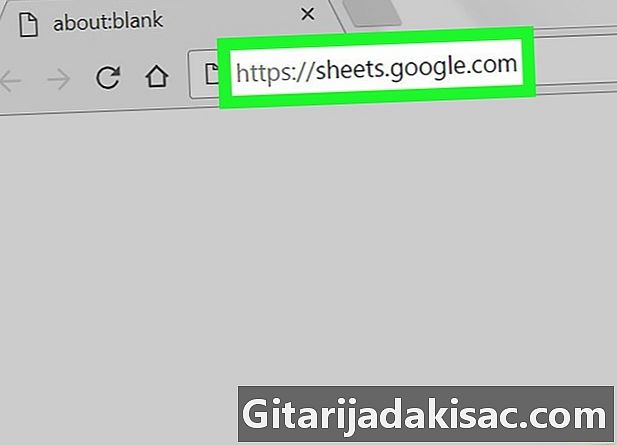
назначение по этой ссылке из вашего браузера. Если вы вошли в свою учетную запись Google, вы увидите список таблиц Google, связанных с вашей учетной записью.- Войдите в свой аккаунт, если это не сделано автоматически.
-
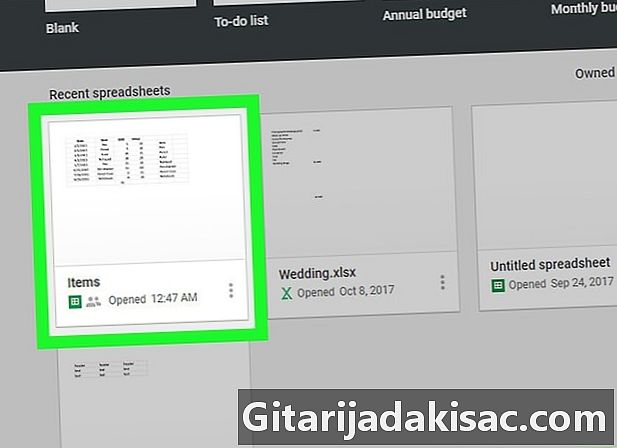
Нажмите на таблицу Google. Откроется таблица, над которой вы собираетесь работать.- Вы также можете создать новый документ, нажав на

.
- Вы также можете создать новый документ, нажав на
-
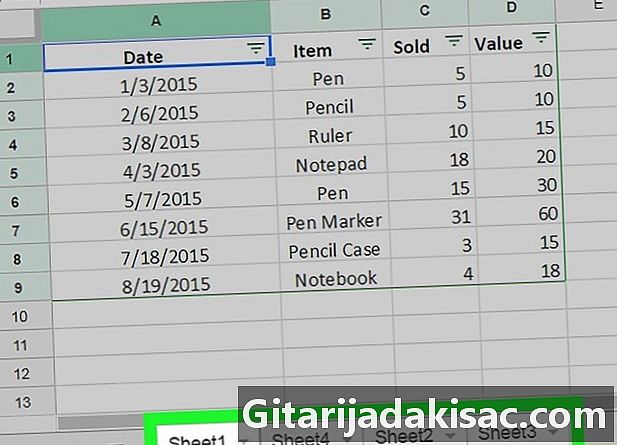
Откройте документ, в который вы хотите импортировать данные. На вкладках внизу документа щелкните вкладку, соответствующую листу, на который будут импортированы данные.- Если ваша электронная таблица не содержит нескольких таблиц, нажмите + внизу слева от документа.
-

Выберите ячейку. Нажмите на ячейку, в которую вы хотите импортировать данные. Это подчеркнет это. -
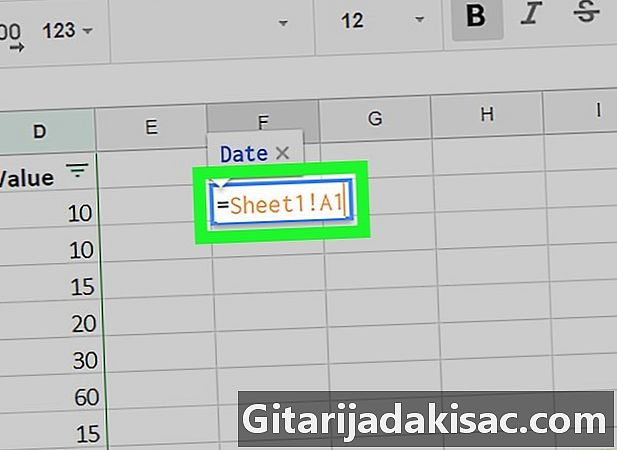
тип = Лист1! A1 в клетке. Вместо Лист 1 напишите название вашего листа и замените A1 по ячейке для копирования. Формула расчета должна содержать: имя листа, восклицательный знак и ссылку на копируемую ячейку.- Если имя вашего листа содержит пробелы или символы, заключите его в апострофы. Например, если вы хотите скопировать ячейку A1 листа называется Бюджетный лист $$$,
ваша формула будет = Бюджетный лист $$$! A1
- Если имя вашего листа содержит пробелы или символы, заключите его в апострофы. Например, если вы хотите скопировать ячейку A1 листа называется Бюджетный лист $$$,
-
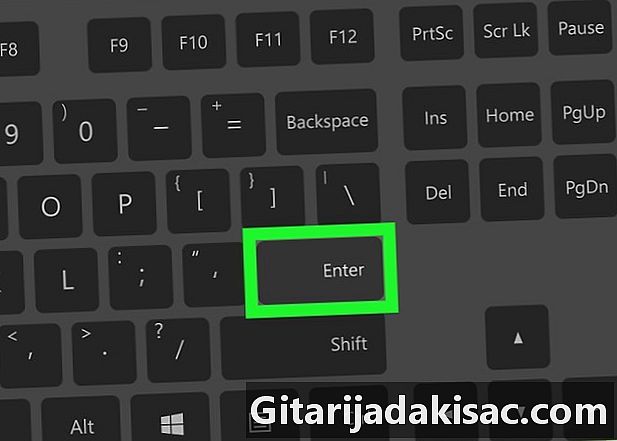
пресс запись. Это запустит формулу и извлечет данные из выбранного листа. -
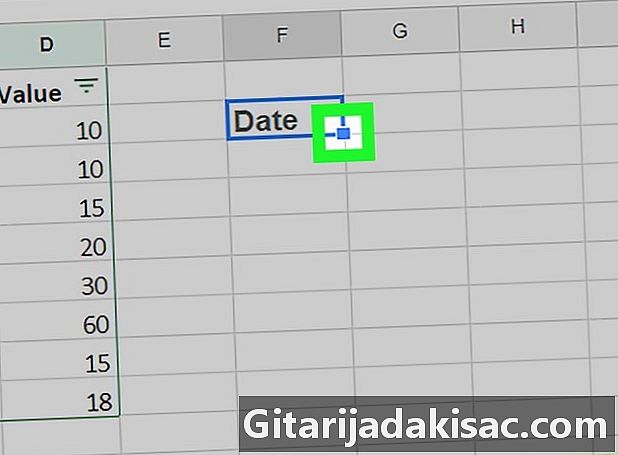
Потяните синюю ручку, чтобы скопировать соседние ячейки. Если вы хотите импортировать другие ячейки из того же листа, щелкните и перетащите синий квадрат в правом нижнем углу выделенной ячейки. Затем расширьте выделение вниз или в сторону, чтобы скопировать другие ячейки.
Способ 2 Импорт данных из другой таблицы
-
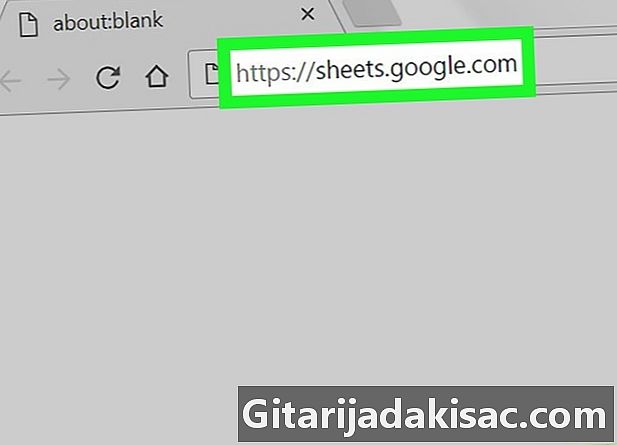
Увидимся на эта ссылка из вашего браузера. Если вы вошли в свою учетную запись Google, вы увидите список таблиц Google, связанных с вашей учетной записью.- Войдите в свой аккаунт, если это не сделано автоматически.
-

Откройте электронную таблицу, из которой вы хотите импортировать данные. Нажмите на электронную таблицу, где данные будут извлечены. -
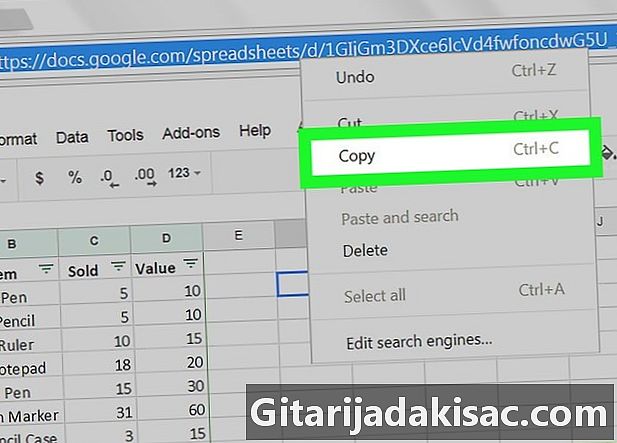
Щелкните правой кнопкой мыши на URL и выберите копия. Открыв таблицу, щелкните правой кнопкой мыши в адресной строке браузера, чтобы выделить ее, затем выберите копия в раскрывающемся меню.- Если вы на Mac с трекпадом или волшебная мышь (волшебная мышь), щелкните двумя пальцами или удерживайте контроль и имитировать щелчок правой кнопкой мыши.
-
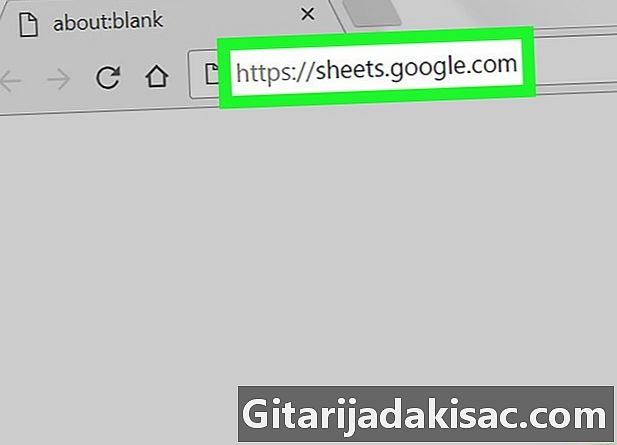
Откройте электронную таблицу, в которую вы хотите импортировать данные. В новой вкладке или окне перейдите в электронные таблицы Google и нажмите на электронную таблицу, в которую будут импортированы данные. -

Выберите ячейку. Нажмите на ячейку, в которую вы хотите импортировать данные. Это подчеркнет это. -

Запишите в ячейку следующую формулу.
= IMPORTRANGE («ключ кошелька», «Лист1! A1: B14»)
Вместо clé_feuilleвставьте ранее скопированный адрес и вместо ! Лист1 A1: B14введите имя и диапазон ячеек, которые вы хотите импортировать. Формула должна содержать: знак равенства, слово IMPORTRANGE заглавными буквами, открывающая скобка, кавычка ", интернет-адрес электронной таблицы, кавычка", запятая, кавычка ", название листа вычисление, восклицательный знак, ссылка на первую ячейку в диапазоне, двоеточие, ссылка на последнюю ячейку в диапазоне, кавычки "и, наконец, закрывающая скобка.- Чтобы вставить URL, вы можете щелкнуть правой кнопкой мыши и выбрать вставить или сжать Ctrl+В под Windows или ⌘ команда+В под Mac.
-
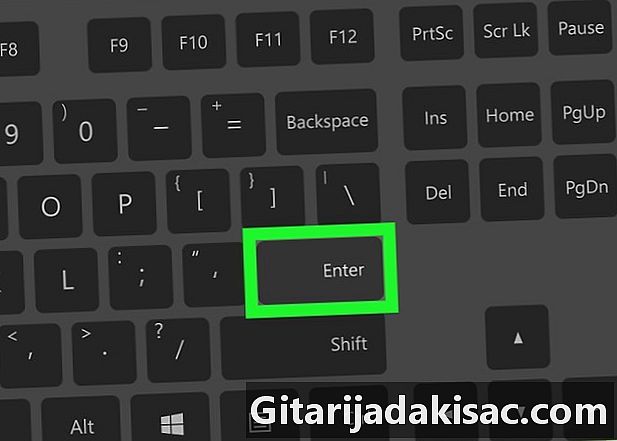
пресс запись. Это выполнит формулу и импортирует данные из другой таблицы. -
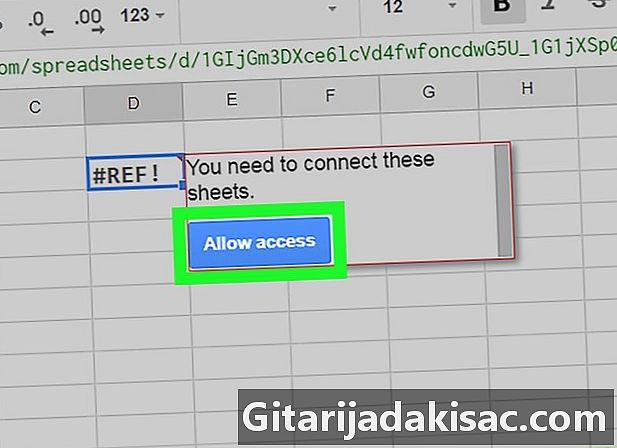
Нажмите на Разрешить доступ в открывшемся окне. Если вы импортируете данные из другой электронной таблицы впервые, появится запрос на авторизацию. Ваши данные теперь будут импортированы в вашу электронную таблицу.