
Содержание
- этапы
- Способ 1 Вставить гиперссылку в новый файл
- Способ 2 Вставить гиперссылку на файл или веб-страницу
- Метод 3 из 3: Вставьте гиперссылку в документ
- Метод 4 из 4: Создайте гиперссылку на адрес RIE
Чтобы избежать перегрузки вашей книги или связывания содержимого с ячейкой, вы можете вставить гиперссылку на файл, папку, веб-страницу или новый документ в Microsoft Excel. Это возможно в версиях Excel для Windows или для Mac.
этапы
Способ 1 Вставить гиперссылку в новый файл
- Откройте документ Excel. Дважды щелкните документ Excel, в который вы хотите вставить гиперссылку.
- Вы также можете открыть пустой документ, дважды щелкнув значок Excel и выбрав Новая рабочая тетрадь.
-
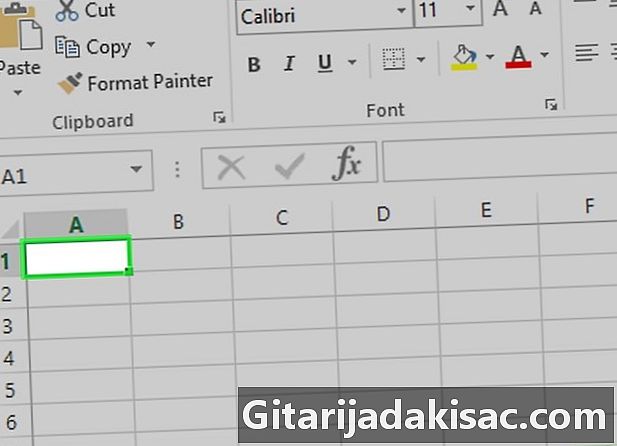
Выберите ячейку. Нажмите на ячейку, в которую вы хотите вставить гиперссылку. -
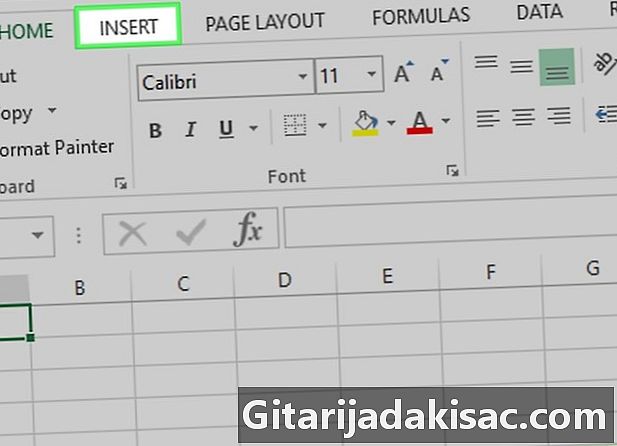
Нажмите на вставка. вкладка вставка находится в зеленой ленте в верхней части окна Excel. Нажмите на нее, чтобы открыть панель инструментов под зеленой лентой.- Если вы используете Mac, будьте осторожны, чтобы не перепутать вкладку вставка Excel с опцией вставка из строки меню вашего компьютера.
-
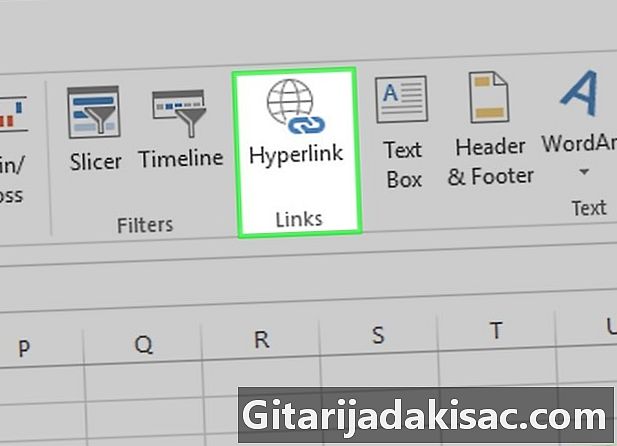
Sélectionnnez ссылка hypere. Эта опция находится в правой части панели инструментов, в разделе связи, Нажмите на него, чтобы открыть новое окно. -
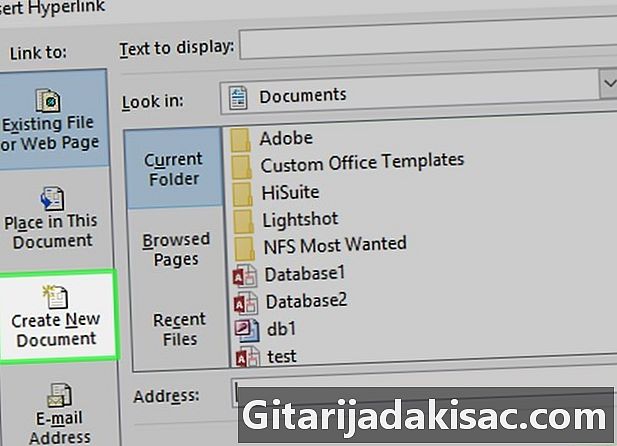
Нажмите на Создать документ. вкладка Создать документ находится в левой боковой панели конического окна. -

Введите гиперссылку. В поле е для отображениявведите e, который вы хотите отобразить в выбранной ячейке.- Если вы ничего не добавите в это поле, на экране появится имя вашего нового документа.
-
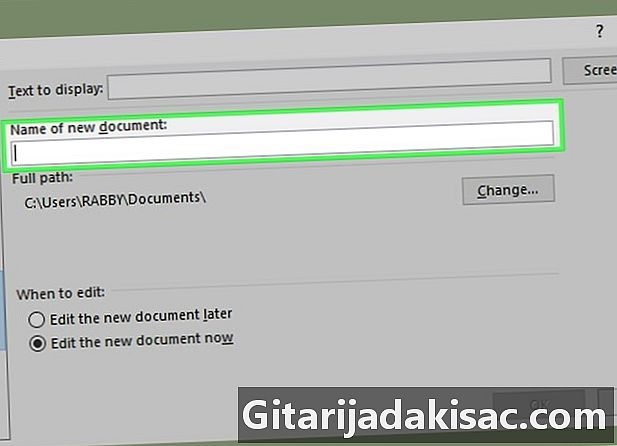
Назовите ваш новый документ. В поле Название нового документавведите имя, которое вы хотите дать вашему новому файлу Excel. -
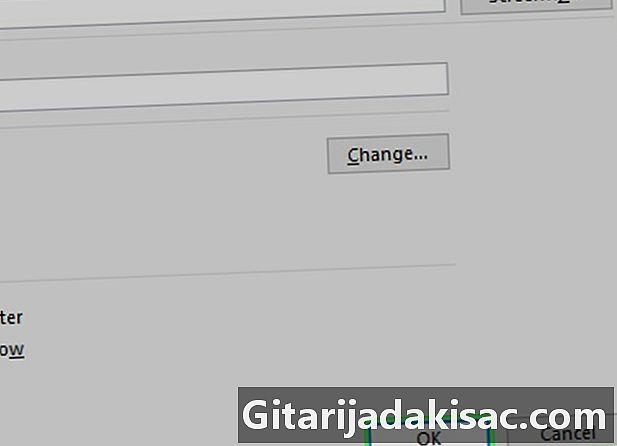
Нажмите на хорошо. Эта кнопка находится внизу окна и позволяет вам создать, а затем открыть новую книгу со ссылкой в ячейке, выбранной в предыдущей книге.- Чтобы создать книгу и ссылку, не открывая книгу, вы также можете установить флажок Редактировать новый документ позже прежде чем нажать на хорошо.
Способ 2 Вставить гиперссылку на файл или веб-страницу
-

Откройте документ Excel. Дважды щелкните документ Excel, в который вы хотите вставить гиперссылку.- Если вы предпочитаете открыть новый документ, дважды щелкните значок приложения Excel и нажмите Новая рабочая тетрадь.
-
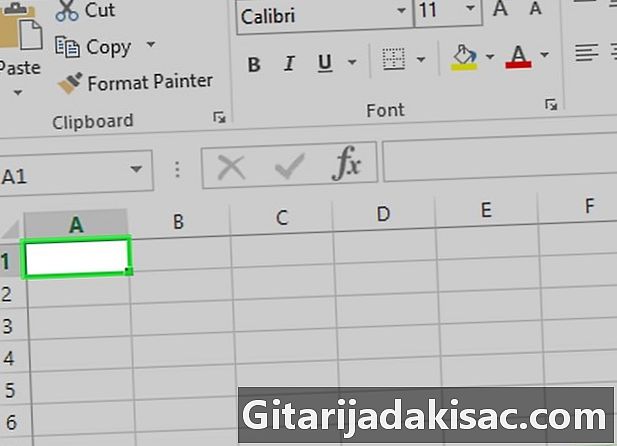
Выберите ячейку. Нажмите на ячейку, в которую вы хотите вставить гиперссылку. -

Перейти на вкладку вставка. вкладка вставка находится в зеленой ленте в верхней части окна Excel. Нажмите на нее, чтобы открыть панель инструментов под зеленой лентой.- Для пользователей Mac, будьте осторожны, чтобы не перепутать вкладку вставка Excel с опцией вставка из строки меню вашего Mac.
-

Нажмите на ссылка hypere. Эта опция находится на панели инструментов, в разделе связи, Нажмите на него, чтобы открыть окно. -

выбрать Существующий файл или веб-страница. Вы найдете эту опцию на левой боковой панели только что открытого окна. -
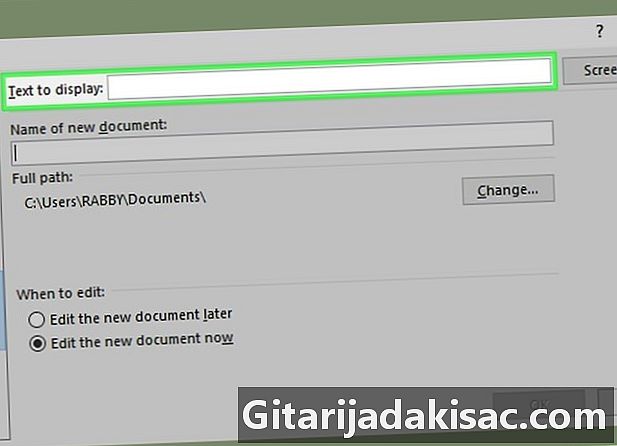
Введите e гиперссылки. В поле е для отображениявведите e, который вы хотите отобразить в ячейке.- Если вы не введете e, ссылка e будет путем к папке, содержащей связанный файл.
-
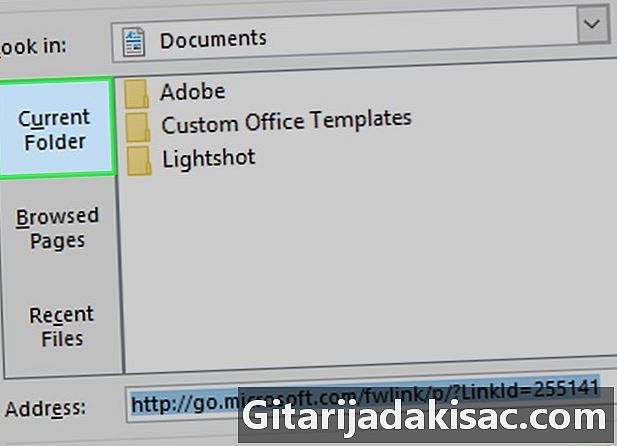
Выберите пункт назначения. Нажмите на одну из вкладок, которые появляются в окне.- Активная папка : найти файл, который вы хотите связать в папках документы или офис.
- Просмотренные страницы : найдите файл на веб-страницах, которые вы недавно просматривали.
- Последние файлы : Поиск в недавно открытых файлах Excel.
-
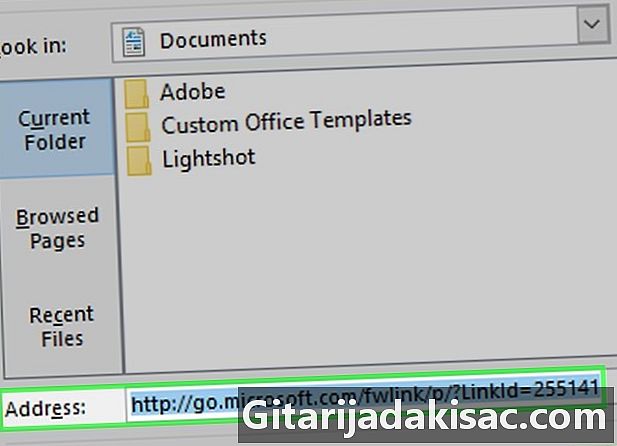
Выберите файл или веб-страницу. Нажмите на файл, папку или веб-адрес, который вы хотите связать. Вы увидите путь к папке появится в поле адрес внизу окна.- У вас также есть возможность скопировать адрес из Интернета в поле е. адрес.
-

Нажмите на хорошо. Эта опция находится внизу страницы. Нажмите на нее, чтобы создать гиперссылку в указанной ячейке.- Если вы переместите связанный элемент в ячейку, гиперссылка больше не будет работать.
Метод 3 из 3: Вставьте гиперссылку в документ
-
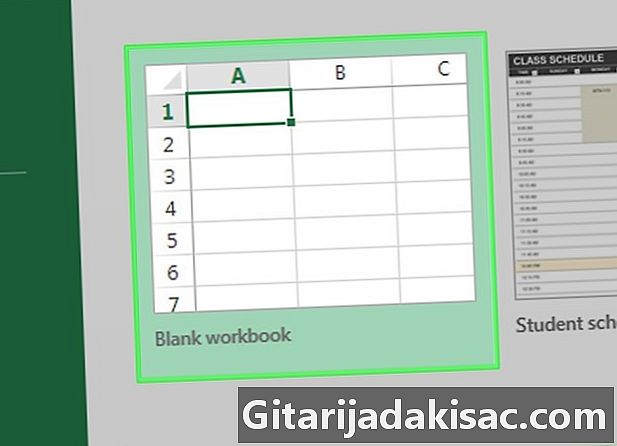
Откройте документ Excel. Дважды щелкните документ, в который вы хотите вставить гиперссылку.- Вы также можете открыть новый документ, дважды щелкнув значок приложения Excel и выбрав Новый документ.
-

Выберите ячейку. Нажмите на ячейку, в которую вы хотите вставить свою гиперссылку. -

Перейти на вкладку вставка. вкладка вставка находится в зеленой ленте в верхней части окна Excel. Нажмите на нее, чтобы открыть панель инструментов под зеленой лентой.- Для пользователей Mac это вкладка вставка документ Excel, а не вариант вставка в строке меню.
-
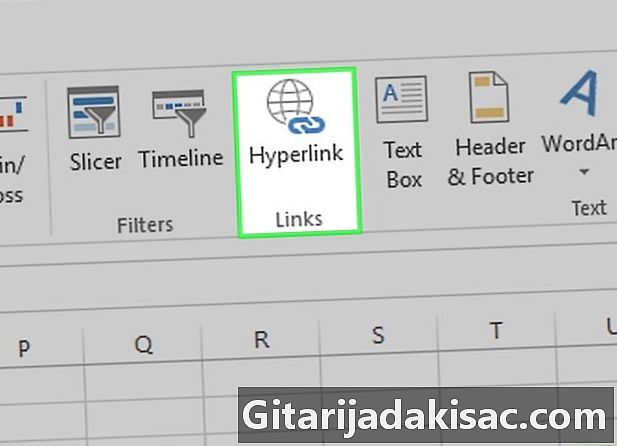
Нажмите на ссылка hypere. Эта опция есть в разделе связи справа от панели инструментов. Нажмите на него, чтобы открыть окно. -
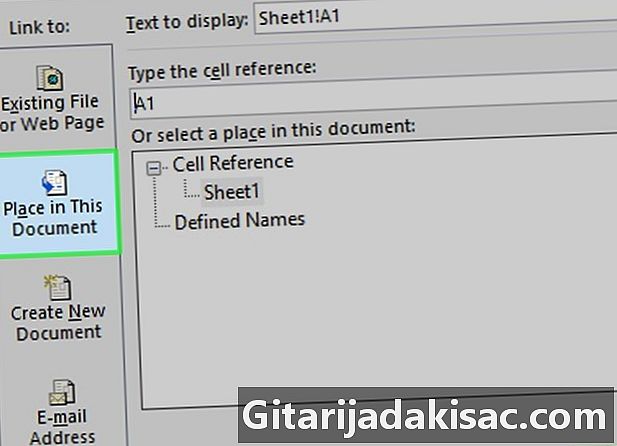
выбрать Расположение в этом документе. Эта опция находится в левой боковой панели окна. -
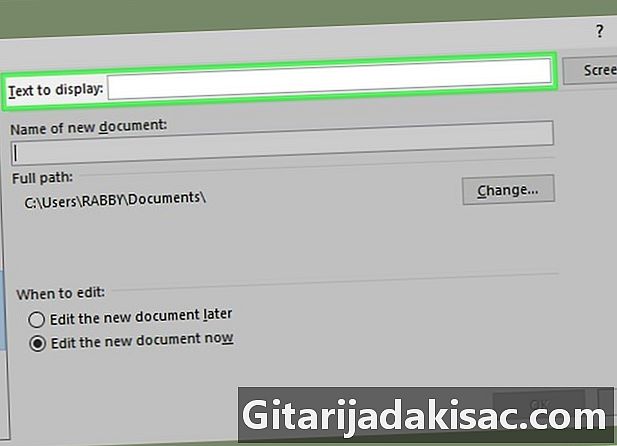
Введите e гиперссылки. Введите е, которое вы хотите отобразить в поле е для отображения.- Если вы ничего не добавите в это поле, ссылка e будет именем связанной ячейки.
-
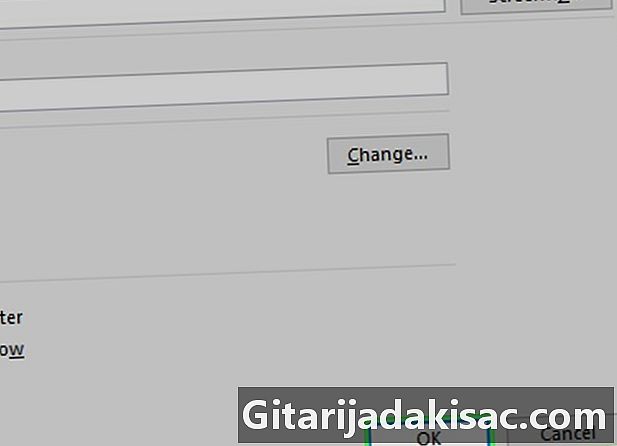
Нажмите на хорошо. Ваша ссылка будет создана в выбранной ячейке. Когда вы нажимаете гиперссылку, Excel автоматически выделяет связанную ячейку.
Метод 4 из 4: Создайте гиперссылку на адрес RIE
-

Дважды щелкните документ Excel. Откройте документ Excel, в который вы хотите вставить гиперссылку, дважды щелкнув ее.- Если вы хотите вставить гиперссылку в пустой документ, дважды щелкните значок приложения Excel и выберите Новый документ.
-

Нажмите на ячейку. В своей книге Excel щелкните ячейку, в которую вы хотите вставить гиперссылку. -

выбрать вставка. Эта вкладка находится на зеленой ленте в верхней части окна Excel. Нажмите на нее, чтобы открыть панель инструментов под зеленой лентой.- Если вы используете Mac, обратите внимание, что это вкладка вставка в книге Excel, а не в меню вставка в строке меню вашего компьютера.
-
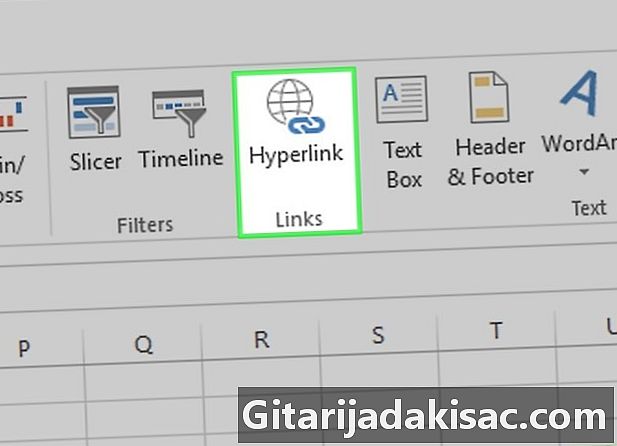
Нажмите на ссылка hypere. Эта опция есть в разделе связи панель инструментов и откройте коническое окно. -
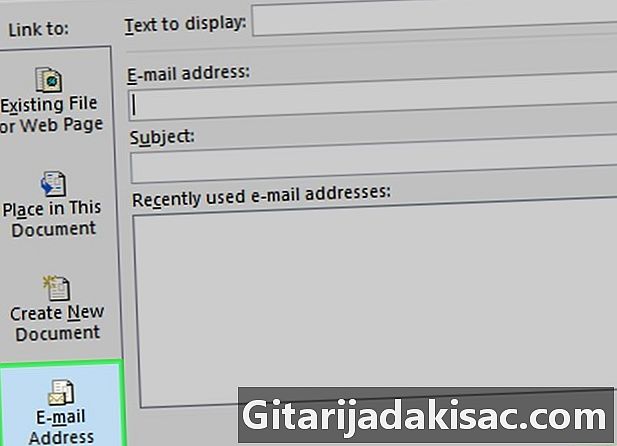
выбирать Адрес Ри. опция Адрес Ри находится слева от окна, которое только что открылось. -
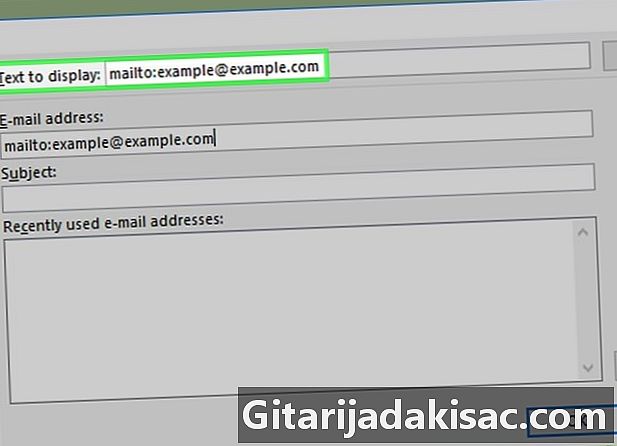
Введите e гиперссылки. В поле е для отображениявведите e, который вы хотите отобразить в ячейке по вашему выбору.- Если вы не измените ссылку, это будет адрес, который будет отображаться в ячейке.
-
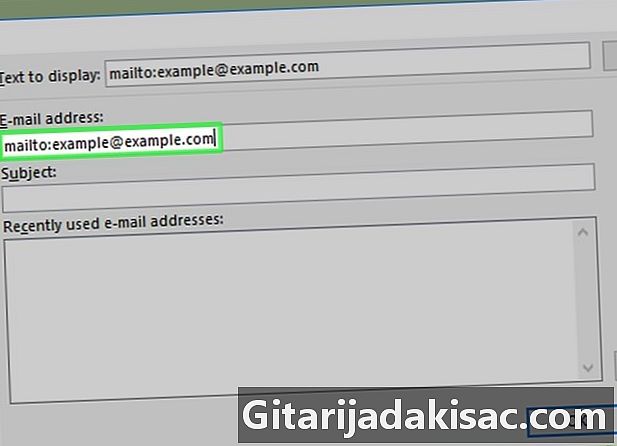
Введите адрес. В поле Адрес Ривведите адрес, который вы хотите связать с гиперссылкой.- Также возможно добавить предопределенный объект в поле объект, Это позволит связанному открыть новый объект с указанным вами объектом.
-
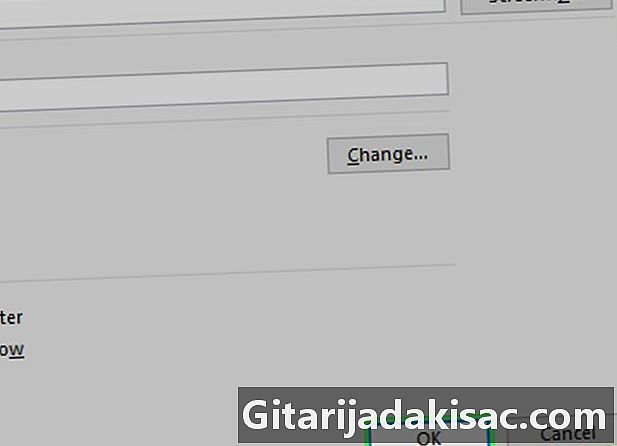
Нажмите на хорошо. Кнопка хорошо находится внизу окна.

- Вы также можете использовать функцию LINK_HYPERE для вставки гипертекстовых ссылок в вашу книгу. типа = LIEN_HYPERE (emplacement_lien, friendly_name) в ячейке, зная, что аргумент «link_location» соответствует пути к файлу, папке или веб-странице, а «conc_name» соответствует e, отображаемому в гиперссылке.
- Если вы переместите файл с гиперссылкой в книгу Excel, вам нужно будет отредактировать ссылку, чтобы включить новое местоположение файла.