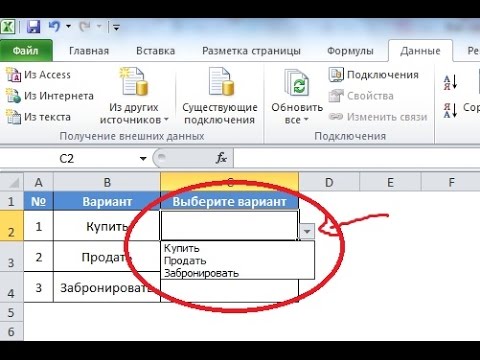
Содержание
- это вики, что означает, что многие статьи написаны несколькими авторами. Для создания этой статьи добровольные авторы участвовали в редактировании и улучшении.Например, в форме в Excel интересно разместить раскрывающиеся списки, чтобы упростить или сформулировать ответы, ожидаемые от разных пользователей. Имейте в виду, что настройка раскрывающегося списка вызывает появление стрелки, направленной вниз справа от ячейки. Нажав на эту стрелку, вы сделаете доступными различные варианты, и вам останется только выбрать. Это очень быстро реализовать, и это экономит время для людей, которые его используют.
этапы
-
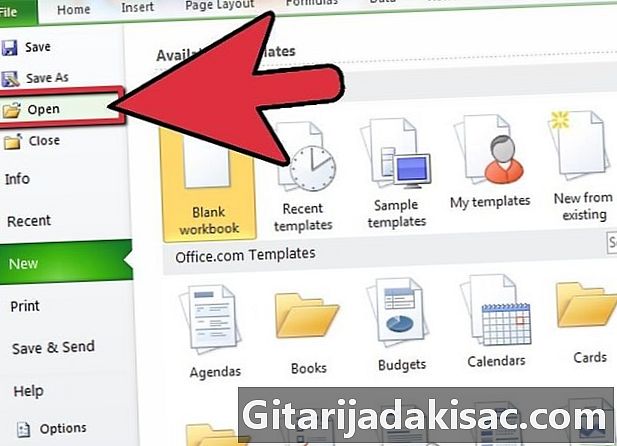
Откройте лист Excel. Откройте Microsoft Excel и создайте новый документ или перейдите к электронной таблице, в которой вы хотите создать раскрывающееся меню. -
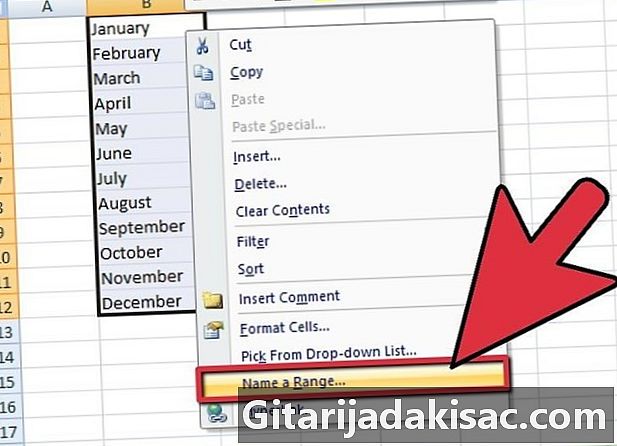
Введите данные будущего списка. В том же столбце или строке напишите элементы в каждой ячейке, чтобы следовать, не оставляя пустую ячейку. Обратите внимание, что порядок элементов в будущем раскрывающемся списке будет таким же, как порядок, в котором вы регистрируете ячейки в данных.- Вы можете создать в чистой электронной таблице список данных из вашего будущего выпадающего списка. Перейдите на вкладку нужной таблицы. Введите ваши данные в разные ячейки. Затем выберите все ячейки, содержащие ваши данные. Щелкните правой кнопкой мыши и в меню Conuel нажмите Определить имя, В открывшемся диалоговом окне напишите название вашего списка в пустое пространство, предоставленное для этой цели, затем нажмите на хорошо, Таким образом, вы сможете защитить или даже скрыть вкладку, чтобы предотвратить любые изменения со стороны третьего лица.
-
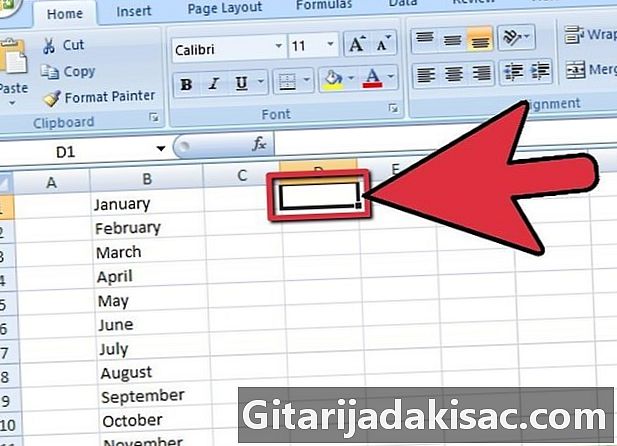
Выберите местоположение вашего будущего выпадающего списка. На выбранной вкладке щелкните ячейку, в которой вы позже увидите свой раскрывающийся список. -
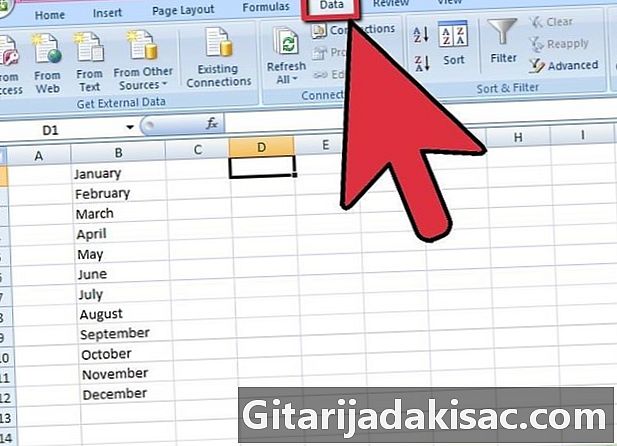
Перейти к лонглету данные. На ленте вашего листа Excel 2007 выберите Longlet данные. -
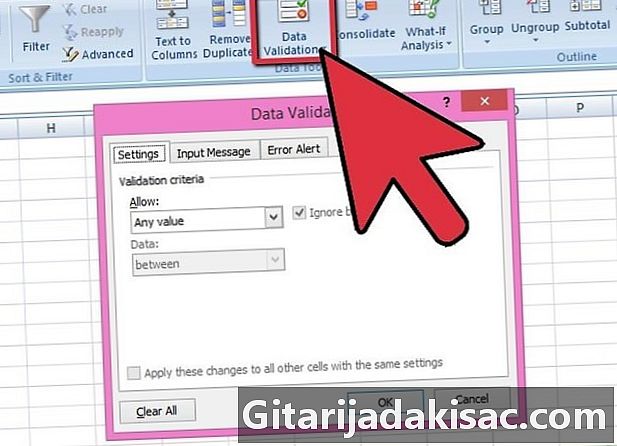
Откройте диалоговое окно Проверка данных. на вкладке данные в разделе Инструменты данных, нажмите значок Проверка данных открыть диалоговое окно с тем же именем. -
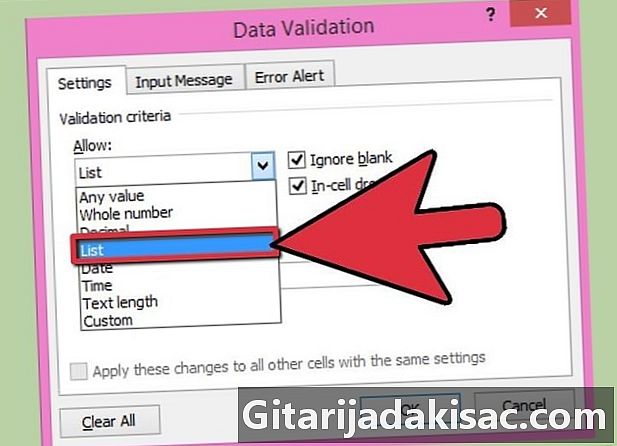
Перейти к лонглету опции. В диалоговом окне выберите вкладку опции, затем нажмите на раскрывающееся меню разрешение и нажмите список. -
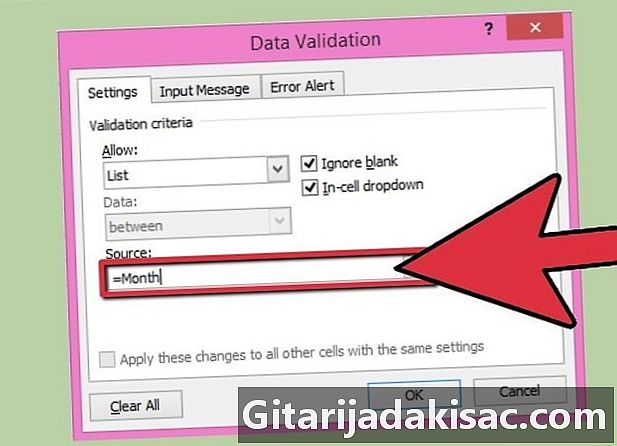
Выберите данные. В диалоговом окне нажмите кнопку в конце поля, чтобы установить источники выберите данные из вашего будущего выпадающего списка.- Вы можете просто зарегистрироваться в зоне источник имя списка, которому предшествует знак равенства, если вы назвали свой список данных.
-
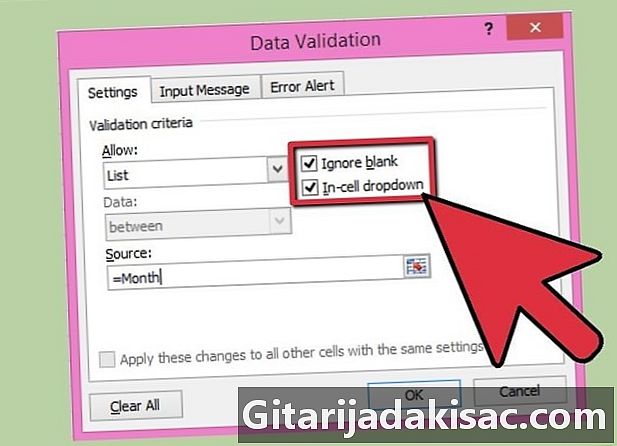
Выберите критерии из раскрывающегося списка. Активировать или нет окно Игнорировать, если пусто в зависимости от того, принимаете ли вы, что ячейка может быть пустой или нет. Поставьте галочку Выпадающий список в ячейке. -
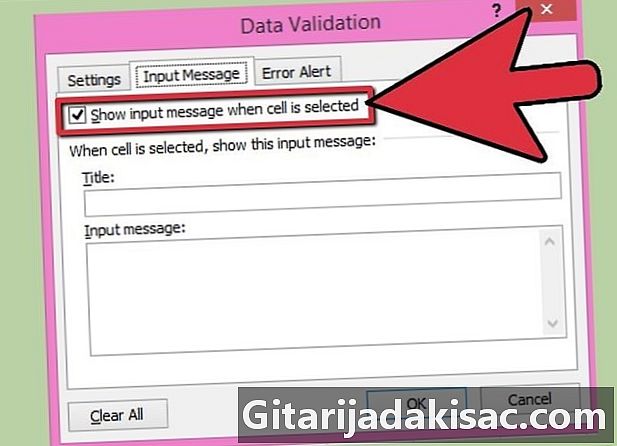
Перейти к лонглету запись. В диалоговом окне Проверка данных на лонглет записьустановите флажок Когда ячейка выбрана, затем введите название желаемый и запись, Они появятся при использовании выпадающего списка. -
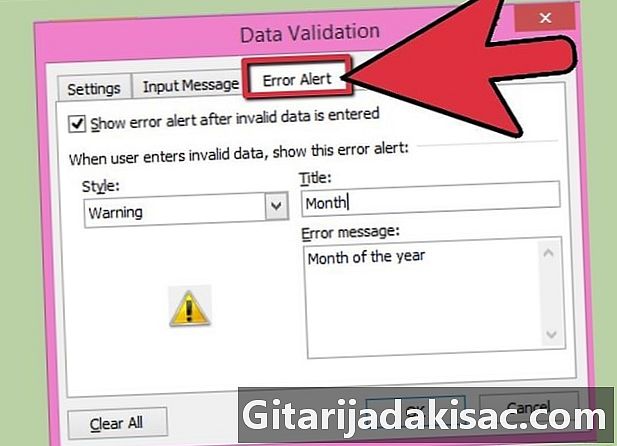
Нажмите на вкладку Предупреждение об ошибке. В диалоговом окне Проверка данныхэта вкладка позволит вам отобразить ошибку после стиль выбран. Для начала установите флажок Когда введены неверные данные, Затем, если вы хотите, чтобы можно было ввести неверные данные, но этопредупреждение или динформация выберите один из них из списка стиль, Однако, если вы хотите заблокировать запись и отобразить ее таким образом, выберите остановка в раскрывающемся списке стиль. -
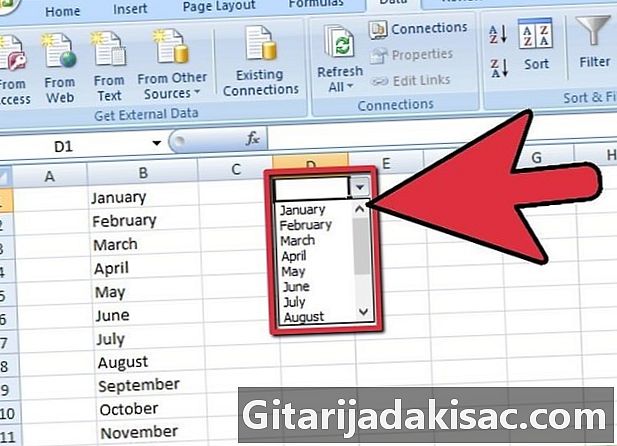
Завершите создание выпадающего списка. Теперь, когда вы определили правила использования раскрывающегося списка, нажмите хорошо проверить и создать свой выпадающий список.