
Содержание
В этой статье: Найти новые темыУстановить тему Изменить темыСсылки
Тема блога имеет большое значение: он может тонуть или увеличивать блог. Это печальная реальность. Действительно, если ваш блог скучен, большинство пользователей не останется. У вас может быть лучший контент в мире, если ваш блог выглядит старомодно, у него нет шансов выйти из игры! Именно здесь темы вступают в игру: в несколько кликов тема может полностью украсить ваш блог без изменения содержания. Продолжайте читать, чтобы начать.
этапы
Часть 1 Поиск новых тем
-
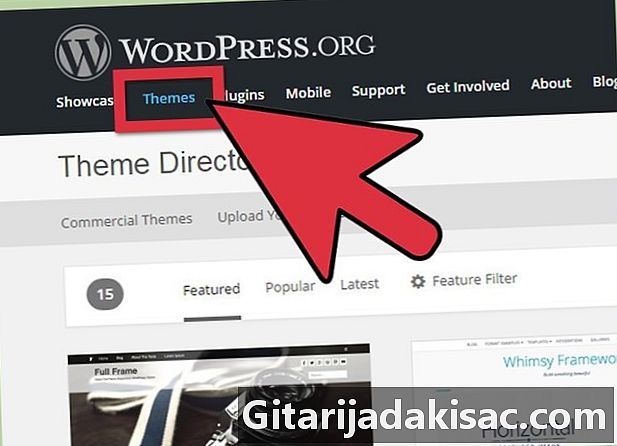
Скачать темы с сайта WordPress. WordPress имеет большую коллекцию бесплатных тем на своем официальном сайте. Все темы на этом сайте контролируются и не содержат вредоносного кода, что делает официальный сайт WordPress очень безопасным для загрузки тем.- Темы загружаются в формате ZIP или в TAR.GZ (Gnu Zipped). Вам не нужно извлекать файл для установки темы.
-
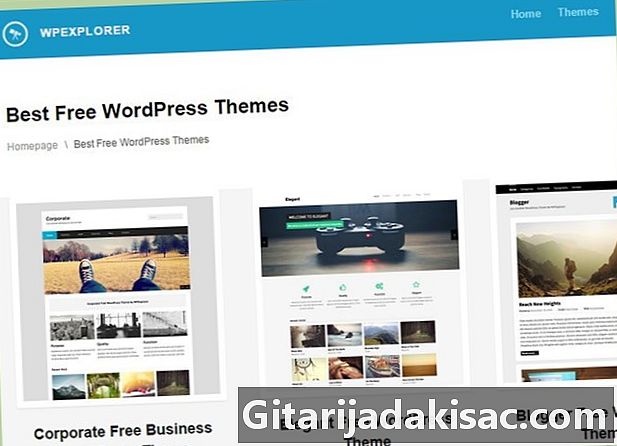
Скачать темы с другого сайта. Есть множество сайтов, которые предлагают бесплатные или платные темы. Темы WordPress могут быть созданы кем угодно, просто убедитесь, что ваш источник в безопасности. -
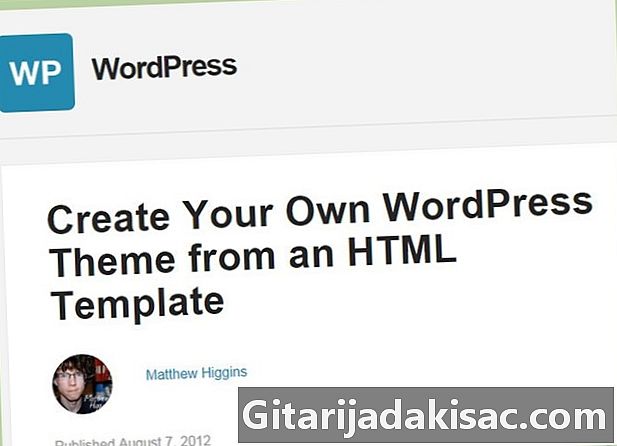
Создайте свою собственную тему. Если у вас есть знания CSS или PHP, вы можете создать свою собственную тему WordPress. Вы можете создать новую тему с самого начала или отредактировать существующую тему.- Для получения дополнительной информации о том, как создать новую тему из существующей темы, прочитайте это руководство.
Часть 2 Установите тему
-
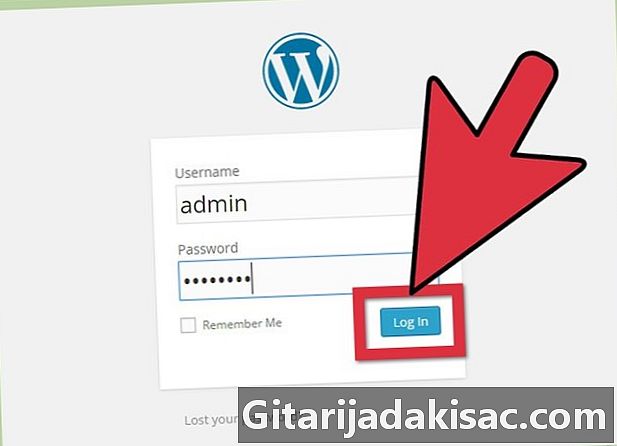
Установите тему с помощью инструмента администратора WordPress. Вы можете установить темы с веб-интерфейсом вашей страницы администратора на WordPress. Вам не нужно будет получать доступ к вашему веб-серверу.- Войдите на свою страницу администратора на WordPress.
- Нажмите на меню «Внешний вид». Выберите «Темы».
- Нажмите на кнопку «Добавить новый».
- Выберите или загрузите тему. Вы можете выбрать один из архива темы или щелкнуть ссылку «Загрузить», чтобы загрузить его с вашего компьютера.
-
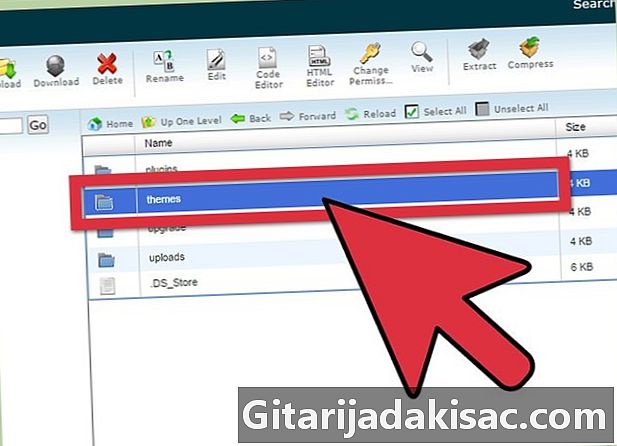
Установите тему с помощью cPanel. Если cPanel установлен на вашем хостере, вы можете изменить тему благодаря плагину WordPress. Файл темы необходимо будет загрузить на ваш компьютер, прежде чем вы сможете добавить его с помощью cPanel.- Откройте файловый менеджер cPanel. Перейдите в папку «Темы», расположенную в папке
WP-содержание. - Загрузите свой файл темы.
- Извлеките файл, выбрав его в cPanel, а затем нажмите «Извлечь файлы».
- Откройте файловый менеджер cPanel. Перейдите в папку «Темы», расположенную в папке
-
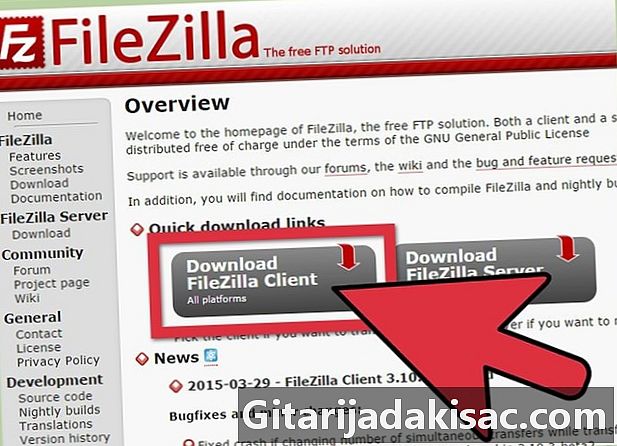
Установите тему с FTP. Если у вас есть доступ к серверу вашего сайта, вы можете использовать программу FTP для загрузки и установки темы самостоятельно. Убедитесь, что вы уже загрузили файл темы на свой компьютер перед началом работы.- Извлеките файл темы на свой компьютер. Убедитесь, что вы сохранили путь к файлу, чтобы все файлы были в правильной папке.
- Подключитесь к вашему серверу с помощью FTP-клиента.
- Перейдите в папку
WP-содержание / темы. - Создайте новую папку для темы. Дайте ему имя, которое вы можете запомнить, например, «тест». Путь к файлу должен выглядеть следующим образом
WP-содержание / темы / тест, Некоторые файлы тем уже будут иметь этот путь, когда вы извлекаете их. - Загрузите извлеченные файлы во вновь созданную папку.
Часть 3 Сменить тему
-
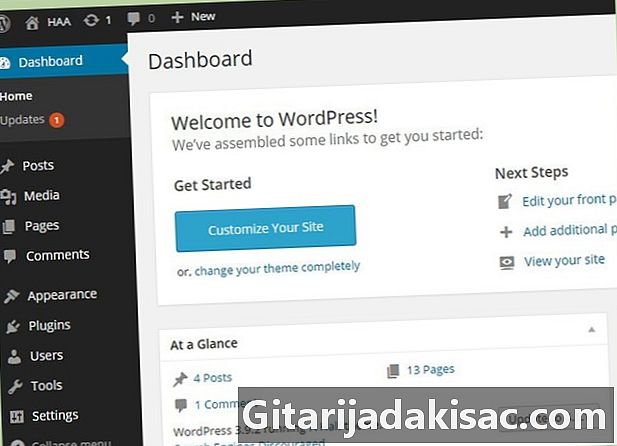
Войдите на свою страницу администратора. Вы можете изменить свою активную тему со своей страницы администратора. Вы сможете выбрать любую из установленных тем. -
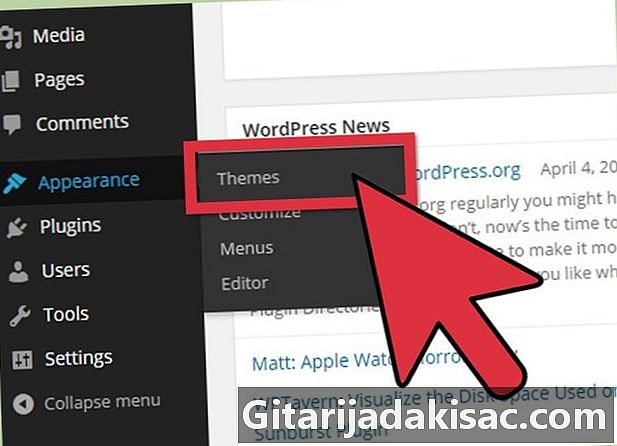
Нажмите на меню «Внешний вид». Выберите «Темы», чтобы загрузить менеджер тем. Вы увидите список миниатюр, связанных с темами, установленными на вашем сервере. -
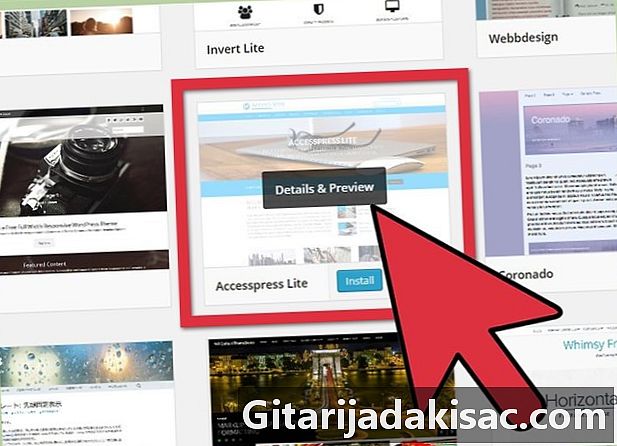
Читайте детали темы. Если вам нужна дополнительная информация по конкретной теме, нажмите кнопку «Детали темы». Вы увидите название темы, описание, автора, версию и многое другое. -
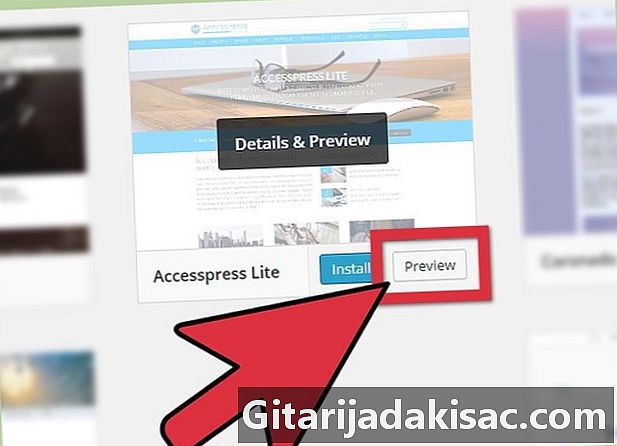
Предварительный просмотр темы. Выбрав тему, нажмите кнопку предварительного просмотра, чтобы увидеть, как будет выглядеть ваш блог с этой темой. Это не окончательное изменение здесь, вы все еще можете вернуться. Предварительный просмотр не влияет на версию вашего блога, которую просматривают ваши читатели. -
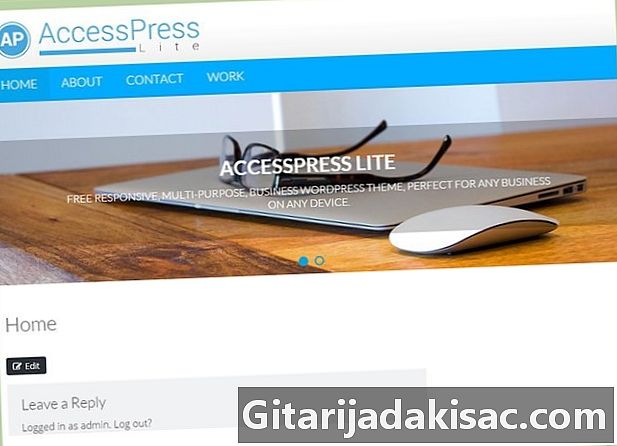
Примените тему. Если вас устраивает внешний вид вашего блога в превью, нажмите кнопку «Активировать», чтобы применить эту тему к вашему блогу. Изменения вступят в силу немедленно. Если вы хотите изменить тему, просто выберите новую и нажмите кнопку «Активировать».