
Содержание
В этой статье: Открытые базовые программыОткрытые специальные программы
Узнайте, как открыть программу в Windows из командной строки. Вы можете запускать только программы, установленные в папках, созданных операционной системой (например, на рабочем столе), но вы можете добавить папку в список командной строки, чтобы открыть ее с помощью этого метода.
этапы
Способ 1 Откройте основные программы
- Открыть меню начало

. Нажмите на логотип Windows в левом нижнем углу экрана или нажмите клавишу Windows клавиатуры вашего компьютера.- Если вы используете Windows 8, поместите курсор в верхний правый угол экрана и щелкните значок увеличительного стекла в коническом окне.
-
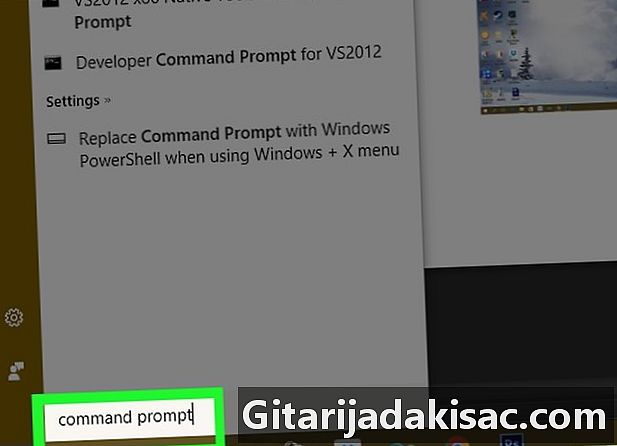
типа командная строка в начало. Ваш компьютер выполнит поиск программы «Заказать запрос». -
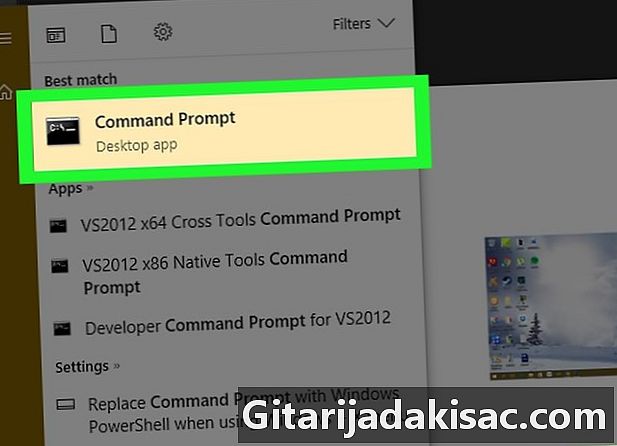
Нажмите Командная строка
. Это черный ящик в верхней части окна начало, Откроется командная строка.- Если вы используете компьютер с ограниченными правами, вы, вероятно, не сможете открыть командную строку.
-

типа начало в командной строке. Поставить пробел после начало. -
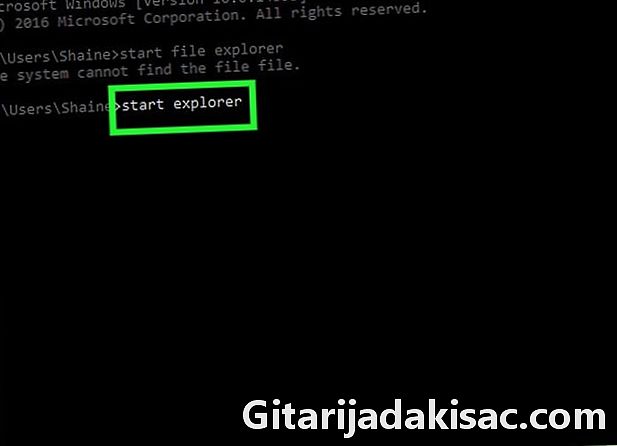
Введите имя программы в командной строке. Это должно быть системное имя файла, а не имя его ярлыка (например, системное имя командной строки CMD). Ниже приведены названия текущих программ.- Проводник : исследовать.
- блокнот : блокнот.
- Таблица символов : CharMap.
- краска : MSPaint.
- Командная строка (новое окно) : CMD.
- Windows Media Player : WMplayer.
- Диспетчер задач : Урочная.
-

пресс запись. Когда вы получаете заказ, как начать имя_программынажмите клавишу Enter, чтобы открыть выбранную программу. Он должен открыться через несколько секунд.- Если выбранная программа не открывается, есть большая вероятность, что она находится в папке, которая не включена в путь командной строки. Перейдите к следующему шагу, чтобы решить проблему.
Метод 2 из 3: Откройте специальные программы
-
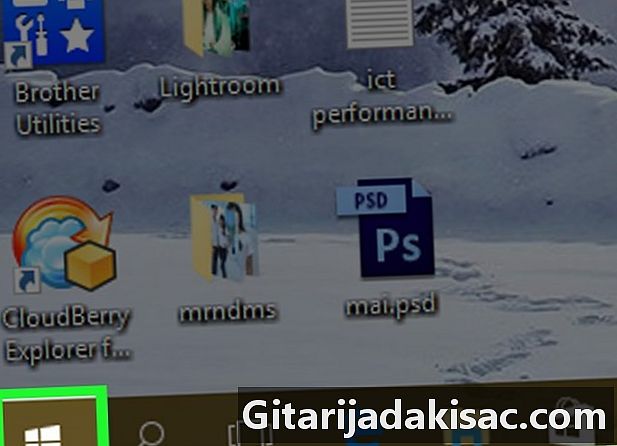
Открыть меню начало
. Нажмите на логотип Windows в левом нижнем углу экрана или нажмите клавишу Windows клавиатуры вашего компьютера. -
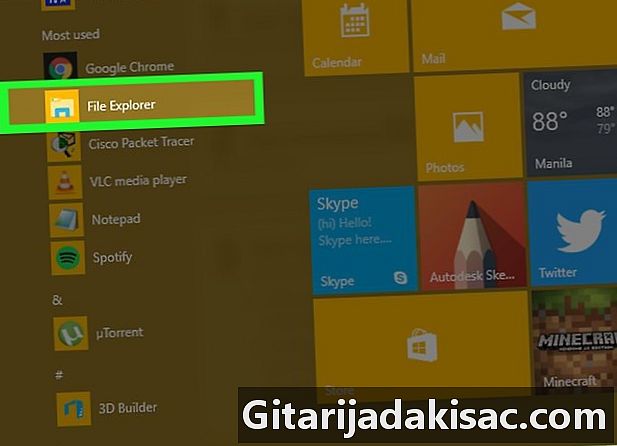
Откройте проводник
. Нажмите на значок папки в левом нижнем углу окна начало. -
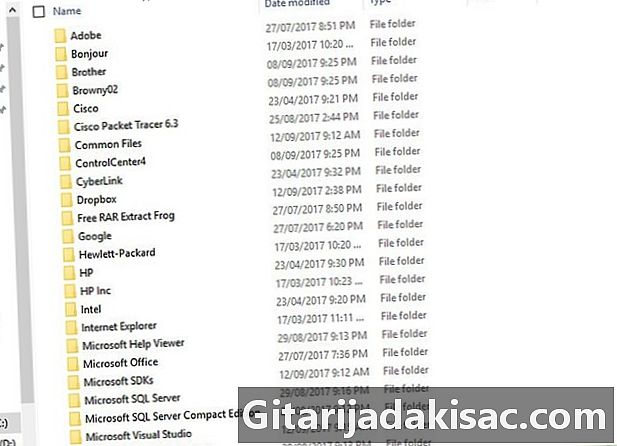
Откройте папку, в которой находится ваша программа. Перейдите в папку, содержащую программу, которую вы хотите открыть, щелкнув по папкам, которые позволят вам это сделать.- Когда значок программы, которую вы хотите открыть в командной строке, появится в середине проводника, вы будете знать, что находитесь в нужной папке.
- Если вы не знаете, где находится программа, знайте, что большинство находится в папке Программные файлы жесткий диск Вы также можете искать панель поиска в верхней части.
-
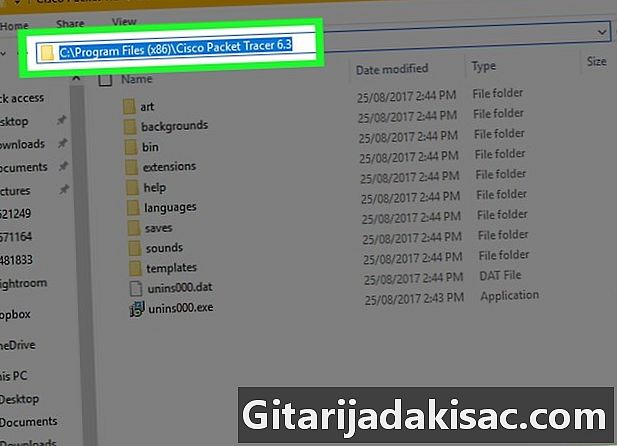
Выберите путь к папке. Нажмите справа от адресной строки вверху файлового менеджера. Вам нужно будет увидеть синее поле, подсвечивающее содержимое адресной строки. -
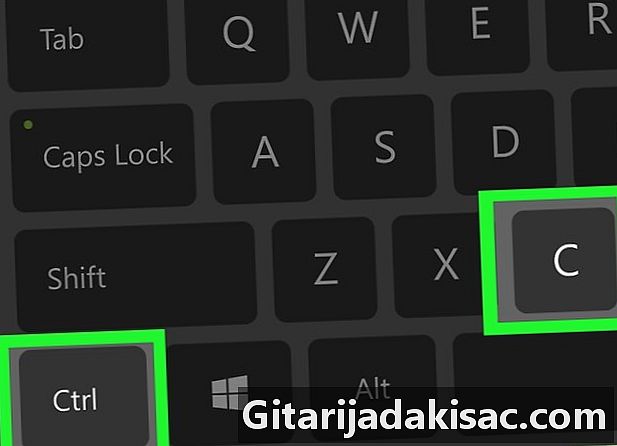
Скопируйте путь. Нажмите одновременно Ctrl и С. -
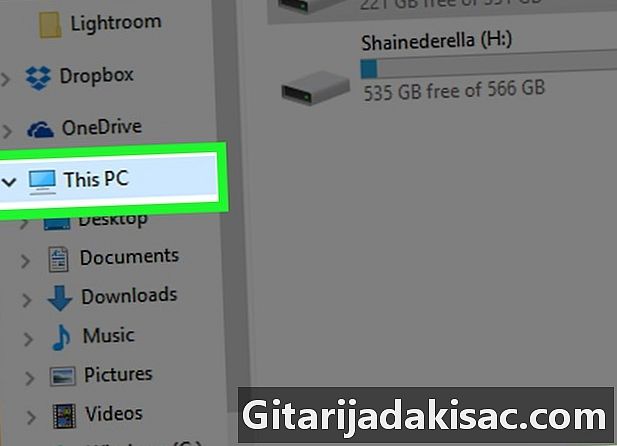
Нажмите на Этот ПК. Эта папка находится слева от проводника. -
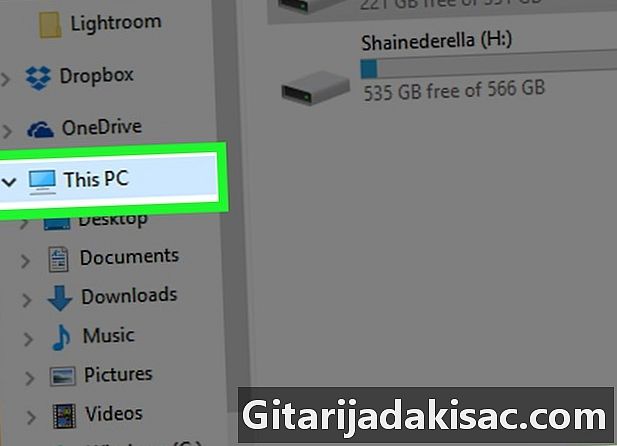
Нажмите еще раз на Этот ПК. Все папки в окне будут отменены, и вы сможете открыть свойства папки Этот ПК. -
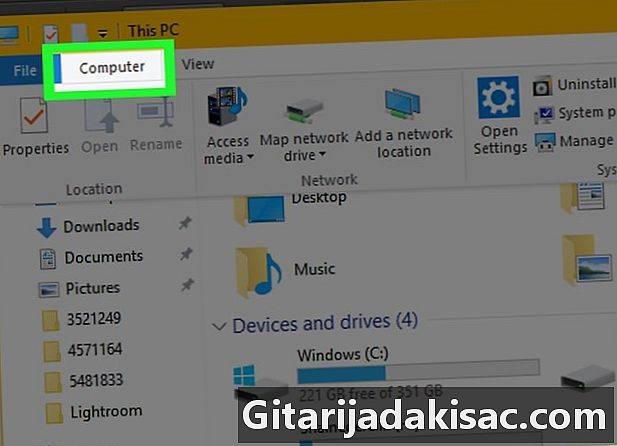
Нажмите на компьютер. Это вкладка в левом верхнем углу страницы. Панель инструментов появится. -
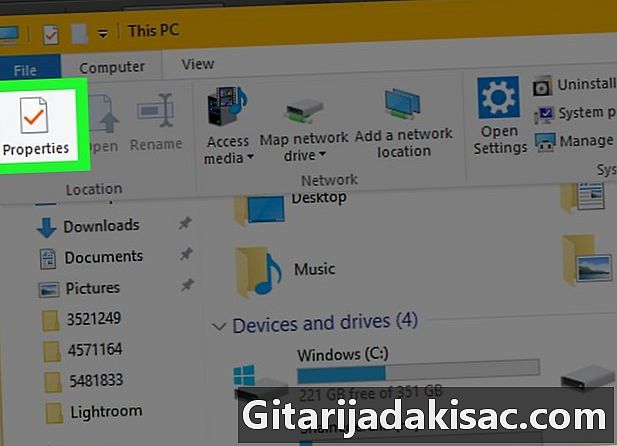
Нажмите на свойства. Этот значок выглядит как белая коробка с красной галочкой внутри. Нажмите на него, чтобы отобразить коническое окно. -
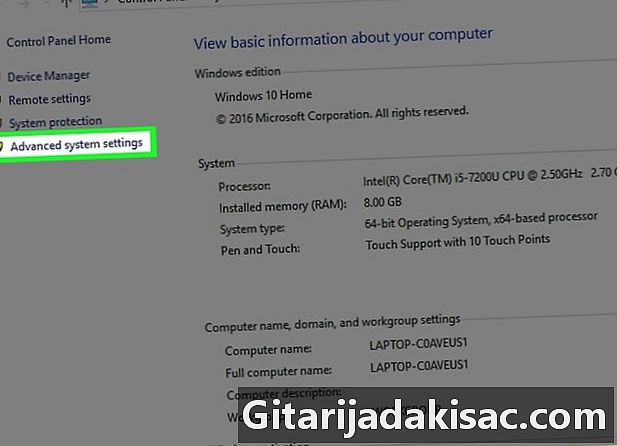
Нажмите на Расширенные настройки системы. Это ссылка в левом верхнем углу окна. Откроется новое окно conuelle. -
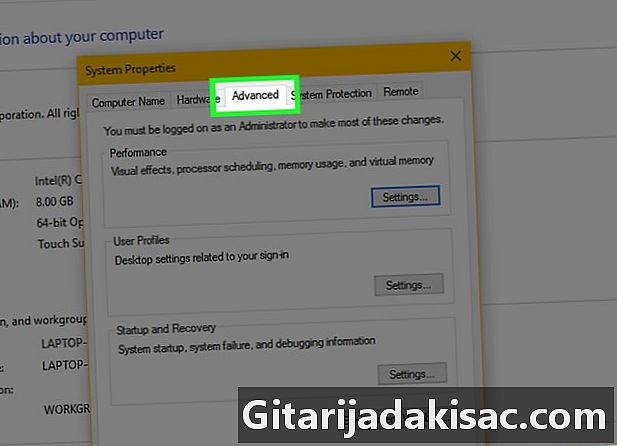
Нажмите на вкладку передовой. Это в верхней части окна. -
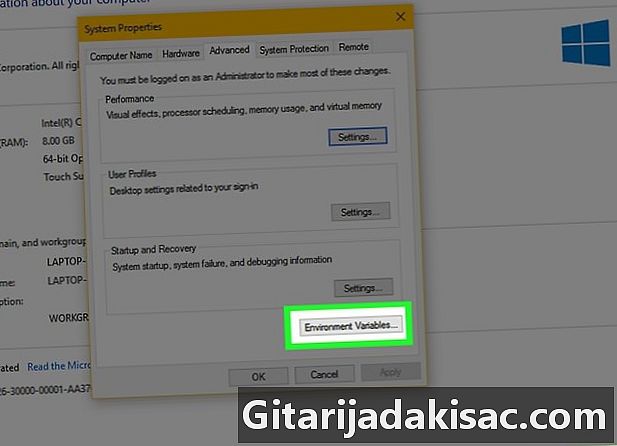
Нажмите на Переменные среды .... Эта опция находится внизу окна и отображает новое окно. -
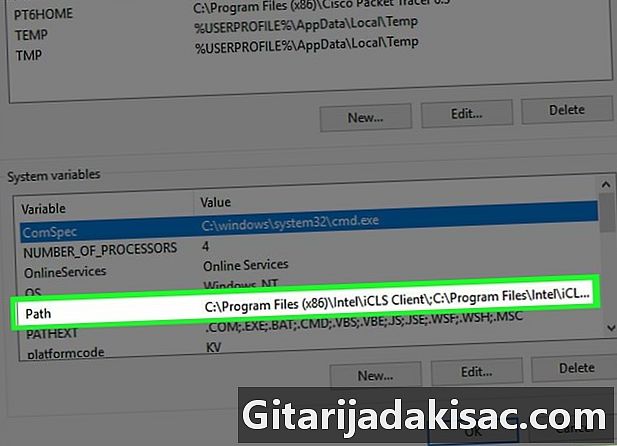
Нажмите на путь. Эта опция в окне Системные переменные внизу страницы. -
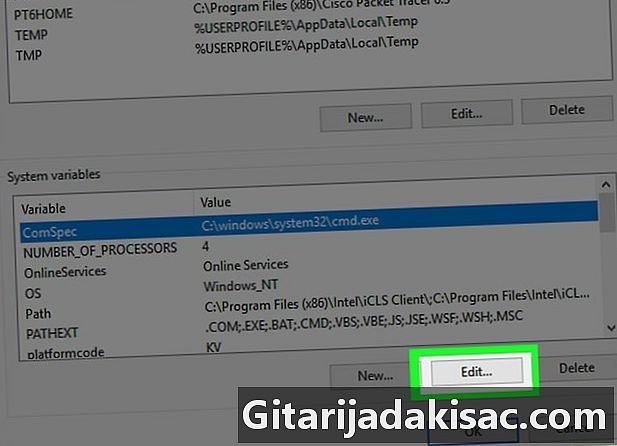
Нажмите на Изменить .... Эта опция находится внизу страницы. -
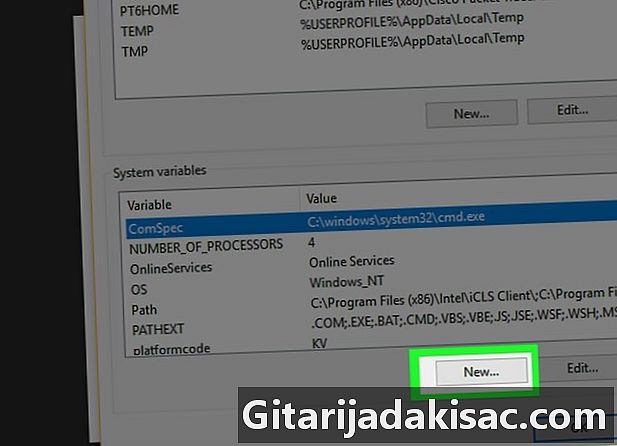
Нажмите на новости. Эта опция расположена в правом верхнем углу страницы изменение. -

Вставьте путь к вашей программе. Нажмите одновременно Ctrl и В вставить путь в окно. -
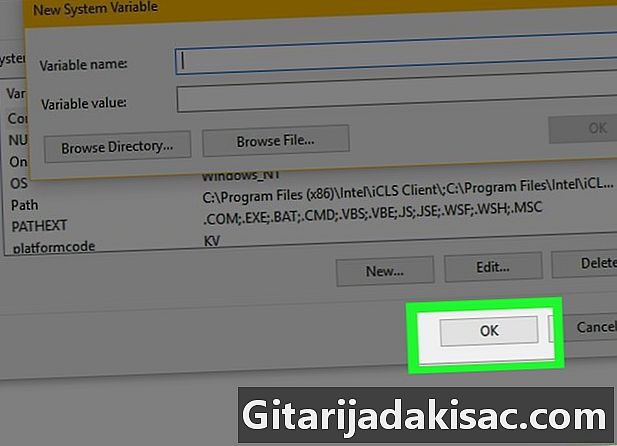
Нажмите на хорошо. Ваш путь будет сохранен. -
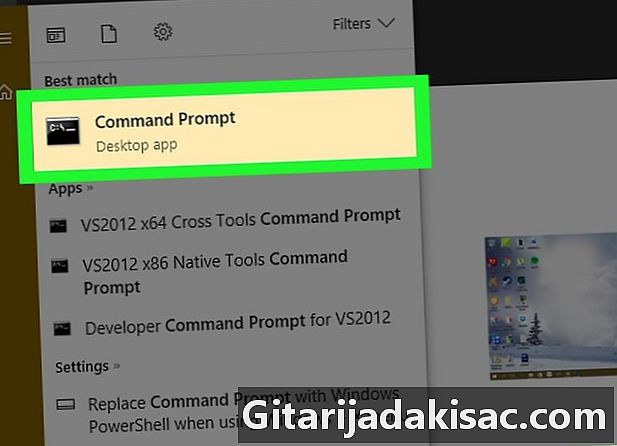
Откройте командную строку. -
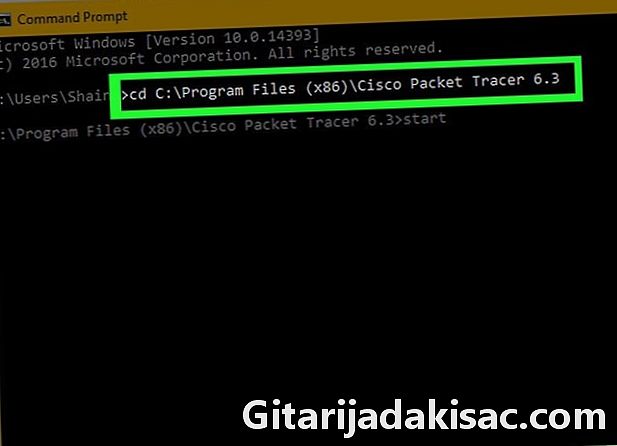
Введите путь. типа CD в командной строке введите пробел, нажмите Ctrl+В чтобы ввести путь к вашей программе, затем нажмите запись. -
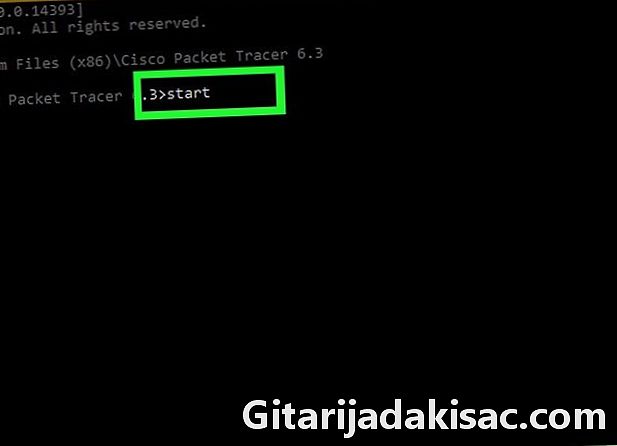
типа начало в командной строке. Не забудьте оставить место после начало. -
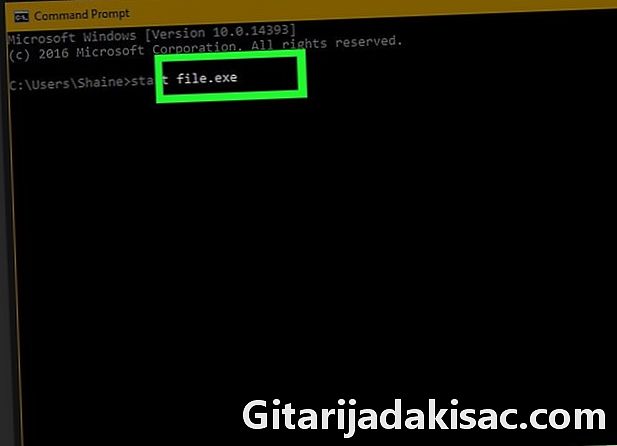
Введите название вашей программы. Введите название программы в точности так, как оно отображается в папке, и нажмите запись, Программа запустится.- Если в имени программы есть пробелы, замените их на нижний дефис (например, system_shock вместо системный шок).
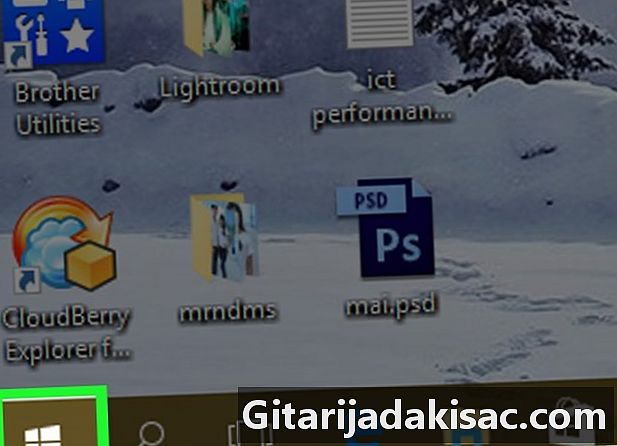
- Чтобы убедиться, что вы можете открыть все программы из командной строки, установите их в папку «Документы».
- Если у вас нет учетной записи администратора на вашем компьютере, вы не сможете открыть командную строку или изменить путь по умолчанию.