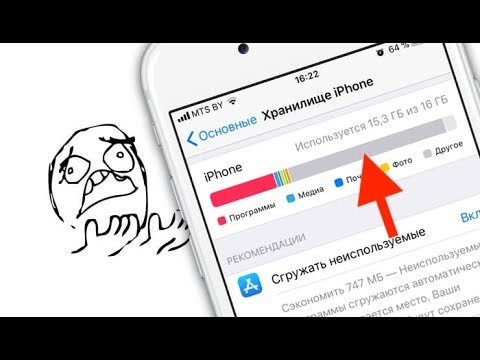
Содержание
- этапы
- Часть 1 См. Доступное дисковое пространство
- Часть 2 Резервное копирование и удаление фотографий
- Часть 3 Удаление неиспользуемых приложений
- Часть 4 Удаление мультимедийных файлов (музыка, видео и т. Д.)
- Часть 5 Удалить старые
- Часть 6 Управление библиотекой фотографий iCloud
Больше памяти доступно на вашем iPad? С помощью планшета приложения и файлы могут накапливать, оставляя мало свободного места для нового контента. Поскольку файлы, которые вы храните, основаны на том, что вы делаете на своем iPad, есть много мест, куда вам нужно пойти, чтобы почистить устройство. Однако через несколько минут вы восстановите память для ваших новых приложений и мультимедийных файлов, но вы также улучшите производительность своего iPad.
этапы
Часть 1 См. Доступное дисковое пространство
-

Перейти к настройки. -

пресс общий. -

пресс использование. Используемое дисковое пространство и доступное дисковое пространство отображаются в разделе хранение.
Часть 2 Резервное копирование и удаление фотографий
-

Знать, что это за процесс. Фотографии, хранящиеся на вашем iPad, занимают большую часть внутренней памяти, особенно если вы включили Photo Stream. Лучший способ восстановить это пространство - подключить устройство к компьютеру, скопировать фотографии и удалить их с iPad после завершения процесса резервного копирования.- Если вы используете библиотеку фотографий iCloud, все фотографии, хранящиеся в вашей учетной записи iCloud, будут автоматически загружены во внутреннюю память вашего iPad.
- Если у вас нет компьютера для резервного копирования фотографий перед их удалением, используйте iCloud Photo Backup. Ваши фотографии будут отправлены в iCloud, и вам нужно будет только удалить фотографии на iPad с помощью приложения «Фото». Если вы используете бесплатную учетную запись в iCloud, возможно, ваши фотографии занимают значительную часть 5 ГБ бесплатного хранилища.
-

Подключите ваш iPad к компьютеру. Если вы используете компьютер с Windows, появится окно автозапуска. На Mac вам нужно запустить iPhoto. -

Начните процесс. выбрать Загрузить изображения и видео в окне автозапуска (Windows) или выберите свое устройство в iPhoto и нажмите кнопку импорт (Mac).- Если вы работаете в Windows, и окно автоматического запуска не открывает окно компьютер (⊞ Победа+Е), щелкните правой кнопкой мыши на iPad и выберите Загрузить изображения и видео.
-

Удалите фотографии после передачи. Настройте Windows для удаления фотографий после передачи (только в Windows). Если вы используете Windows для импорта фотографий, вы можете установить диалоговое окно для удаления файлов после импорта. Если вы используете Mac, вам будет предложено удалить фотографии и видео после завершения операции.- Нажмите на Параметры импорта в диалоговом окне Загрузить изображения и видео.
- Поставьте галочку Удалить после импорта.
-

Установите другие параметры импорта. Перед импортом фотографий вы можете изменить настройки импорта, чтобы упорядочить фотографии во время передачи на компьютер.- Если вы используете Windows, нажмите Параметры импорта чтобы увидеть все возможные варианты. Вы можете изменить расположение импортируемых файлов и изменить их имя автоматически. Вы также можете нажать на кнопку Добавить ключевые слова сортировать фотографии перед их передачей.
- Если вы используете iPhoto на Mac, фотографии будут автоматически отсортированы по дате съемки. Вы также можете вручную переместить их в альбомы или отсортировать их другим способом.
-

Дождитесь окончания процесса импорта. Операция займет несколько минут, если вы передадите много фотографий. Только новые файлы будут импортированы, если вы уже импортировали свои предыдущие фотографии, даже если вы еще не удалили их со своего iPad. -

Удалите свои фотографии после их импорта. Если вы используете Windows, этот параметр можно установить, как описано выше, чтобы фотографии автоматически удалялись с iPad в конце операции. Если вы используете Mac, нажмите кнопку Удалить элементы удалить все фотографии, загруженные с вашего iPad.
Часть 3 Удаление неиспользуемых приложений
-

Знайте, почему вам нужно удалить свои старые приложения. Если на вашем iPad установлено много приложений, они, вероятно, занимают большую часть вашего пространства хранения. Игры являются самыми жадными, и некоторые игры, такие как Infinity Blade, Asphalt, Rage HD и многие другие, занимают 1 ГБ или больше памяти. Удаляя игры и приложения, которые вы больше не используете, вы освобождаете место на диске.- Даже если приложения можно легко удалить с главного экрана, этот метод позволяет просматривать приложения по размеру. У вас есть представление о пространстве, занимаемом каждым.
- Не бойтесь, что вы не сможете использовать удаленные приложения. Все загруженные вами файлы хранятся с вашим Apple ID, и вы можете в любое время загрузить их снова в Apple Store, будь то бесплатные или платные.
- Если вы хотите выполнить резервное копирование приложения, вы можете использовать iTunes, чтобы скопировать все ваши документы и данные приложения перед удалением. Если вы включили iCloud Backup, данные вашего приложения будут автоматически сохранены при резервном копировании устройства в iCloud.
-

Перейти к настройки. Затем нажмите общий. -

пресс использование. Затем нажмите Управление хранилищем в разделе хранение. -

Дождитесь загрузки списка приложений. Процесс может занять несколько минут. -

Нажмите на приложение, которое вы больше не используете. Вы увидите, сколько памяти находится в данных этого приложения. -

пресс Удалить lapp. Нажмите еще раз Удалить lapp подтвердить удаление приложения и всех связанных с ним данных. -

Повторите операцию для всех приложений, которые вы больше не используете. Вы восстановите хорошую часть вашего дискового пространства.
Часть 4 Удаление мультимедийных файлов (музыка, видео и т. Д.)
-

Подпишитесь на iTunes Match. Если вы храните много песен на своем iPad, есть большая вероятность, что большая часть вашего дискового пространства будет заполнена. iTunes Match - это платный сервис, предлагаемый Apple. Это дает вам доступ ко всей вашей медиатеке iTunes на вашем iPad (или любом другом устройстве Apple или компьютере). Это позволяет освободить невообразимый объем дискового пространства, если вы не храните песни на своем устройстве. Нажмите здесь, чтобы узнать, как его настроить.- Сервис имеет ряд недостатков. Помимо стоимости 24,99 евро в год, вы можете получить доступ к своей библиотеке только при наличии подключения к Интернету. Вы все еще можете загрузить свои песни заранее, если считаете, что ваше соединение может быть недоступно.
- iTunes Match позволяет загружать песни, которые вы не приобрели через iTunes Store. Вы также можете использовать другие сервисы, такие как Google Play Music, чтобы загружать и делиться своей музыкой.
-

Удалите всю музыку на вашем iPad. Если вы используете потоковую службу или хотите слушать онлайн-радио, вы можете удалить всю музыку со своего iPad за один раз. Песни, которые вы приобрели, могут быть загружены из iTunes Store.- Нажмите значок настройки.
- пресс общий то использование.
- пресс Управление хранилищем в разделе хранение.
- Нажмите значок приложения Музыка. Подождите несколько минут, и если приложение не запускается, это означает, что в вашем iPad больше нет песен.
- пресс изменение.
- пресс - рядом с Вся музыка перед нажатием удалить, Вы можете удалить песни одну за другой с помощью этого метода.
-

Удалить песни по отдельности. Если вы хотите удалить только некоторые песни, вы можете перейти из приложения Музыка. Песни, которые не сохранены на вашем iPad (приобретены в iTunes, песни в iTunes Match и т. Д.), Могут отображаться в зависимости от ваших настроек.- Откройте приложение Музыка.
- Ищите песню или альбом, который вы хотите удалить. Песни, которые не хранятся на вашем iPad, отображаются со значком iCloud справа от них.
- Перетащите песню или альбом влево, чтобы открыть кнопку удалить, Если вы не можете перетащить песню, это означает, что она не загружена на ваше устройство и не занимает места на диске. Если вы не можете перетащить альбом, это означает, что одна или несколько песен из альбома не загружены на ваш iPad, и вам придется удалять песни одну за другой.
- пресс удалить, Песня или альбом будут удалены с вашего iPad. Если кнопка удалить Это, вероятно, потому что ваша музыка отображается в виде списка воспроизведения. Вы должны отобразить свою музыку по песням, альбомам или исполнителям, чтобы удалить песни.
-

Удалить фильмы и видео. Если вы загрузили фильмы, телепередачи или клипы из iTunes Store, они могут занимать место на диске. Например, видео высокой четкости - это очень большие файлы. Удаление видео после их просмотра освободит место для многих других вещей.- Зайдите в настройки вашего iPad и нажмите общий то использование.
- пресс Управление хранилищем в разделе хранение.
- Выберите приложение Видео. Если у вас есть много загруженных видео, приложение будет одним из последних, чтобы показать. Это должно быть в числе первых приложений в списке.
- Просмотрите ваши видео. Все видео, хранящиеся на вашем iPad, будут отображаться вместе с местом, которое они занимают. Также будет отображаться пространство, занимаемое всеми телевизионными шоу, и вам придется нажимать на каждое шоу, чтобы получить представление об их соответствующем размере.
- пресс изменение тогда на иконке - рядом с видео, которое вы хотите удалить. Повторите процедуру для других видео, которые вы хотите удалить с вашего iPad.
Часть 5 Удалить старые
-

Открыть приложение s. Если вы используете iPad для отправки сообщений с помощью di, возможно, сохраненные файлы занимают место во внутренней памяти устройства. Это тем более верно, если вы получаете много фотографий или видео через это приложение. -

Нажмите кнопку изменение. Эта кнопка находится вверху списка разговоров. -

Выберите разговоры, которые вы хотите удалить. Вы можете одновременно выбрать несколько разговоров.- При удалении беседы все содержащиеся в ней файлы изображений и изображений удаляются. Не забудьте скопировать информацию и фотографии, которые вы хотите сохранить.
-

пресс удалить. пресс удалить в самом низу списка разговоров. Выбранные разговоры будут удалены.
Часть 6 Управление библиотекой фотографий iCloud
-

Узнайте, как работает библиотека фотографий iCloud. С обновлением iOS 8 Apple представила библиотеку фотографий iCloud в бета-версии. Эта программа автоматически загружает и сохраняет ваши фотографии в iCloud, что позволяет просматривать их на всех ваших устройствах Apple.Устройства с включенной библиотекой фотографий iCloud загрузят и сохранят копии каждой фотографии во внутренней памяти.- Чтобы освободить дисковое пространство на iPad при использовании библиотеки фотографий iCloud, вы можете оставить только меньшие версии фотографий. Исходные файлы останутся в iCloud, что освободит много места на диске, если вы хотите иметь доступ ко всем вашим изображениям в любое время.
-

Перейти к настройки. -

выбрать ICloud то фото. -

выбрать Оптимизировать хранение устройства. LiPad загрузит оптимизированные версии фотографий, чтобы уменьшить объем дискового пространства, занимаемого этими файлами. Оптимизированные версии фотографий в вашей фото-библиотеке iCloud займут половину пространства оригинальных версий. -

Нажмите на фото, чтобы загрузить оригинальную версию. После активации опции Оптимизировать хранение устройстваВы можете получить доступ к исходной версии файла, нажав на его миниатюру. Исходное фото будет загружено с iCloud, что может занять некоторое время.