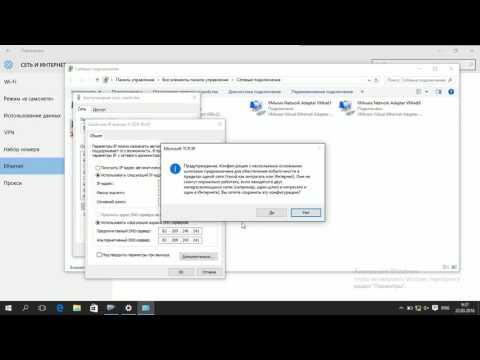
Содержание
- этапы
- Способ 1 Установите роутер
- Способ 2 Настройте маршрутизатор
- Способ 3 Подключение к маршрутизатору
Установка маршрутизатора - это первый шаг к созданию надежной локальной сети, но как выбрать правильный? И как только вы купили свой роутер, как вы положили его на место? Вы должны получить правильный маршрутизатор и настроить его для безопасной беспроводной сети.
этапы
Способ 1 Установите роутер
-
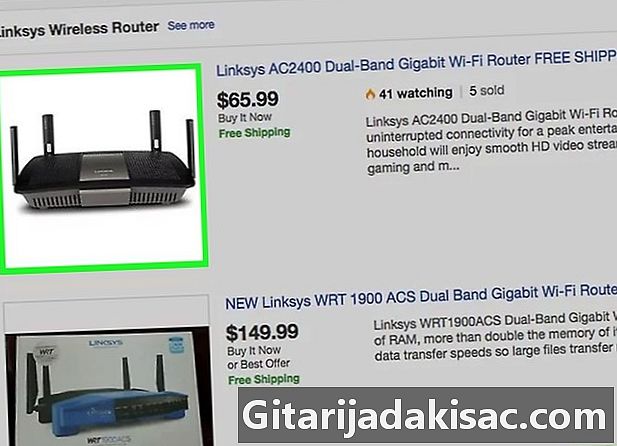
Получить беспроводной маршрутизатор. Существует ряд факторов, которые определяют, какой маршрутизатор является наиболее подходящим для вас. Это включает в себя расстояние, помехи, скорость передачи и безопасность.- Одним из наиболее важных факторов, которые следует учитывать при покупке маршрутизатора, является расстояние между маршрутизатором и устройствами, которые вы будете подключать по беспроводной сети. Более дорогие маршрутизаторы обычно имеют больше антенн, что может привести к более стабильному соединению на больших расстояниях.
- Другим фактором, который необходимо учитывать, является количество сигналов помех. Если у вас есть несколько устройств, работающих в диапазоне 2,4 ГГц, таких как микроволновые печи и беспроводные телефоны, они могут создавать помехи для сигнала Wi-Fi. Новейшие маршрутизаторы могут работать в диапазоне 5 ГГц, который гораздо менее заселен и поэтому менее подвержен помехам. Недостатком является то, что сигналы с частотой 5 ГГц не распространяются на сигналы с частотой 2,4 ГГц.
- Скорость передачи является характеристикой для рассмотрения. Последние маршрутизаторы утверждают, что способны передавать данные со скоростью до 450 Мбит / с. Хотя может быть полезно перемещать данные между двумя сетевыми компьютерами, это не увеличит вашу общую скорость Интернета, как это установлено вашим провайдером. Доступны три основные скорости маршрутизатора: 802.11g (54 Мбит / с), 802.11n (300 Мбит / с) и 802.11b (450 Мбит / с). Важно отметить, что этих скоростей практически невозможно достичь в условиях, отличных от пустой комнаты, свободной от помех.
- Наконец, убедитесь, что на приобретаемом вами маршрутизаторе установлена новейшая форма беспроводного шифрования WPA2. Это в значительной степени стандарт для всех новых маршрутизаторов, но это стоит учитывать при покупке более старого маршрутизатора. Самые старые алгоритмы шифрования намного менее безопасны; ключ WEP может быть взломан всего за несколько минут.
-
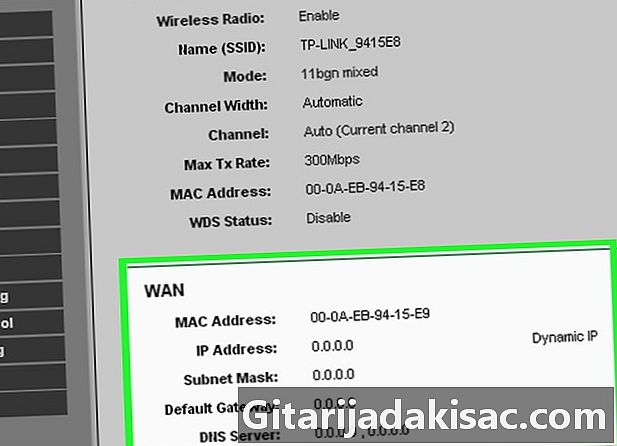
Подключите ваш маршрутизатор к вашему модему. После того, как вы приобрели свой маршрутизатор, вам нужно будет подключить его к модему. Маршрутизатор будет иметь порт на задней панели с надписью WAN / WLAN / Internet. Подключите этот порт к модему с помощью стандартного кабеля Ethernet.- Убедитесь, что маршрутизатор правильно подключен и включен.
-
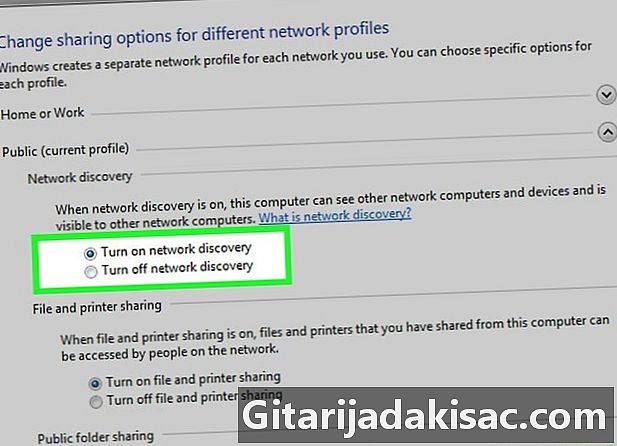
Подключите компьютер через кабель Ethernet. Этот шаг не всегда необходим, но может быть очень полезен, если вы хотите установить беспроводной маршрутизатор перед подключением беспроводного устройства. Подключение компьютера с помощью физического кабеля позволит вам ретушировать настройки беспроводной сети, не теряя соединение с маршрутизатором.- Для максимальной эффективности при настройке маршрутизатора подключите его к компьютеру во время настройки параметров. После того, как вы закончите настройку маршрутизатора, вы можете переместить его туда, где он обычно будет.
Способ 2 Настройте маршрутизатор
-

Установите программное обеспечение маршрутизатора. Не все маршрутизаторы поставляются с программным обеспечением для установки, но если оно у вас есть, установите его на компьютер, который подключен к маршрутизатору с помощью кабеля Ethernet. Использование прилагаемого программного обеспечения делает настройку маршрутизатора намного удобнее, чем просмотр меню конфигурации.- Используя программное обеспечение, укажите имя вашей беспроводной сети и тип безопасности, который вы хотите использовать. Выберите WPA2 для наиболее безопасной сети. Выберите пароль и продолжайте.
- Большинство программ роутеров автоматически обнаружит ваши интернет-настройки. Это информация, необходимая маршрутизатору для преобразования вашего интернет-соединения и передачи его на все ваши беспроводные подключенные устройства.
-
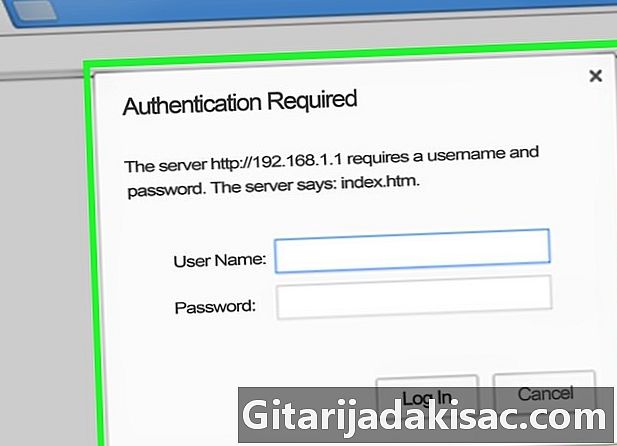
Откройте страницу конфигурации маршрутизатора. Если ваш маршрутизатор не поставлялся с каким-либо установочным программным обеспечением, вам необходимо подключиться к странице конфигурации маршрутизатора через интернет-браузер. Откройте браузер по вашему выбору и введите веб-адрес вашего маршрутизатора. Обычно это 192.168.1.1 или 192.168.0.1. Проверьте документацию, прилагаемую к маршрутизатору, чтобы найти точный адрес.- Вам будет предложено ввести имя пользователя и пароль для продолжения настройки маршрутизатора. Они также приведены в документации, прилагаемой к вашему маршрутизатору. По умолчанию мы обычно находим Имя пользователя: admin и Пароль: пароль или admin. Вы можете найти конкретную информацию о подключении для вашей модели маршрутизатора на PortFoward.com.
-
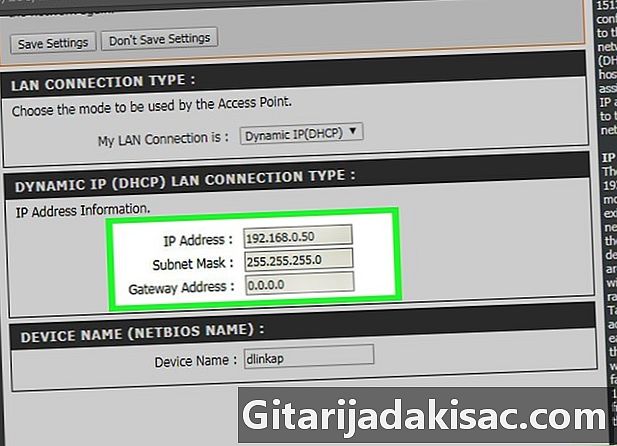
Введите данные вашего интернет-соединения. Это включает в себя IP-адрес и данные DNS вашего интернет-провайдера. Большинство маршрутизаторов заполнят этот раздел автоматически. Если это не так, обратитесь к вашему интернет-провайдеру за информацией, которую вам необходимо предоставить. -
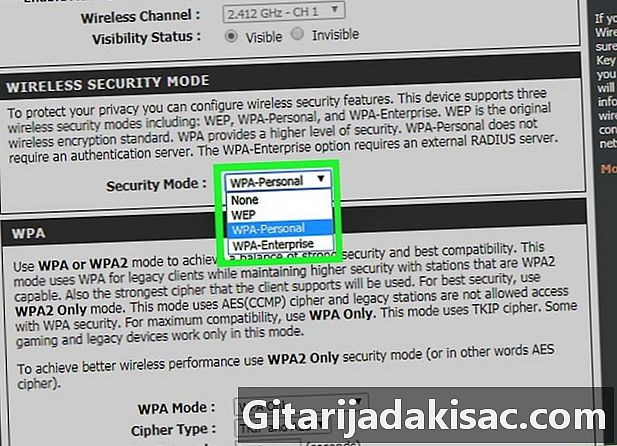
Установите настройки беспроводной сети. У большинства маршрутизаторов есть раздел «Настройки беспроводного соединения» в верхней части меню маршрутизатора. В этом разделе вы можете включить или отключить беспроводной сигнал, изменить имя сети и установить шифрование.- Чтобы указать имя сети, выберите поле SSID. Это имя будет отображаться на каждом устройстве, которое будет определять вашу сеть. Если вы живете в области с большим количеством общественного трафика, избегайте помещения данных аутентификации в SSID, так как это может увидеть любой пользователь с беспроводным устройством.
- Обязательно установите шифрование на последнюю версию, разрешенную вашим маршрутизатором. В большинстве случаев это будет WPA2. WPA2 работает с одним паролем. Вы можете ввести то, что вы хотите. Самые надежные пароли включают прописные и строчные буквы, цифры и символы.
-

Примените свои настройки. Убедитесь, что вы нажали кнопку «Применить» или «Сохранить изменения» в конфигурации вашего маршрутизатора, когда вы закончили изменять настройки. Маршрутизатор будет работать некоторое время, и ваши новые настройки вступят в силу. -

Разместите свой роутер. Чтобы получить наилучший возможный сигнал, попробуйте установить маршрутизатор в центре. Имейте в виду, что любые препятствия, такие как стены и двери, будут ухудшать сигнал. Если у вас несколько этажей, вы должны рассмотреть несколько маршрутизаторов, чтобы убедиться, что у вас есть необходимое покрытие.- Помните, что он должен быть физически подключен к вашему модему, что может ограничить ваши параметры временем позиционирования вашего маршрутизатора.
Способ 3 Подключение к маршрутизатору
-
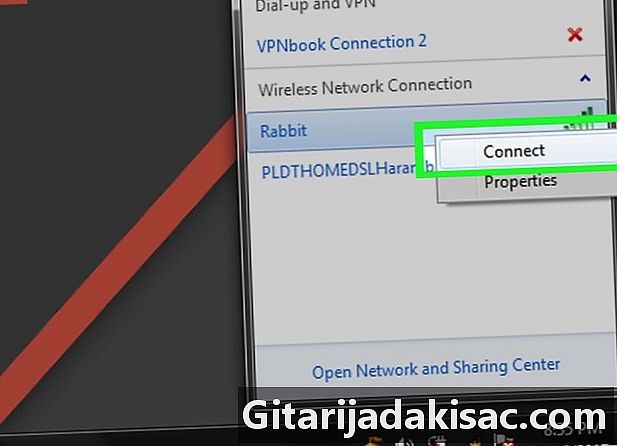
Подключите устройство к сети. После того, как маршрутизатор отправит беспроводной сигнал, вы можете проверить соединение, отсканировав беспроводные сети, используя беспроводное устройство, такое как другой компьютер, смартфон, планшет и т. Д.- Ищите новые сети. В Windows щелкните значок сети в области уведомлений в правом нижнем углу рабочего стола.Выберите Подключиться к сети и найдите свой SSID. На Mac нажмите значок AirPort в строке меню, которая выглядит как 3 изогнутые линии. Выберите свой SSID из списка доступных сетей.
-

Введите пароль. Если у вас включено шифрование WPA2, вам потребуется ввести пароль для подключения к сети. Если вы используете частный компьютер, вы можете включить отображение символов из некоторых систем, чтобы вам было проще видеть пароль, который вы пытаетесь описать. -
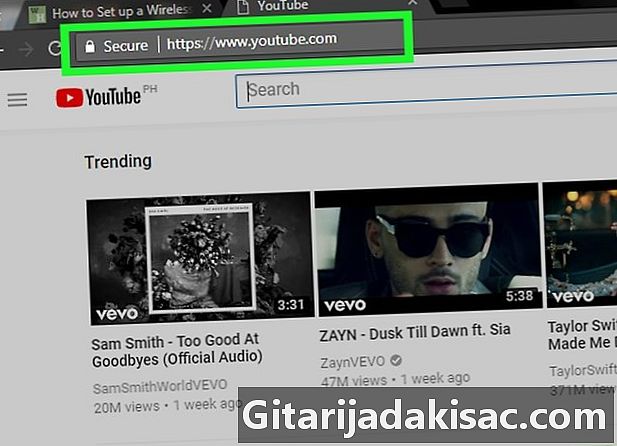
Проверьте свою связь. Как только вы подключитесь к сети, подождите, пока ваш IP-адрес не будет назначен. Откройте веб-браузер и попробуйте подключиться к веб-сайту, который вы обычно не посещаете (это позволит вам не загружать веб-сайт из памяти).