
Содержание
Эта статья была написана в сотрудничестве с нашими редакторами и квалифицированными исследователями, чтобы гарантировать точность и полноту содержания.Команда по управлению контентом тщательно изучает работу редакции, чтобы убедиться, что каждый элемент соответствует нашим высоким стандартам качества.
Чтобы оптимизировать работу вашего компьютера, вы можете изменить приоритет процесса Windows в диспетчере задач. Изменение приоритета процесса определяет объем оперативной памяти и ресурсов, выделенных этому процессу.
этапы
-

Откройте меню «Пуск»
. Нажмите на логотип Windows в левом нижнем углу экрана. -
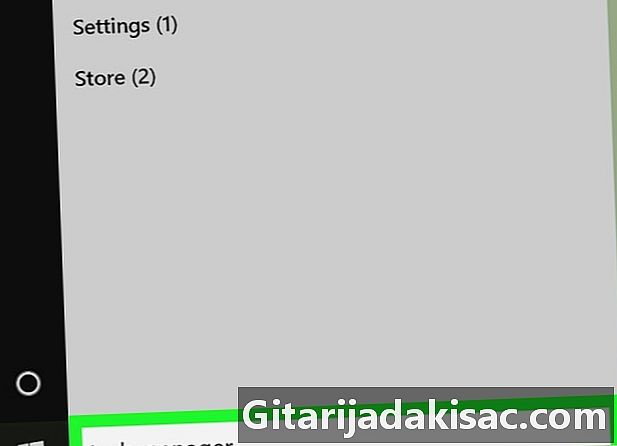
тип диспетчер задач. Windows выполнит поиск приложения «Диспетчер задач» на вашем компьютере. -
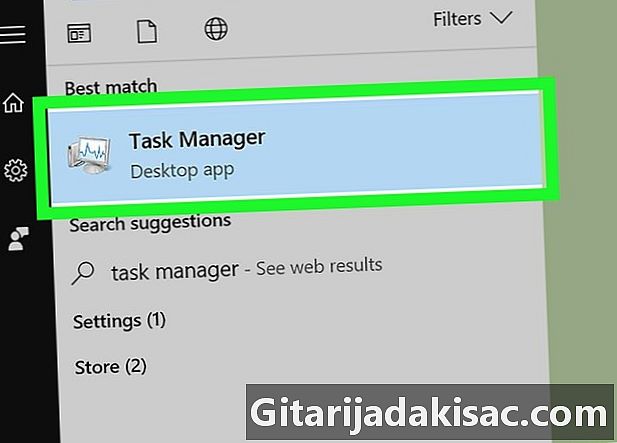
Нажмите на Диспетчер задач. Это значок монитора компьютера в верхней части окна запуска. Нажмите на него, чтобы открыть диспетчер задач.- Вы также можете открыть диспетчер задач, нажав на Ctrl+⇧ Сдвиг+Esc.
-
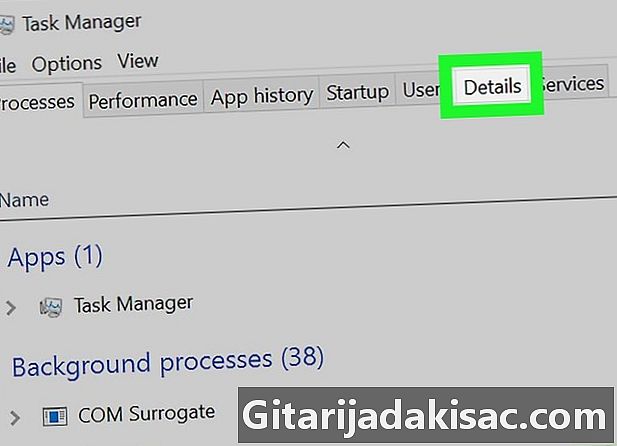
Перейти на вкладку детали. Эта вкладка находится в верхней части окна диспетчера задач, но появится только через несколько секунд (время запуска приложения). -

Ищите процесс. Во вкладке деталипрокручивайте процессы, пока не найдете тот, чей приоритет вы хотите изменить.- Если вы хотите найти процесс использования программы, перейдите на вкладку процесс, найдите программу, приоритет которой вы хотите изменить, щелкните ее правой кнопкой мыши и выберите Доступ к деталям в раскрывающемся меню.
-
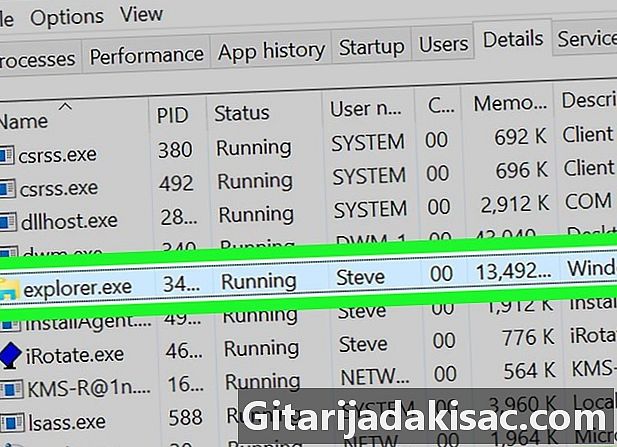
Щелкните правой кнопкой мыши по выбранному процессу. Над процессом появится выпадающее меню.- Если вы ранее были на вкладке процесс, процесс будет выделен.
- Если у вас нет правой кнопки мыши, щелкните правой кнопкой мыши или используйте два пальца, чтобы щелкнуть по ней.
- Если на вашем компьютере есть трекпад, а не мышь, нажмите на него двумя пальцами или нажмите в правом нижнем углу трекпада.
-
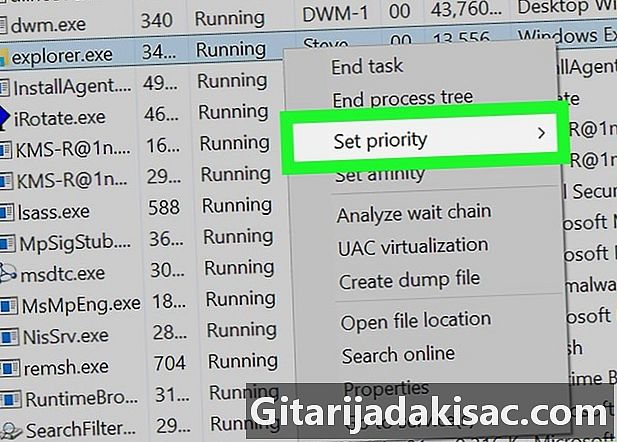
выбрать Установить приоритет. Эта опция находится в середине раскрывающегося меню и открывает коническое окно. -
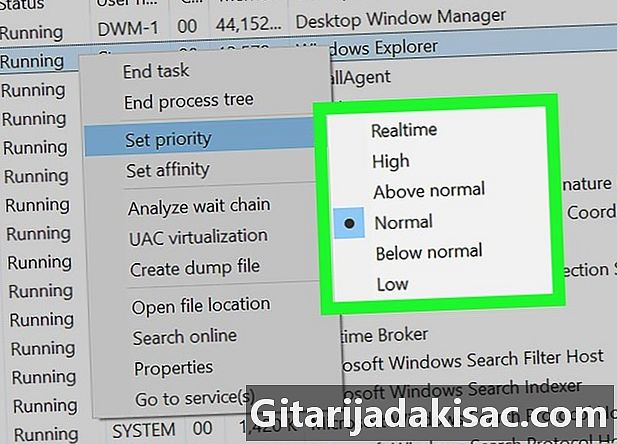
Выберите уровень приоритета. Нажмите на один из предложенных вариантов от самого быстрого до самого медленного.- В реальном времени : высший приоритет.
- высокая.
- Выше, чем обычно.
- паритет.
- Ниже нормального.
- низкий : самый низкий приоритет
-
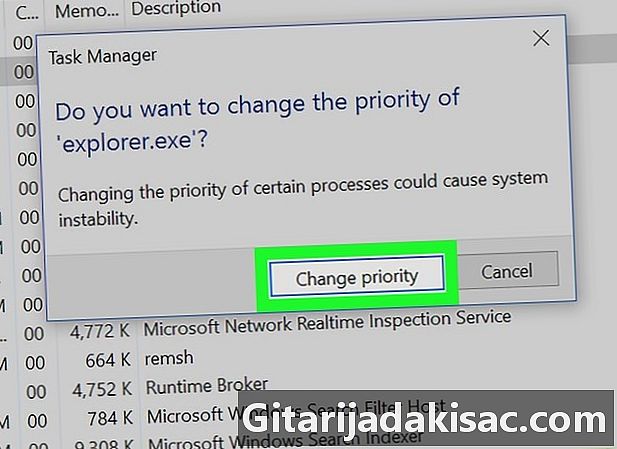
Нажмите на Изменить приоритет. Эта опция подтверждает ваш выбор и изменяет приоритет выбранного процесса.- Имейте в виду, что изменение приоритета процесса может привести к зависанию или поломке компьютера.
-
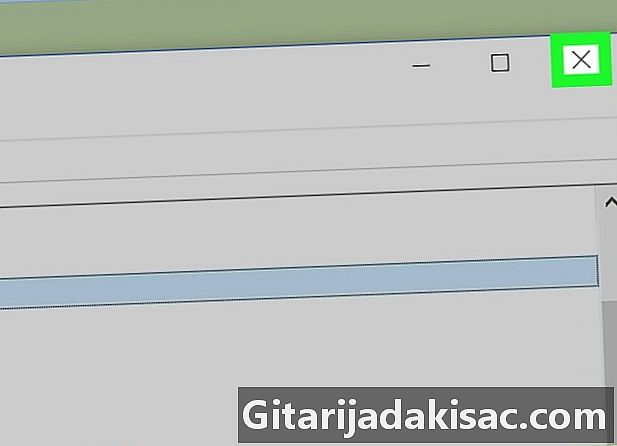
Закройте диспетчер задач. Нажмите на X в правом верхнем углу окна диспетчера задач.
- Когда программа зависает, вы можете использовать диспетчер задач, чтобы заставить его завершить работу. Выберите программу на вкладке процесс затем нажмите Конец задачи внизу справа от менеджера.
- «В реальном времени» означает, что процесс обладает исключительными правами на системные ресурсы и что он проходит перед всеми остальными, включая обычные процессы Windows. Это означает, что среди всех приоритетных опций наиболее вероятен сбой вашего компьютера.
- Если вы используете медленный компьютер, на котором запущены ресурсоемкие программы, изменение приоритетов процесса может привести к его сбою.