
Содержание
В этой статье: Настройка компьютера в Windows Настройка Mac
Чтобы сэкономить несколько драгоценных секунд при запуске компьютера, вы можете запретить автоматический запуск программ при каждом запуске компьютера. Эта манипуляция возможна на компьютерах под управлением Windows или Mac.
этапы
Метод 1 из 3: Настройте компьютер в Windows
- Нажмите на начало

. Нажмите на логотип Windows в левом нижнем углу экрана вашего компьютера. -

тип диспетчер задач в меню «Пуск». Windows будет искать приложение Диспетчер задач на вашем компьютере. -

выбрать Диспетчер задач. Это значок компьютера, который появляется в верхней части меню загрузки. Нажмите на него, чтобы открыть диспетчер задач Windows.- Вы также можете открыть диспетчер задач, нажав непосредственно на Ctrl+⇧ Сдвиг+дель.
- Загрузка менеджера задач может занять несколько секунд.
-
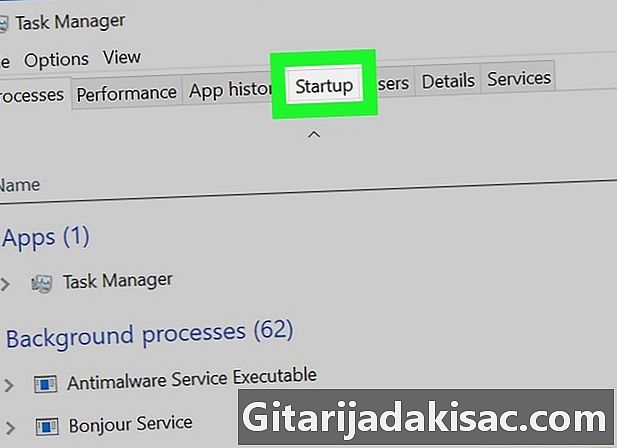
Перейти на вкладку пуск в эксплуатацию. Эта вкладка находится в верхней части окна диспетчера задач. -
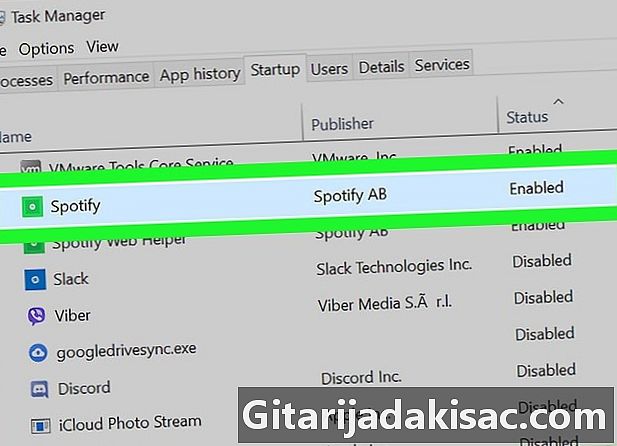
Выберите программу. Нажмите на название программы, которую вы хотите отключить.- В столбце справа от названия программы вы увидите влияние, которое она оказывает на скорость запуска компьютера (например, справа от названия программ, которые оказывают большое влияние на запуск вашей машины).
-
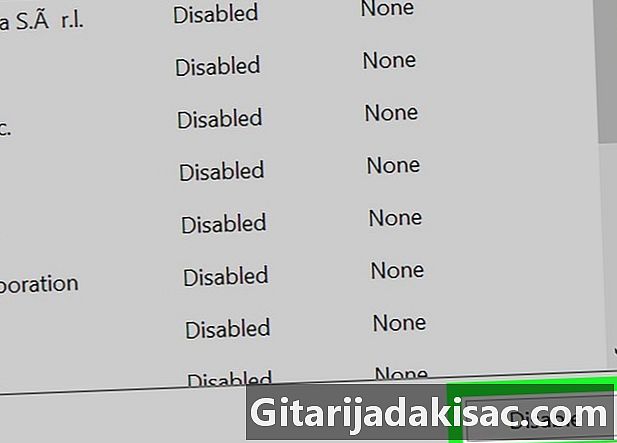
Нажмите на деактивировать. Эта опция находится в правом нижнем углу окна. Нажмите на нее, чтобы предотвратить запуск программы при следующем запуске компьютера.- Если вы хотите повторно активировать программу, выберите ее и нажмите Активизировать нижний правый угол окна.
Метод 2 из 3: Настройте Mac
-

Откройте меню Apple
. Нажмите на логотип Apple в верхнем левом углу экрана, чтобы открыть раскрывающееся меню. -

Нажмите на Системные настройки. Этот параметр находится в верхней части раскрывающегося меню и открывает окно «Системные настройки». -
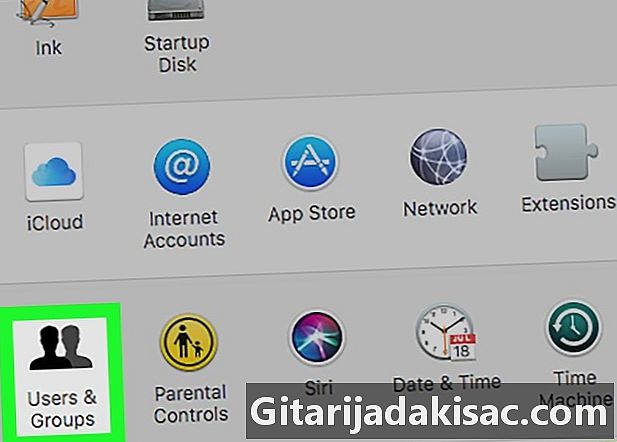
выбрать Пользователи и группы. Это значок силуэта 2 человек. -
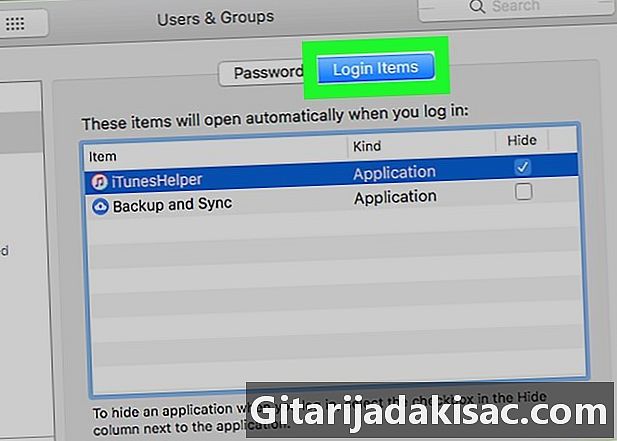
Перейти на вкладку открытие. Эта вкладка находится в верхней части окна. -

Выберите приложение. Выберите приложение, которое вы хотите отключить при запуске компьютера. -

Нажмите на -. Эта кнопка расположена в левом нижнем углу списка программ, которые запускаются автоматически при запуске. Нажмите на нее, чтобы удалить из списка программу, которую вы хотите отключить (она не запустится автоматически при запуске Mac).- Если вы хотите добавить программу в начальный список вашего Mac, нажмите + затем выберите его из появившегося списка.
-

Выключите программы перед тем, как выключить ваш Mac. Ваш Mac перезапустит недавно открытые программы, если вы не закроете их перед выключением компьютера. Есть 2 способа продолжить.- Для приложений Это программы, найденные в Dock или Launchpad, которые не приходят из App Store (например, Audacity или Microsoft Word). Нажмите на меню Apple, выберите Заставить уйти перед нажатием на приложение, затем на Заставить уйти.
- Для программ в строке меню Это такие программы, как iCloud, которые находятся в правом верхнем углу экрана. Нажмите на значок программы и выберите отпуск в раскрывающемся меню.
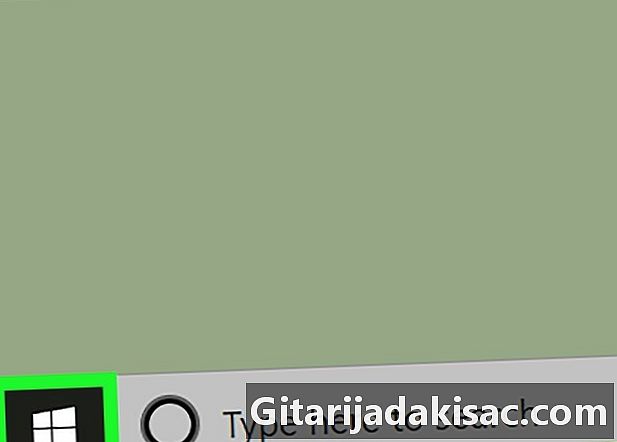
- Если вы хотите временно отключить программы, которые запускаются при запуске на вашем Mac, нажмите и удерживайте ⇧ Сдвиг перед нажатием на стрелку подключения. Отпустите ключ после загрузки док-станции.
- Программы, которые открываются автоматически, не все отображаются в списке процессов, которые запускаются при запуске. Если программа не появляется в разделе пуск в эксплуатацию или открытие Настройки вашего компьютера, зайдите в настройки рассматриваемой программы и отключите автоматическое открытие. Процесс может варьироваться от одной программы к другой.
- Отключение программы, которая запускается автоматически во время процесса загрузки, может привести к ошибкам, особенно если вы используете компьютер с Windows.