![Как прикрепить обложку к треку? (mp3 файлу) [Mp3Tag; TagScanner]](https://i.ytimg.com/vi/L4li2ToZop0/hqdefault.jpg)
Содержание
- этапы
- Метод 1 из 3: вручную добавить кошелек в Groove
- Метод 2 из 3: Автоматически добавить кошелек в Windows Media Player
- Метод 3 из 3: вручную добавить кошелек в Windows Media Player
Windows позволяет добавлять или редактировать обложки аудиоальбома в Groove или в проигрывателе Windows Media. Помните, что на некоторых компьютерах с Windows 10 не установлен проигрыватель Windows Media.
этапы
Метод 1 из 3: вручную добавить кошелек в Groove
- Найдите и скачайте обложку альбома. Откройте ваш любимый браузер и найдите название альбома, перед которым стоит «обложка альбома» (например, «разделить обложку альбома»). Выберите изображение, которое вы хотите скачать, щелкните по нему правой кнопкой мыши и выберите запись в выпадающем меню, которое появляется.
- В некоторых браузерах или поисковых системах вам нужно будет выбрать вкладку образность в верхней части страницы, чтобы увидеть список изображений, соответствующих обложке альбома.
- Ваш браузер может попросить вас выбрать папку для загрузки на вашем компьютере. Если это так, просто нажмите на офис слева от окна, которое появляется.
-
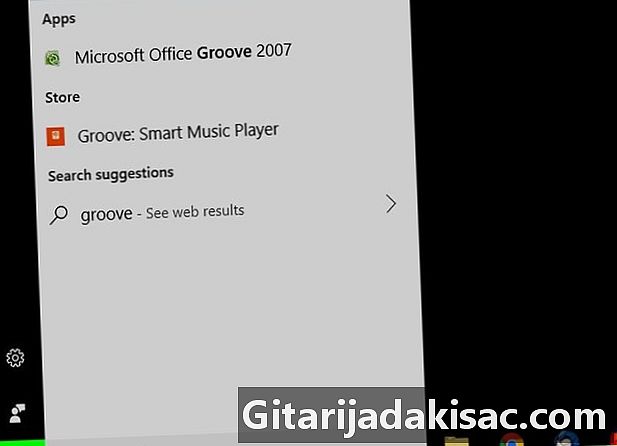
Открыть меню начало
. Нажмите на логотип Windows в левом нижнем углу экрана. -
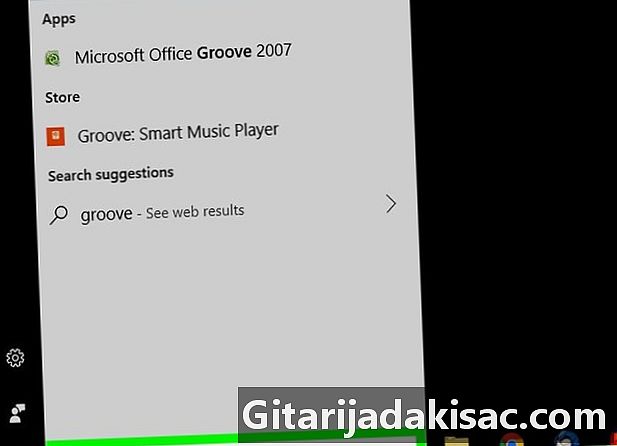
тип паз. Windows выполнит поиск приложения Groove Music на вашем компьютере. -
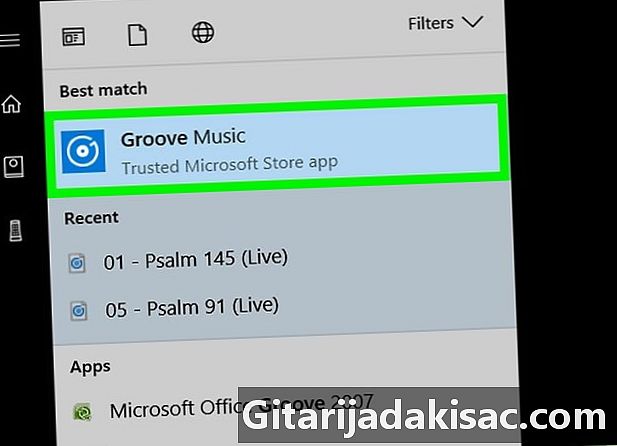
Нажмите на Groove Music. Это значок компакт-диска в верхней части окна начало, Нажмите на него, чтобы открыть приложение Groove Music. -
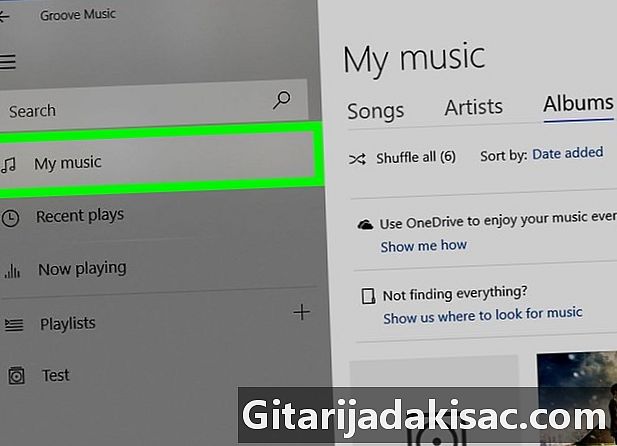
выбрать Моя музыка. Эта вкладка находится в левом верхнем углу окна Groove. Нажмите на нее, чтобы открыть список ваших песен в Groove.- Если вы не видите эту опцию, сначала нажмите на значок ☰ в верхнем левом углу окна.
-
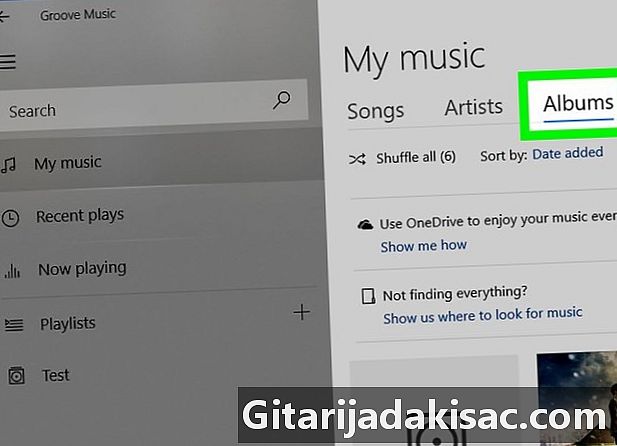
Нажмите на вкладку альбомы. Эта опция находится в верхней части окна Groove. -
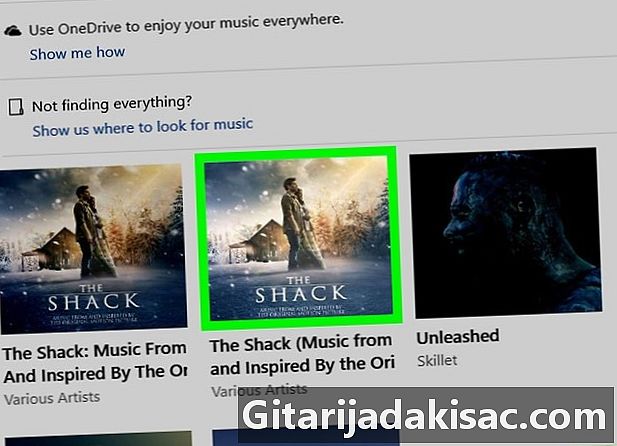
Выберите альбом. Нажмите на альбом, который вы хотите редактировать.- Вы не можете редактировать обложку альбома альбома отдельных песен.
-
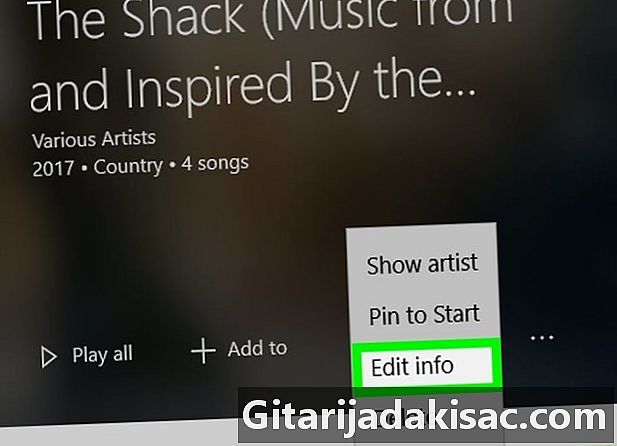
Нажмите на Изменить информацию. Это вкладка в верхней части страницы альбома. Нажмите на него, чтобы открыть окно редактирования для выбранного альбома.- Для песен, у которых нет указанного альбома или если альбом указан как «Неизвестный альбом», вы не увидите кнопку «Редактировать информацию». Вместо этого вам сначала нужно будет нажать правой кнопкой мыши на песню и выбрать Изменить информацию прежде чем ввести название нового альбома и нажать на запись.
-
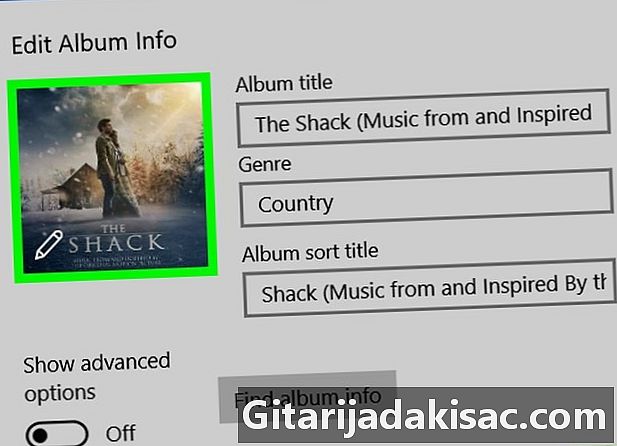
Нажмите на обложку альбома. Это квадратное изображение в левом верхнем углу окна «Редактировать информацию». Он открывает файловый менеджер.- Если обложка альбома не прикреплена к альбому, квадратная обложка будет пустой и в левом нижнем углу будет отображаться значок карандаша.
-
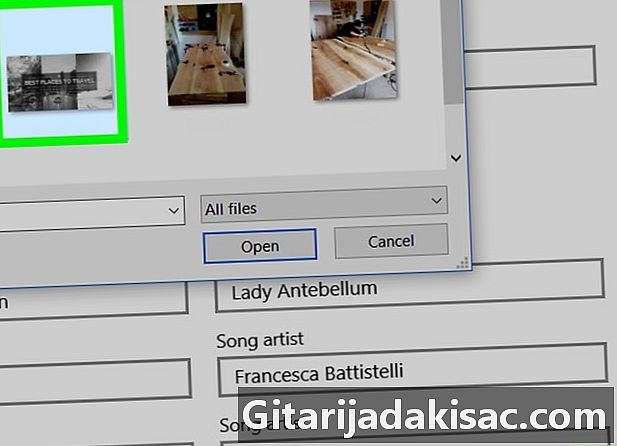
Выберите изображение. Нажмите на фотографию, которую вы загрузили ранее, или выберите существующее изображение на вашем компьютере.- Если проводник открывается в папке, отличной от той, в которой хранятся ваши изображения, сначала щелкните папку, которую вы хотите открыть, в левой боковой панели окна.
-
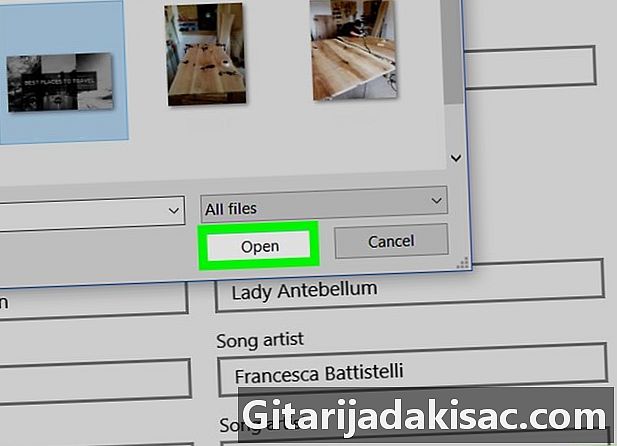
Нажмите на открытый. Эта кнопка расположена в правом нижнем углу окна и позволяет добавить фотографию в альбом. -
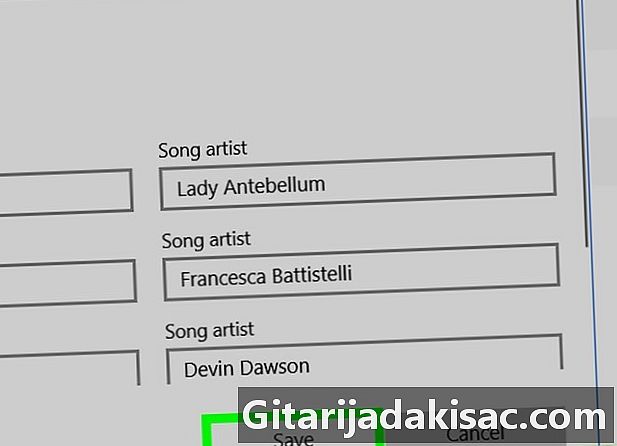
выбрать запись. Эта кнопка находится внизу окна «Редактировать информацию». Ваш альбом теперь будет отображать новую обложку, когда вы ее читаете.
Метод 2 из 3: Автоматически добавить кошелек в Windows Media Player
-
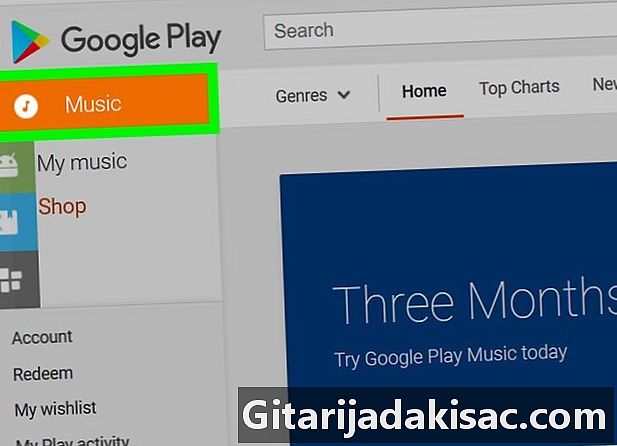
Убедитесь, что вы купили музыку. Windows Media Player редко поддерживает автоматическое обновление песен, которые не были приобретены.- Если вы не приобрели музыку в альбоме, который хотите отредактировать, вам нужно будет добавить обложку вручную.
-

Подключитесь к интернету. Чтобы проигрыватель Windows Media автоматически выполнял поиск обложек альбомов, Windows должна быть подключена к Интернету. Пока вы можете просматривать веб-страницу, проигрыватель Windows Media должен иметь возможность подключаться к онлайн-базе данных. -

Открыть меню начало
. Нажмите на логотип Windows в левом нижнем углу экрана. -
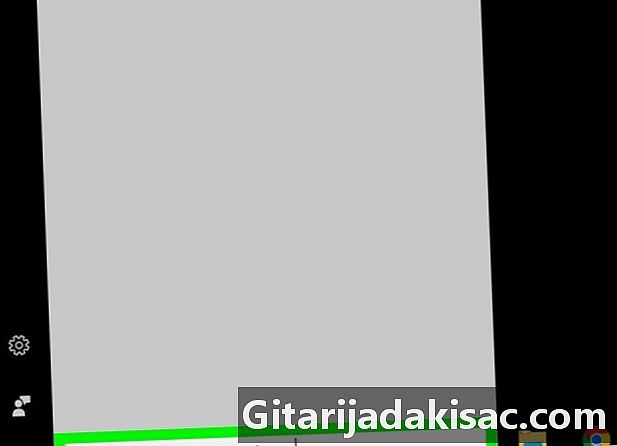
тип Windows Media Player. Если курсор мыши не отображается в поле e в нижней части окна началовам нужно будет сначала нажать на него. -
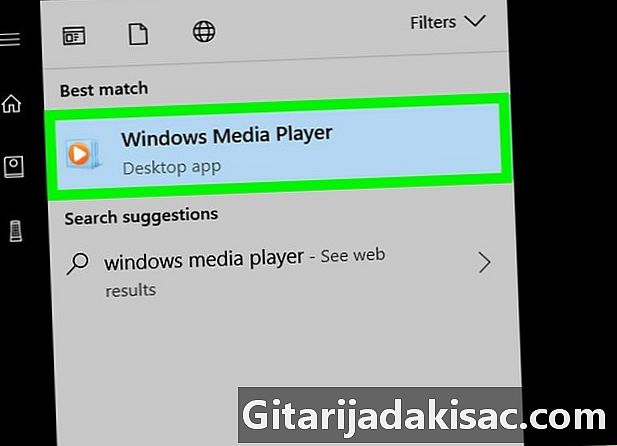
Нажмите на Windows Media Player. Это синяя коробка с бело-оранжевой кнопкой чтения в верхней части окна. начало, Проигрыватель Windows Media откроется. -
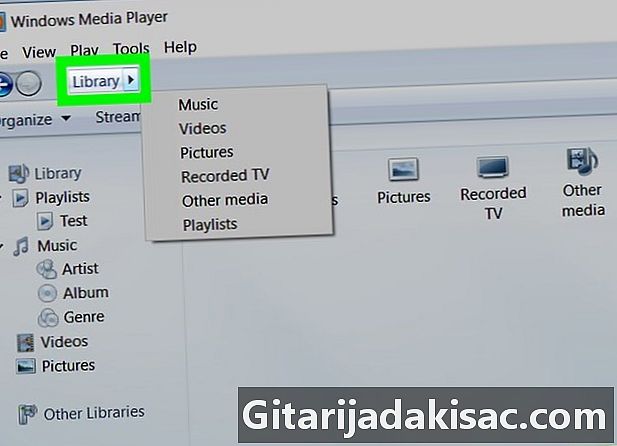
выбрать библиотека. Эта вкладка находится в верхнем левом углу окна. -

Открыть вкладку музыка. Он находится в левой части окна проигрывателя Windows Media. -
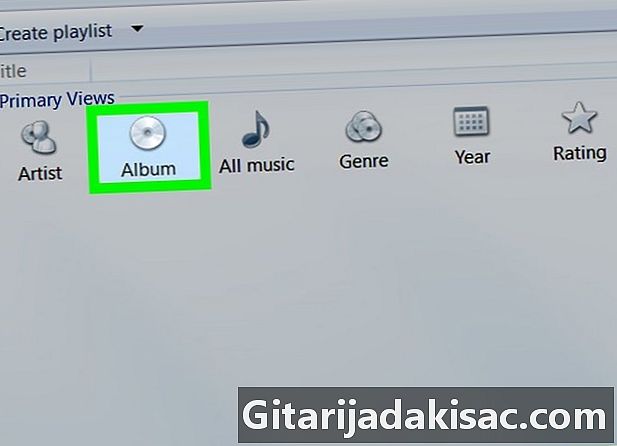
Найдите альбом, который хотите обновить. Прокрутите свою библиотеку, пока не найдете альбом, который хотите редактировать.- Альбомы без пакетов будут иметь музыкальное изображение в форме нот на сером фоне.
-
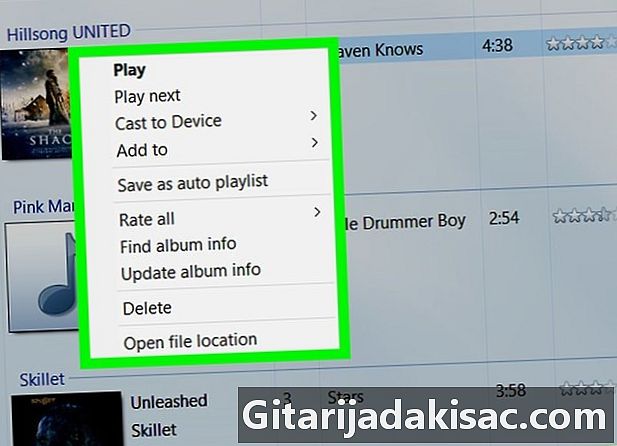
Щелкните правой кнопкой мыши на обложке альбома. Обложка альбома находится слева от списка песен. Щелкните правой кнопкой мыши на нем, чтобы открыть раскрывающееся меню.- Если у вашей мыши нет кнопки правой кнопки мыши, щелкните по ее правой стороне или нажмите ее двумя пальцами.
- Если ваш компьютер использует трекпад вместо мыши, нажмите на него двумя пальцами или нажмите кнопку справа от трекпада.
-
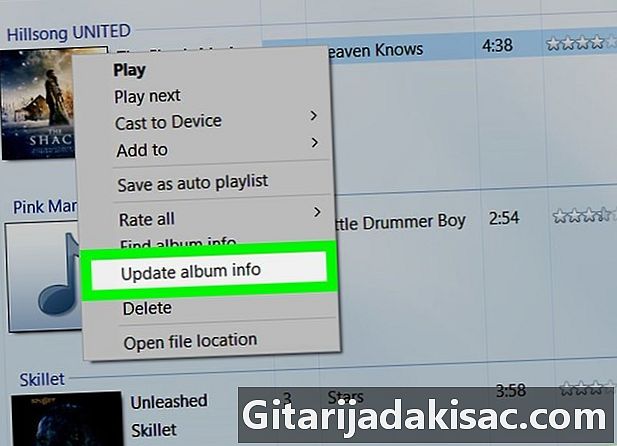
Нажмите на Обновить информацию об альбоме. Эта опция находится в середине раскрывающегося меню. Нажмите на него, чтобы найти в Интернете обложку альбома. Если имеется доступная обложка, она будет отображаться.- Если обложка альбома не отображается, вам нужно будет добавить ее вручную.
- Для отображения обложки альбома может потребоваться несколько минут, и вам может потребоваться перезапустить проигрыватель Windows Media.
Метод 3 из 3: вручную добавить кошелек в Windows Media Player
-
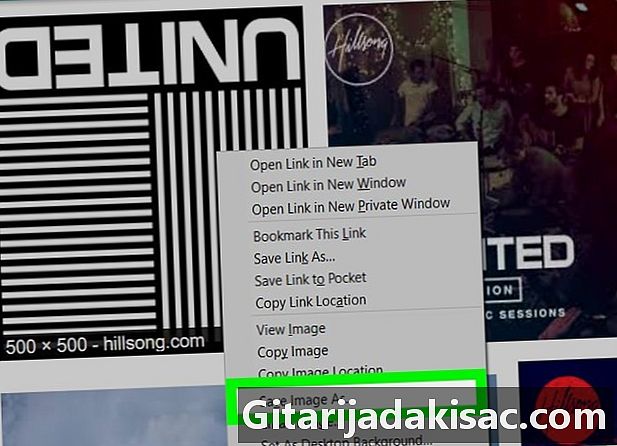
Найдите и скачайте обложку альбома. Откройте ваш любимый веб-браузер и найдите название альбома, перед которым стоит «обложка альбома» (например, «разделить обложку альбома»). Выберите изображение, которое вы хотите скачать, щелкните по нему правой кнопкой мыши и выберите запись в выпадающем меню, которое появляется.- В некоторых браузерах или поисковых системах вам нужно будет выбрать вкладку образность вверху окна можно увидеть список изображений, соответствующих обложке альбома.
- Возможно, вам придется выбрать папку назначения на вашем компьютере. Если это так, нажмите на папку офис слева от окна.
-
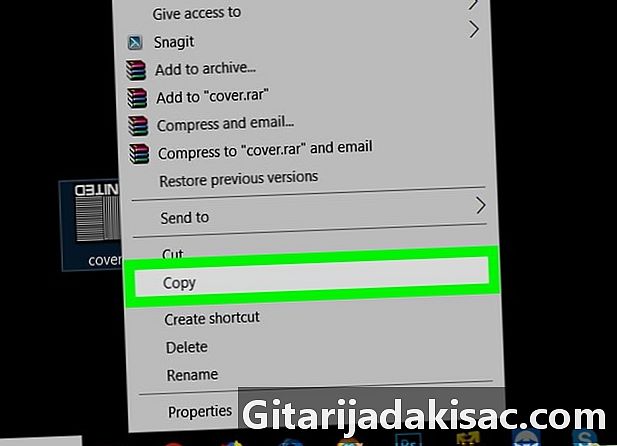
Скопируйте обложку альбома, который вы скачали. Откройте папку, содержащую кошелек (например, папку Загрузки), выберите изображение, нажав на него, и нажмите Ctrl+С скопировать это.- Вы также можете щелкнуть правой кнопкой мыши на изображении и выбрать копия.
-

Открыть меню начало
. Нажмите на логотип Windows в левом нижнем углу экрана. -
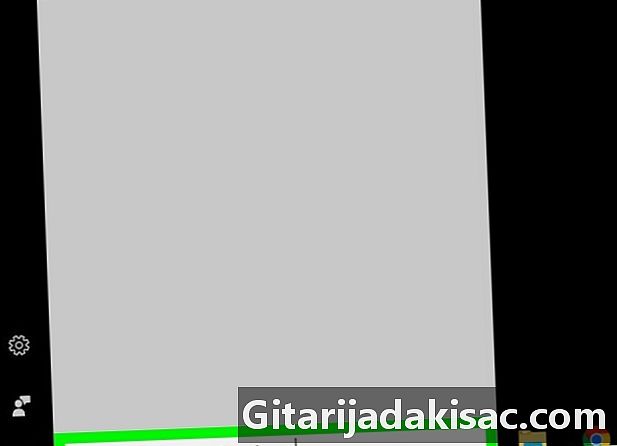
тип Windows Media Player. Если курсор мыши не отображается в поле e в нижней части стартового окна, сначала нужно щелкнуть по нему. -
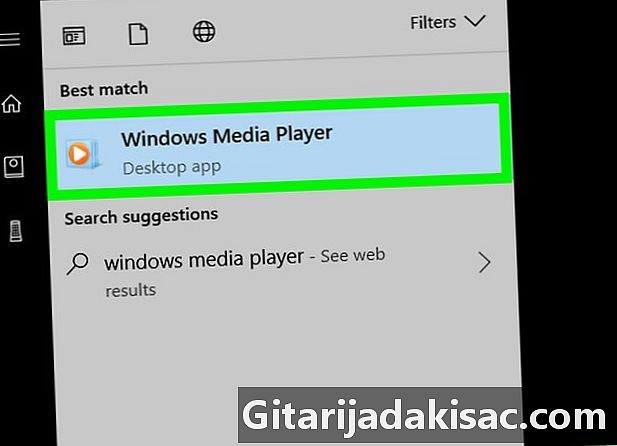
выбрать Windows Media Player. Это синее поле, которое содержит бело-оранжевую кнопку воспроизведения в верхней части меню. начало, Нажмите на него, чтобы открыть Windows Media Player. -
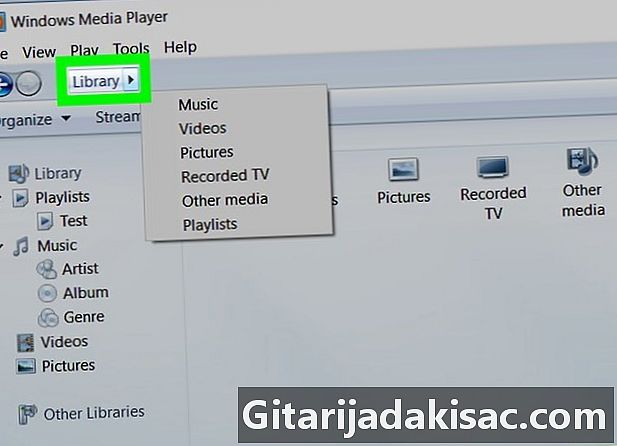
Нажмите на библиотека. Эта вкладка находится в левом верхнем углу окна. -

Выберите вкладку музыка. Он расположен в левой боковой панели окна Windows Media Player. -
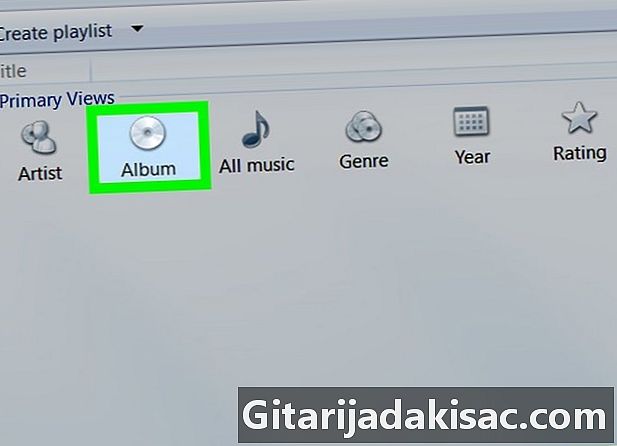
Найдите альбом, который хотите обновить. Прокрутите свою библиотеку, пока не найдете альбом, который хотите редактировать.- Альбомы без обложки будут иметь изображение музыкальной ноты на сером фоне.
-
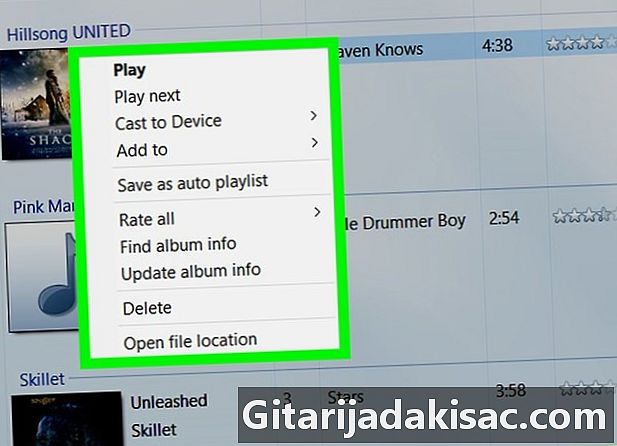
Щелкните правой кнопкой мыши на обложке альбома. Появится раскрывающееся меню. -
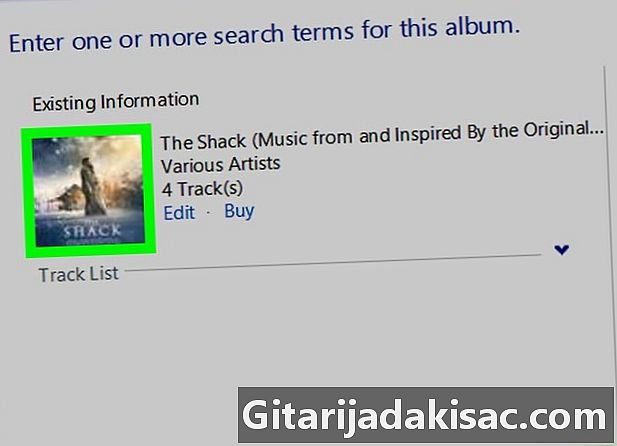
Нажмите на Вставить обложку альбома. Этот параметр находится в середине раскрывающегося меню и позволяет просматривать обложку на обложке альбома.- Обновление обложки альбома может занять несколько секунд.
- Если ты не видишь Вставить обложку альбомаПопробуйте скачать и скопировать уменьшенную версию обложки.
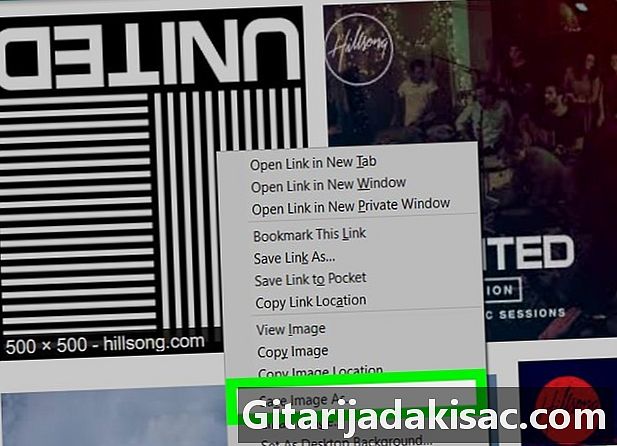
- Эти шаги также работают с версией Windows 7 проигрывателя Windows Media, если она у вас есть.
- Проигрыватель Windows Media больше не поддерживается Microsoft, и попытка автоматического обновления обложки альбома не будет работать.