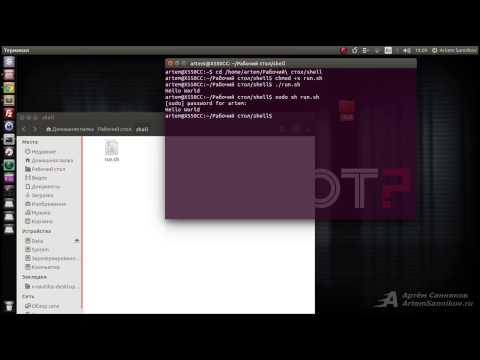
Содержание
- это вики, что означает, что многие статьи написаны несколькими авторами. Для создания этой статьи добровольные авторы участвовали в редактировании и улучшении.Существует несколько способов простой установки программ для Linux, например, использование Ubuntu Application Repository или Synaptics Package Manager. Иногда вы также можете столкнуться с другими программами, которые будут установлены с системного терминала управления.
этапы
-
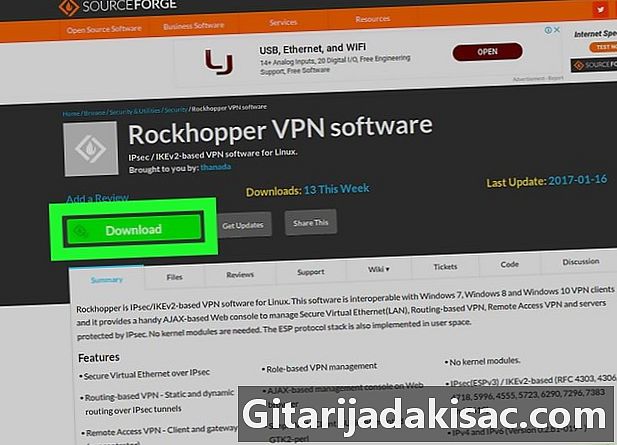
Скачайте программу, которую вам нужно установить. Файлы, необходимые для установки программного обеспечения, часто включаются в сжатый архив с расширением. деготь, .tgz или .zip.- Если только что загруженный скрипт уже существует в виде именованного файла install.shвам придется сжать его в архив .zip или деготь прежде чем продолжить дальше. Щелкните правой кнопкой мыши на имени скрипта и в раскрывающемся меню выберите компресс затем нажмите на кнопку .zip и наконец на создать.
-
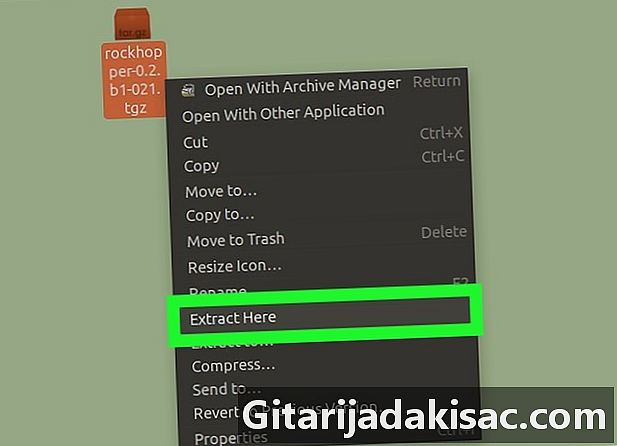
Извлеките файлы из архива деготь или .zip на вашем столе. Щелкните правой кнопкой мыши на загруженном архиве и выберите Извлечь здесь, Обратите внимание, что e может отличаться в зависимости от того, какой дистрибутив Linux вы используете. Это добавит на ваш рабочий стол папку, содержащую файлы, которые были сжаты в архиве.- Если вы подключены к своей системе в терминале, распакуйте архив, введя следующую команду:
tar -x name_of_archive.tar в результате строка подсказки отображается на консоли. - Вы сможете извлечь содержимое архива .tgz или .tar.gz из терминала, выполнив команду:
tar -xzf имя_архива.tgz или tar -xvf имя_архива.tar.gz. - Содержание архива .zip необходимо извлечь из терминала, применив команду: распаковать name_of_archive.zip.
- Если вы подключены к своей системе в терминале, распакуйте архив, введя следующую команду:
-
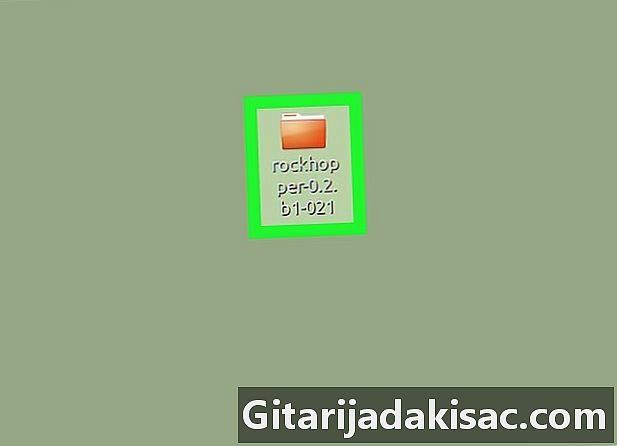
Дважды щелкните папку из архива извлечения. Если вы не видите названный файл install.shпоследний может быть в подпапке. Если их несколько, постарайтесь представить, где их можно найти. -

Откройте терминал. Самый быстрый способ открыть терминал в Linux - использовать горячую клавишу Ctrl+Alt+T вашей клавиатуры. -
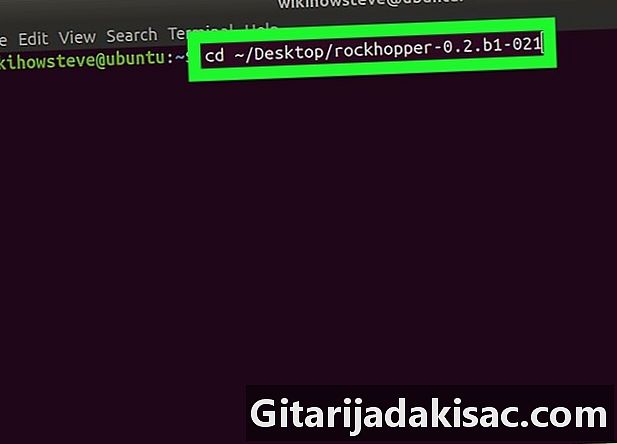
вводить cd ~ / path / from / folder и нажмите на запись. Заменить конечно путь / к / файлу по фактическому пути к папке, содержащей файл install.sh извлечено из оригинального архива.- Вам придется набрать cd ~ рабочий стол / имя файла если вы распаковали оригинальный архив на рабочий стол вашей системы. После того, как вы ввели первые несколько букв названия папки, вы сможете нажать клавишу Вкладка ↹ чтобы увидеть его имя автоматически завершено.
- Позаботьтесь, чтобы найти себя в хорошо папки. Чтобы убедиться,
тип ls -a следуя командной строке, затем нажмите на запись, Вы должны увидеть тот же список файлов и подкаталогов, который вы увидите, дважды щелкнув папку на рабочем столе.
-
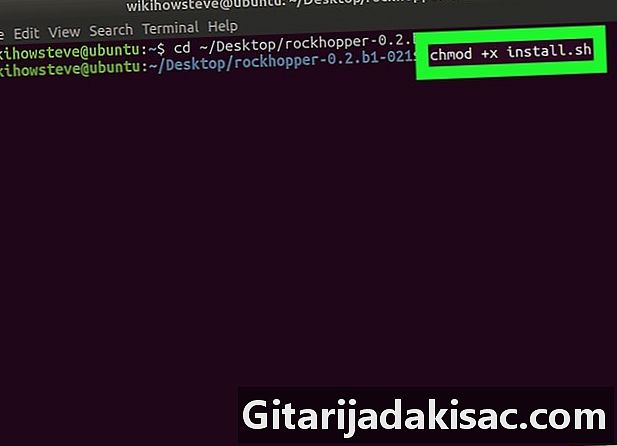
тип chmod + x install.sh и нажмите на запись. Дайте заказ CHMOD фактическое имя установщика, если оно не называется install.sh, Порядок chmod + x Его роль - сделать исполняемый скрипт или программу. Однажды ключ запись Если вы спешите, вы не увидите никакой обратной связи с инструкцией, отображаемой в терминале, за исключением изменения в следующей строке командной строки, которое произойдет только после выполнения вашего оператора.- Пока в вашем терминале не отображается ошибка, вы можете быть уверены, что скрипт теперь исполняемый.
-
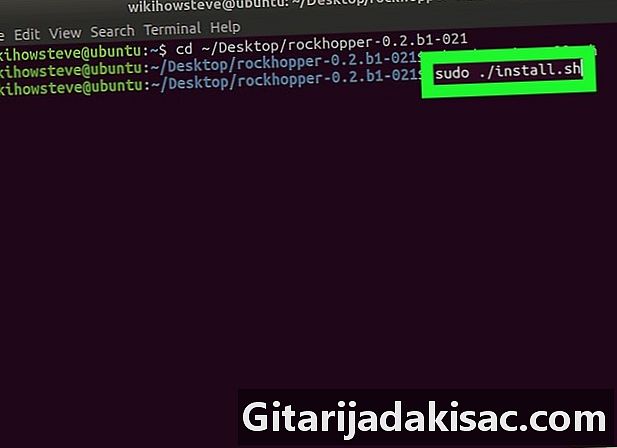
вводить sudo bash install.sh и нажмите на запись. Не забудьте указать действительное имя установщика, если он не называется install.sh.- Если вы видите ошибку, попробуйте команду вместо
sudo./install.sh.
- Если вы видите ошибку, попробуйте команду вместо
-
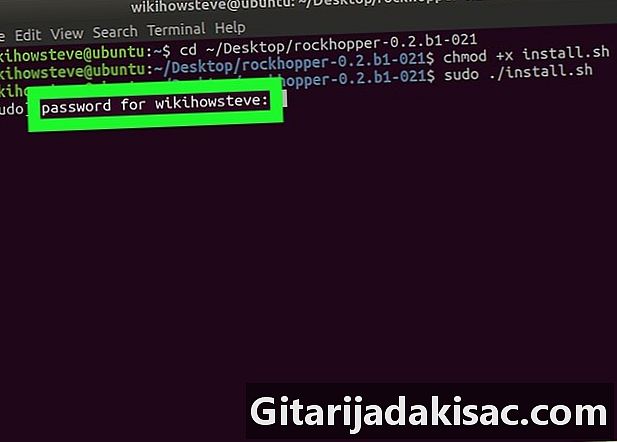
Введите пароль администратора и нажмите запись. Это запустит установку вашего приложения. -
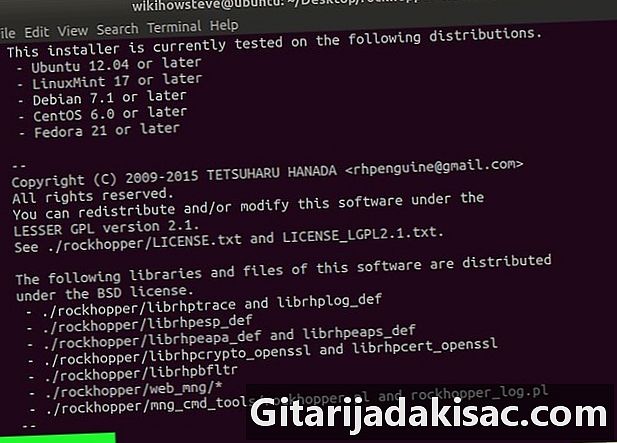
Следуйте инструкциям на экране во время установки. Возможно, вам потребуется предоставить некоторую дополнительную информацию во время процесса, в зависимости только от сценария установки вашего приложения.