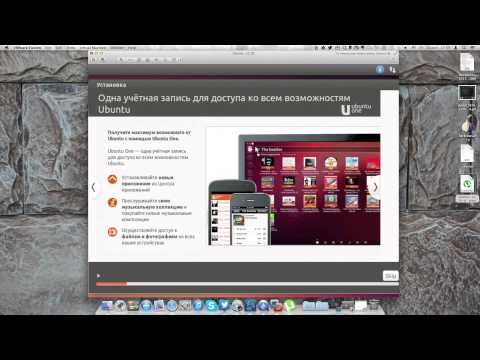
Содержание
- этапы
- Часть 1 Начало работы
- Часть 2 Изменение последовательности загрузки
- Часть 3 Начните процесс установки
- Часть 4 Настройка базовой информации во время установки
Ubuntu - это разновидность операционной системы Linux, предназначенная для работы на настольных компьютерах и ноутбуках. Ubuntu - это проект с открытым исходным кодом, то есть конечные пользователи могут получать доступ и изменять свой код. И потому что это бесплатно, Ubuntu считается самой популярной операционной системой Linux. Если вы ищете бесплатную, но надежную альтернативную ОС, то Ubuntu действительно стоит рассмотреть. Установка Ubuntu настолько проста, что даже новички могут это сделать.
этапы
Часть 1 Начало работы
-

Загрузите установочный диск Ubuntu. Вы можете скачать установщик здесь: https://help.ubuntu.com/community/GettingUbuntu.- После загрузки установщика сохраните его на DVD или USB-накопитель.
-

Сделайте резервную копию всех файлов на вашем компьютере. Хотя Ubuntu можно использовать, запустив его с флешки DVD или USB, его установка на ваш компьютер сотрет все данные с вашего жесткого диска. Сделайте резервную копию всех важных файлов и документов, прежде чем приступить к установке Ubuntu. -

Вставьте установочный DVD-диск в привод CD-ROM. Если вы используете USB-накопитель, подключите его к USB-порту компьютера. -

Перезагрузите компьютер.
Часть 2 Изменение последовательности загрузки
-
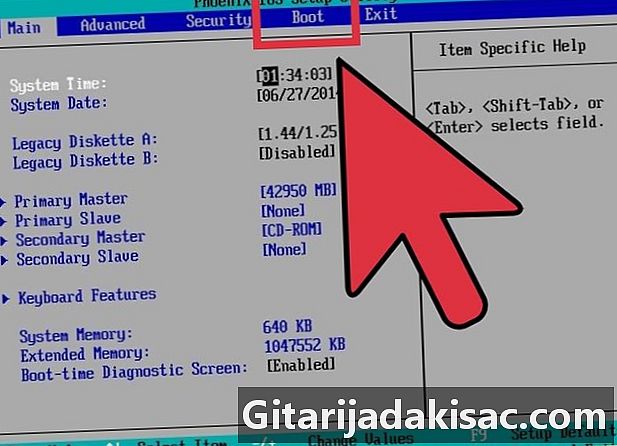
Получите доступ к BIOS. Когда ваш компьютер перезагрузится, нажмите либо F1, F2или на кнопке удалить на клавиатуре (непосредственно перед появлением экрана приветствия) для доступа к BIOS вашего компьютера.- BIOS представляет собой сине-белый или черно-белый экран, который обычно отображает основную информацию и настройки вашего компьютера.
-

Доступ к разделу пуск в эксплуатацию. Навигация отличается от одного BIOS к другому, но это не сложно понять, так как инструкции по навигации, такие как, какие клавиши использовать и когда их использовать, уже отображаются на экране.- На начальном экране вам нужно только изменить последовательность загрузки вашего компьютера для загрузки с DVD-диска или USB-накопителя, в зависимости от того, устанавливаете ли вы Ubuntu с DVD или USB-накопителя.
- Сохраните настройки, и ваш компьютер перезагрузится.
Часть 3 Начните процесс установки
-
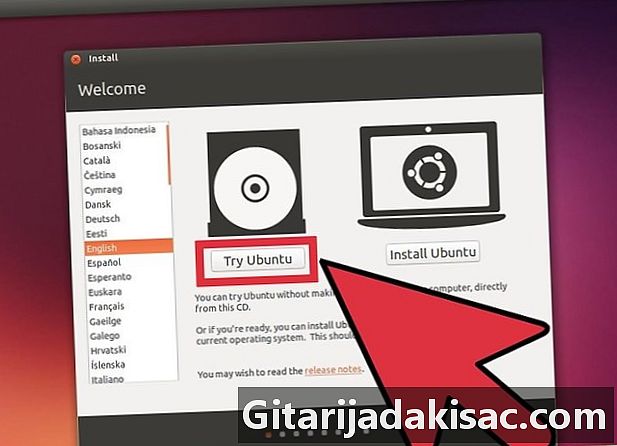
Подождите, пока логотип Ubuntu появится. Когда он появится, выберите «Try Ubuntu» на экране. Это проверит, что аппаратное обеспечение вашего компьютера (монитор, клавиатура и т. Д.) Может быть правильно определено Ubuntu. -

Нажмите «Установить Ubuntu», если проблем не обнаружено. Это запустит мастер установки, который проведет вас через процесс установки. -

Выберите язык установщика. В мастере установки выберите нужный язык из списка. Как только вы выбрали его, нажмите на кнопку продолжать перейти в раздел «Подготовка к установке Ubuntu». -
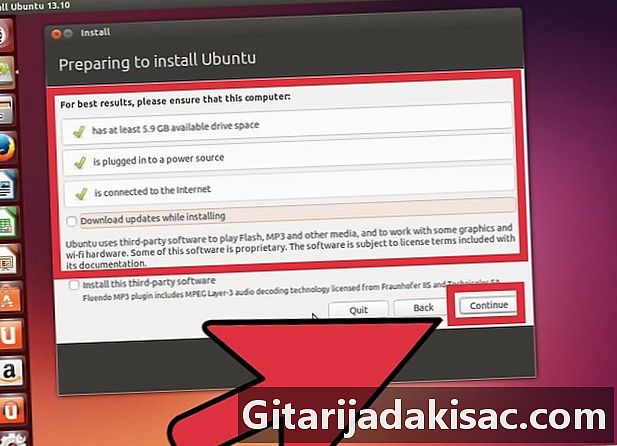
Установите ваши варианты. В окне «Подготовка к установке Ubuntu» установите выбранные параметры перед установкой Ubuntu:- Скачать обновления во время установки - Если есть новые обновления для версии Ubuntu, которую вы используете, вы можете загрузить эти обновления во время установки системы. Но если вы хотите специально установить версию 13.10, не активируйте эту опцию.
- Установите стороннее программное обеспечение - Вместо того чтобы использовать собственные программы для открытия мультимедийных файлов, Ubuntu использует для этого стороннее программное обеспечение. Отметьте эту опцию, если вы согласны использовать эти программы. Если вы не хотите загружать эти сторонние программы, не устанавливайте этот параметр.
- После того, как вы определили нужные параметры, нажмите «Продолжить», чтобы перейти в окно «Тип установки».
-

Выберите, как вы хотите установить Ubuntu на свой компьютер. Вы можете выбрать один из следующих вариантов.- Установите Ubuntu рядом с другими - Вы можете установить Ubuntu без необходимости замены текущей операционной системы, и ваши файлы и документы не будут удалены.
- Стереть диск и установить Ubuntu - Все содержимое вашего жесткого диска будет удалено, и Ubuntu будет установлен на новых базах. Все ваши документы и все ваши файлы будут удалены.
- Что-то еще - Вам будет предоставлена возможность вручную установить объем пространства, которое будет выделено для ОС Ubuntu, например параметры раздела диска и многое другое.
- После того, как вы выбрали тип установки для использования, нажмите кнопку «Установить сейчас», чтобы начать процесс установки.
- Обратите внимание, что процесс установки не может быть прерван.
- Помимо небольших различий, упомянутых выше, процесс установки остается одинаковым для всех типов установки.
Часть 4 Настройка базовой информации во время установки
-

Выберите ваше местоположение В процессе установки вам будут заданы некоторые основные вопросы, на которые вам нужно будет ответить, чтобы продолжить. Когда вас спросят "Где ты?" », Щелкните раскрывающийся список и выберите свое текущее местоположение.- Затем нажмите на продолжать продолжить процесс установки.
-

Выберите раскладку своей клавиатуры. Если вы используете специальный тип клавиатуры, используемый вашим конкретным языком (например, раскладки клавиатуры на японском и китайском языках), выберите тип клавиатуры в списке и проверьте его в поле е. Введите здесь, чтобы протестировать клавиатуру Чтобы увидеть, если вы выбрали правильное расположение.- Если вы не знаете, какой макет выбрать, просто нажмите на кнопку Определить конфигурацию клавиатуры.
- Затем нажмите «Продолжить», чтобы продолжить.
-
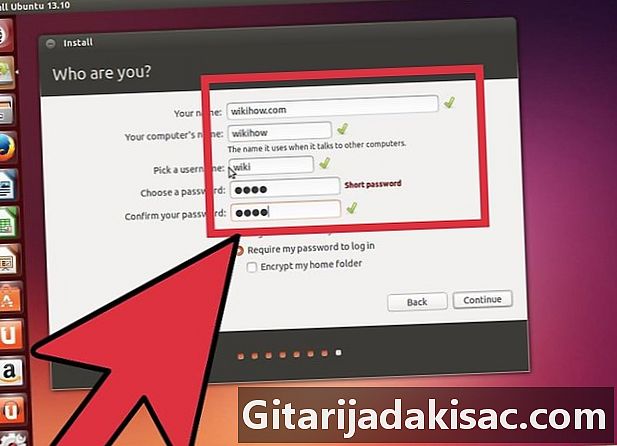
Введите вашу личную информацию. А вы кто Вам будут заданы личные вопросы, такие как следующие.- Ваше имя
- Имя, которое вы хотите для своего компьютера
- Имя пользователя, которое вы хотите использовать
- Пароль вашего компьютера (если вы хотите использовать пароль)
- Если вы хотите войти в систему автоматически при запуске компьютера, или если вам нужен пароль перед входом в систему
- Вы также можете выбрать, хотите ли вы зашифровать домашнюю папку (для большей безопасности)
- Просто заполните эти детали.
-

Нажмите на продолжать продолжить и завершить процесс установки.- Установка завершена! Появится небольшое окно, сообщающее, что вы успешно установили Ubuntu.
-
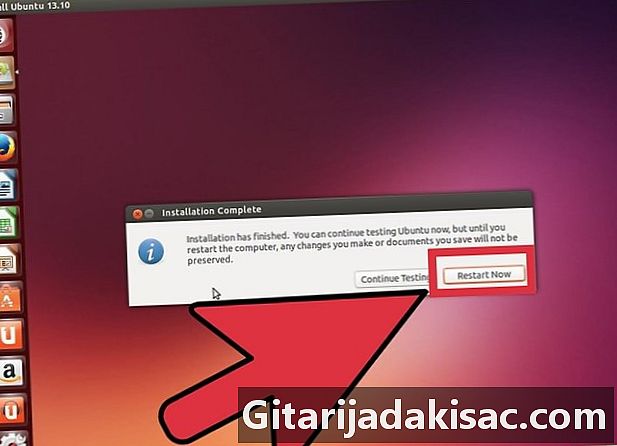
Перезагрузите компьютер. Нажмите на Перезагрузите сейчас перезагрузить компьютер и начать использовать Ubuntu 13.10.