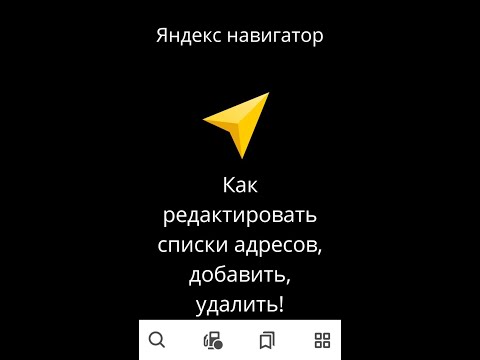
Содержание
- этапы
- Метод 1 из 3: Очистить историю Chrome на настольном компьютере
- Метод 2 из 3: Очистить историю мобильного Chrome
- Метод 3 из 3: Очистите историю Firefox на настольном компьютере
- Метод 4 из 4: Очистите историю мобильного Firefox
- Метод 5 из 5: Очистить историю в Microsoft Edge
- Метод 6 из 6: Очистить историю в Internet Explorer
- Метод 7 из 7: Очистите историю Safari на настольном компьютере
- Метод 8 из 8: Очистить историю мобильного сафари
Если вы не хотите, чтобы ваш браузер отслеживал посещенные вами сайты, вы можете удалить историю посещенных страниц на мобильном устройстве или на настольном компьютере. Это возможно в Google Chrome, Firefox, Microsoft Edge, Internet Explorer и Safari.
этапы
Метод 1 из 3: Очистить историю Chrome на настольном компьютере
- Откройте Google Chrome. Нажмите на красный, зеленый, желтый и синий значок сферы.
-
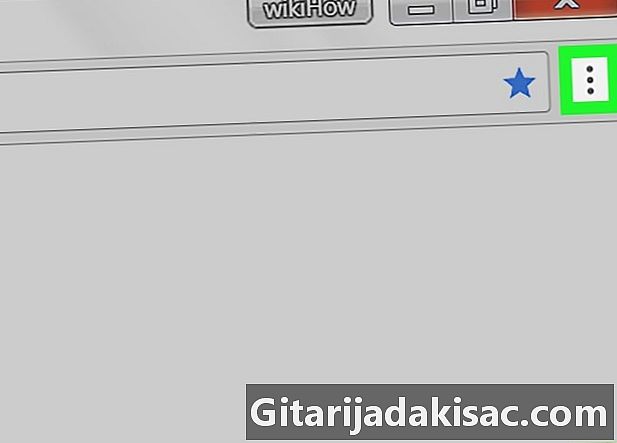
Нажмите на ⋮. Этот значок находится в правом верхнем углу страницы и открывает раскрывающееся меню. -
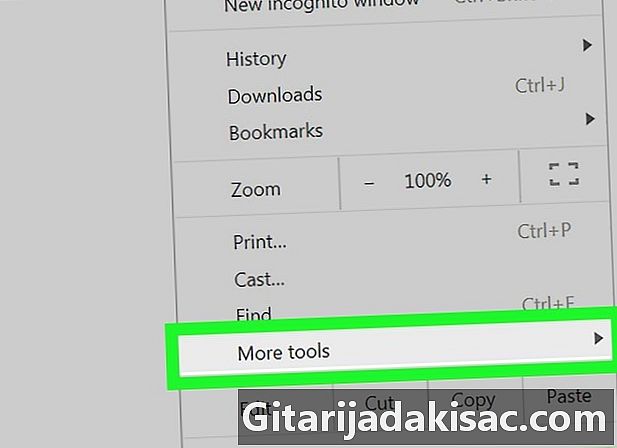
выбрать Больше инструментов. Эта опция находится внизу раскрывающегося меню и открывает меню conuel. -
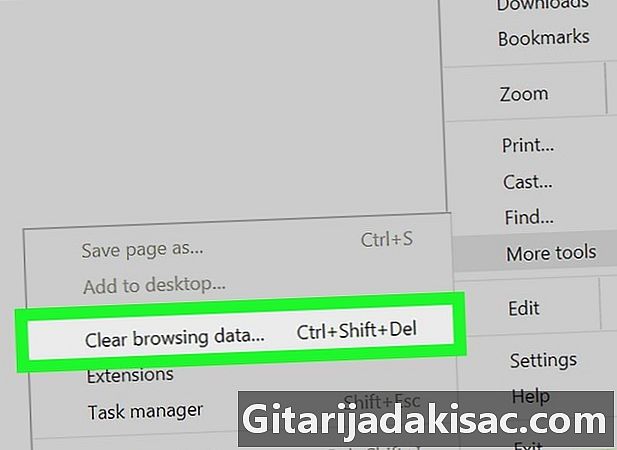
Нажмите на Очистить данные просмотра. Вы найдете эту опцию в только что открывшемся меню. Нажмите на нее, чтобы открыть страницу Очистить данные просмотра. -
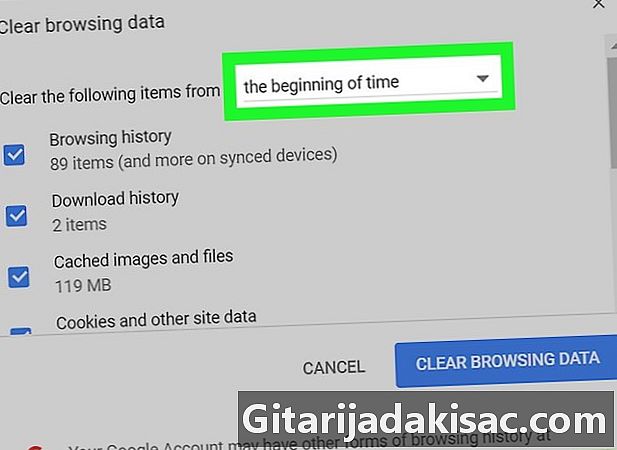
Выберите интервал времени. В раскрывающемся меню справа от Очистить элементы знакомстввыберите один из следующих вариантов:- меньше часа
- последние 24 часа
- с прошлой недели
- последние 4 недели
- с самого начала
-
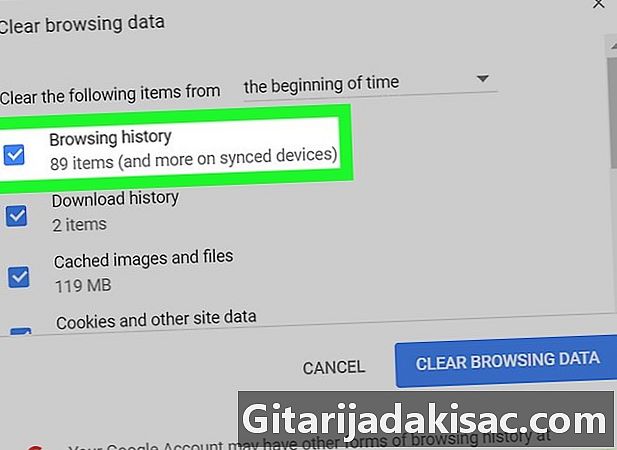
Убедитесь, что коробка История просмотра быть проверенным
. Если он еще не отмечен, щелкните по нему, чтобы убедиться, что ваша история просмотров удалена. -
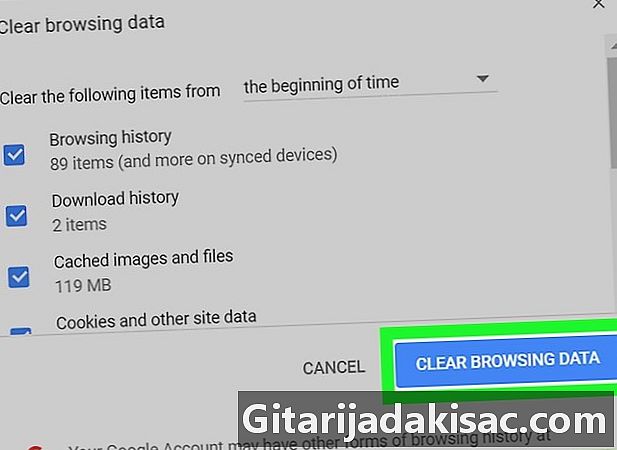
Нажмите на Очистить данные просмотра. Этот параметр расположен в правом нижнем углу окна и позволяет удалять историю Chrome на рабочем столе.
Метод 2 из 3: Очистить историю мобильного Chrome
-

Откройте Google Chrome. Нажмите значок Google Chrome, который выглядит как красная, зеленая, желтая и синяя сфера. -

пресс ⋮. Эта кнопка находится в правом верхнем углу экрана и открывает раскрывающееся меню. -
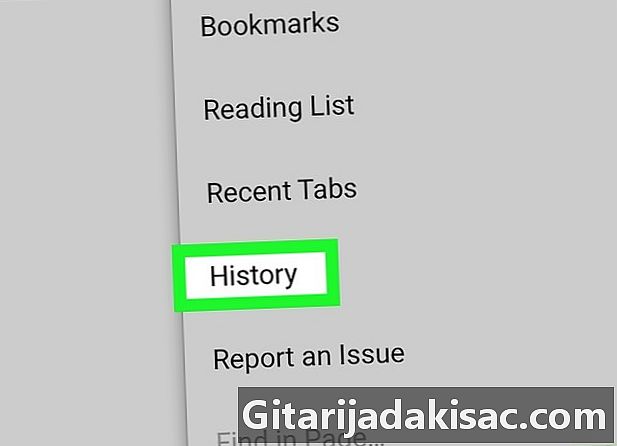
выбрать исторический. Эта опция находится в выпадающем меню. -
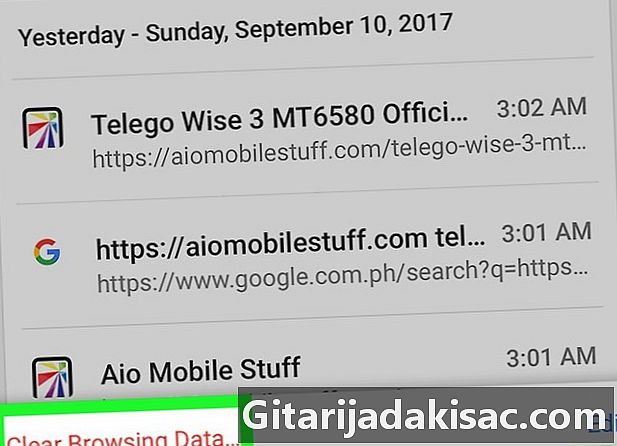
пресс Очистить данные просмотра. Вы найдете эту опцию в левом нижнем углу экрана. -
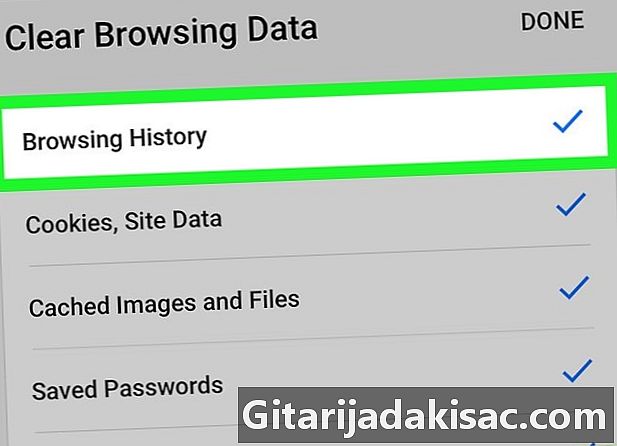
Проверьте на История просмотра. Эта опция позволяет вам удалить историю просмотров. -
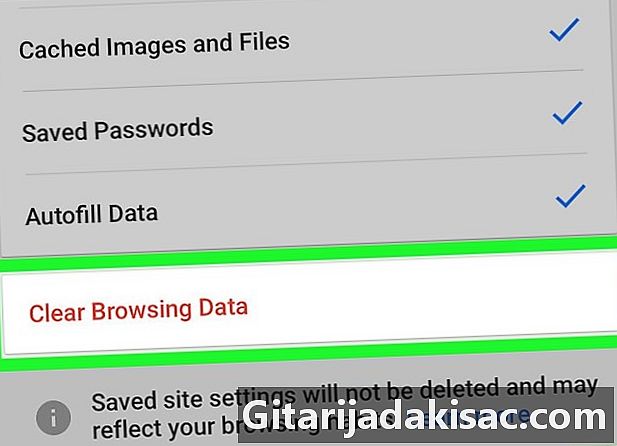
пресс Очистить данные. Эта опция находится внизу экрана. -
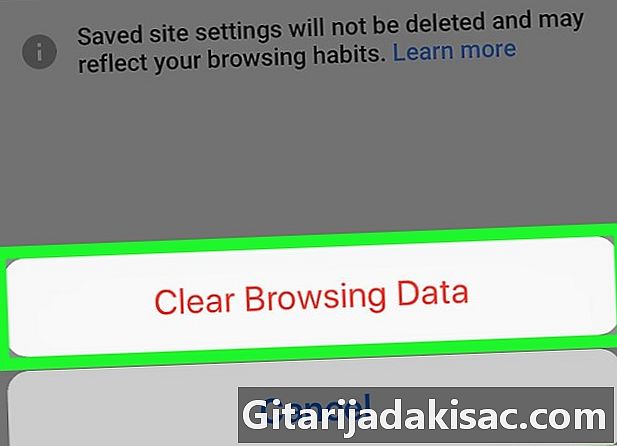
выбрать вычеркивать в командной строке. История Chrome будет удалена с вашего мобильного устройства.
Метод 3 из 3: Очистите историю Firefox на настольном компьютере
-
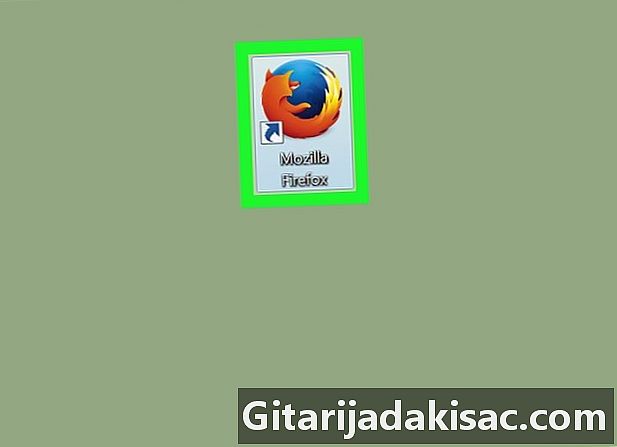
Откройте Firefox. Нажмите на значок синего шара, завернутый в оранжевую лису. -
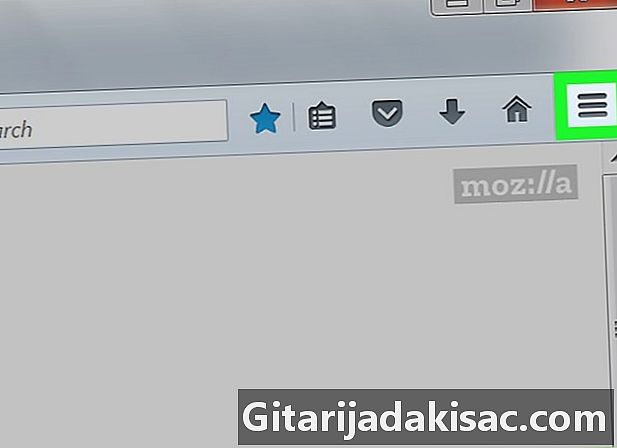
Нажмите на ☰. Эта кнопка находится в правом верхнем углу окна браузера и открывает раскрывающееся меню. -
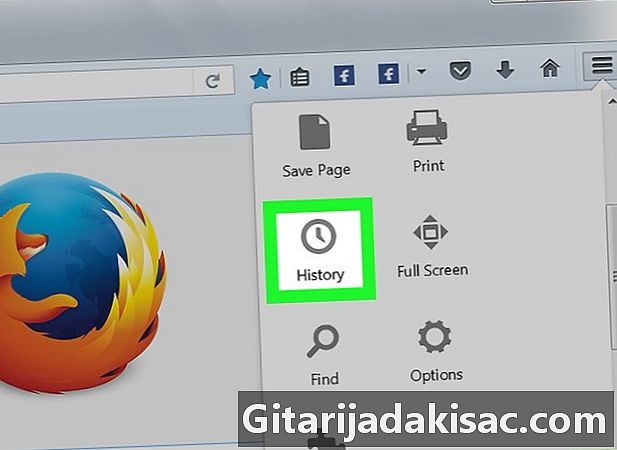
выбрать исторический. Это значок часов в раскрывающемся меню. -

Нажмите на Очистить недавнюю историю. Вы найдете эту опцию в верхней части меню исторический, Нажмите на него, чтобы открыть окно. -
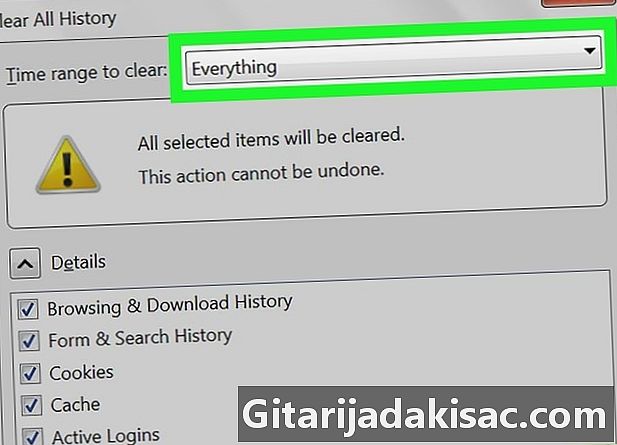
Выберите интервал для удаления. В раскрывающемся меню рядом с Интервал для удалениявыберите один из следующих вариантов:- последний час
- последние два часа
- последние четыре часа
- сегодня
- все
-
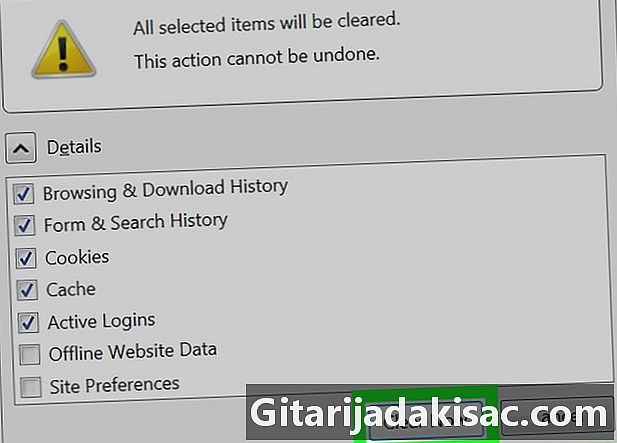
Нажмите на Стереть сейчас. Эта опция находится внизу окна и позволяет вам удалить историю Firefox с вашего компьютера.
Метод 4 из 4: Очистите историю мобильного Firefox
-
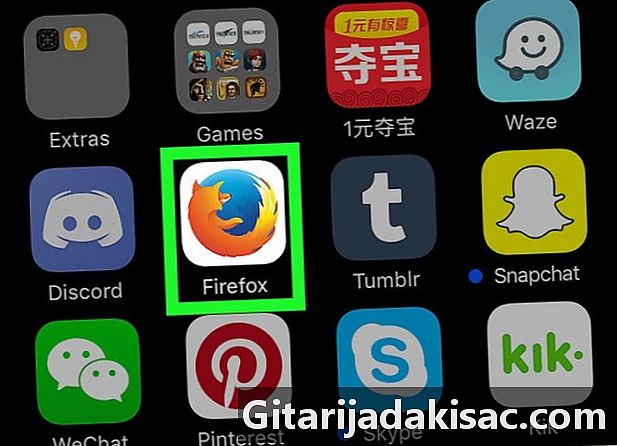
Откройте Firefox. Нажмите значок приложения Firefox, который выглядит как синий шар, завернутый в оранжевую лису. -

пресс ☰ (на iPhone) или на ⋮ (на Android). Если вы используете iPhone, вы найдете этот значок в нижней части экрана. Вы найдете его в правом верхнем углу, если вы используете Android. Нажмите, чтобы открыть меню. -
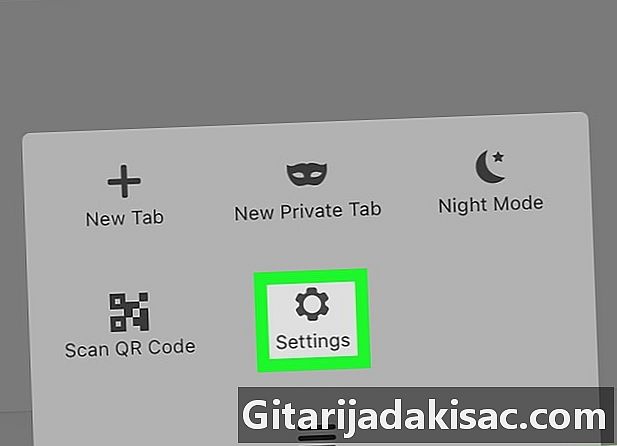
выбрать настройки. Эта опция находится внизу меню. -
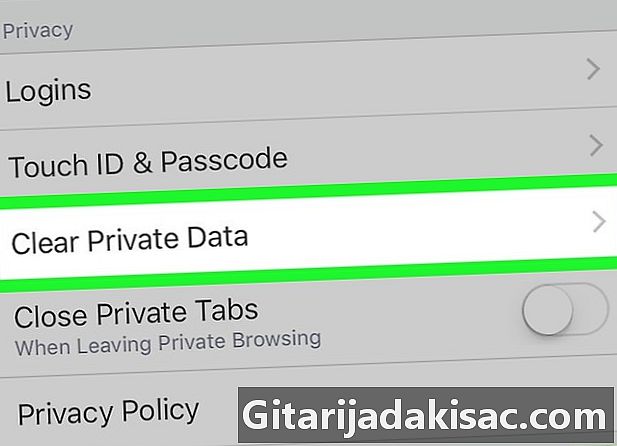
пресс Стереть мои треки. Прокрутите вниз и нажмите Стереть мои треки, Вы найдете эту опцию внизу страницы. -

Включите выключатель История просмотра
. Нажмите его, если переключатель не находится в положении ON, чтобы убедиться, что история просмотра удалена. -
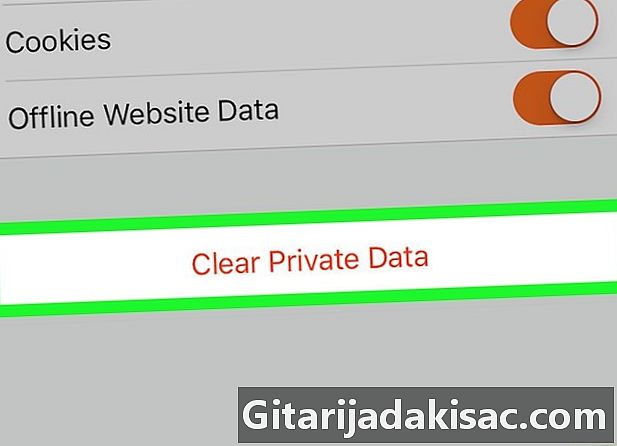
пресс Стереть мои треки. Эта опция находится внизу экрана. -
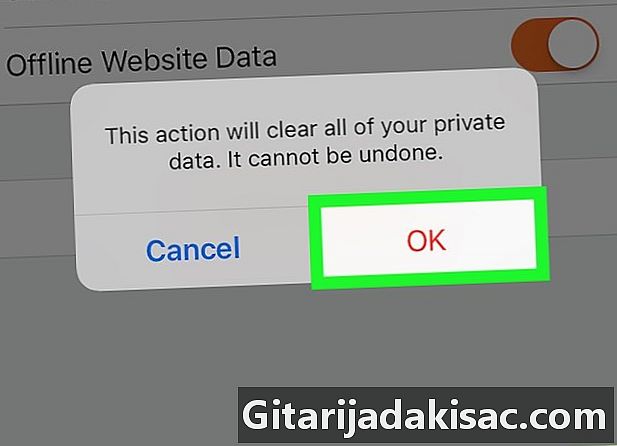
Подтвердите нажатием хорошо. История браузера Firefox будет удалена с вашего мобильного устройства.
Метод 5 из 5: Очистить историю в Microsoft Edge
-
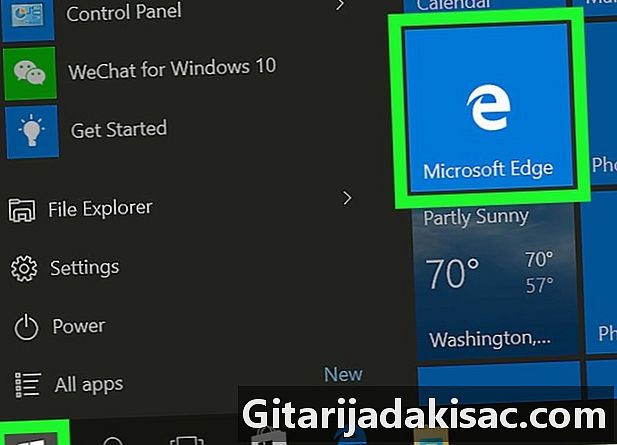
Откройте Microsoft Edge. Это приложение с темно-синим значком в форме буквы "е". -
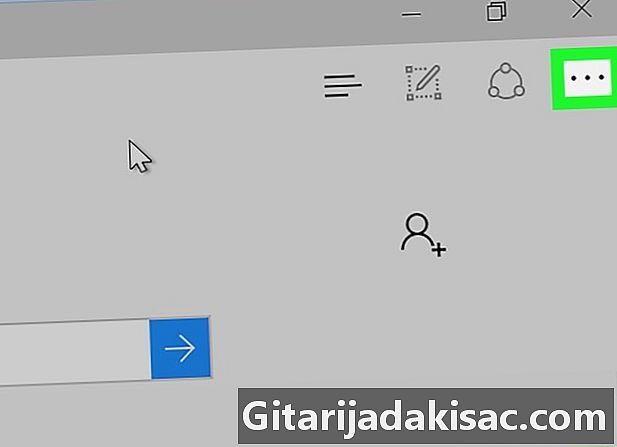
Нажмите на ⋯. Вы найдете эту опцию в правом верхнем углу страницы. Нажмите на него, чтобы открыть раскрывающееся меню. -
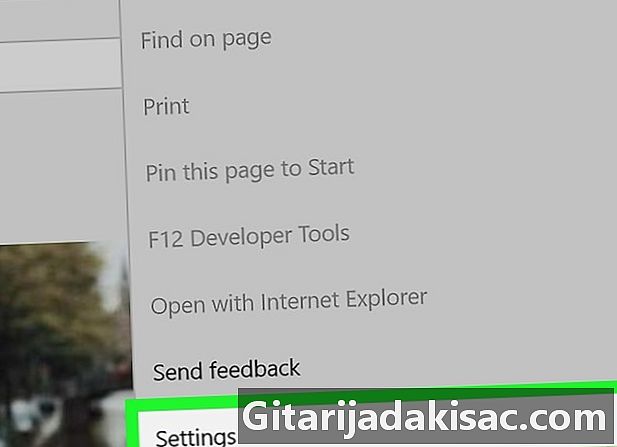
выбрать настройки. Эта опция находится внизу выпадающего меню. -

Нажмите на Выберите элементы для удаления. Вы найдете эту опцию под заголовком Очистить данные просмотра. -
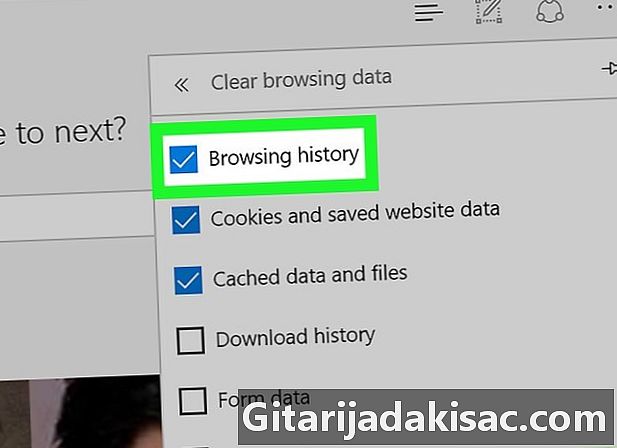
Поставьте галочку История просмотра. Эта опция позволяет вам удалить историю просмотров. -
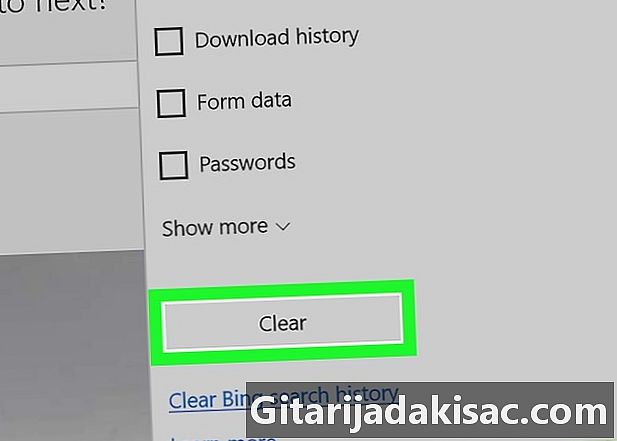
Нажмите на вычеркивать. Кнопка вычеркивать находится в разделе исторический и позволяет удалить историю просмотров вашего браузера.
Метод 6 из 6: Очистить историю в Internet Explorer
-

Откройте Internet Explorer. Значок Internet Explorer выглядит как голубая буква «е», обведенная желтой полосой. -
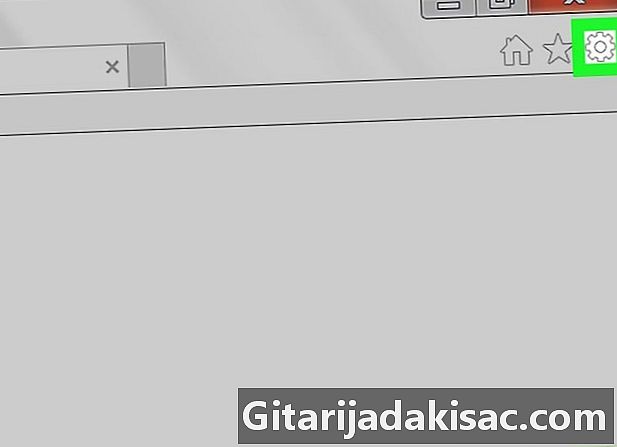
Нажмите на кнопку настроек
. Это значок зубчатого колеса в правом верхнем углу страницы. Нажмите на него, чтобы открыть раскрывающееся меню. -
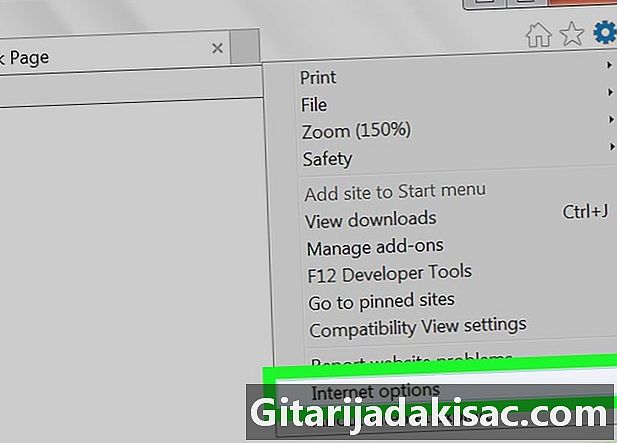
выбрать Настройки интернета. Эта опция находится в нижней части раскрывающегося меню и открывает окно «Свойства обозревателя». -
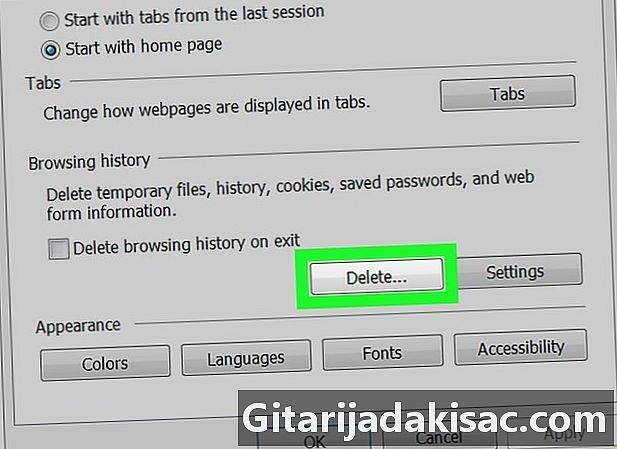
Нажмите на удалить. Вы найдете эту опцию в разделе История просмотра из окна. -
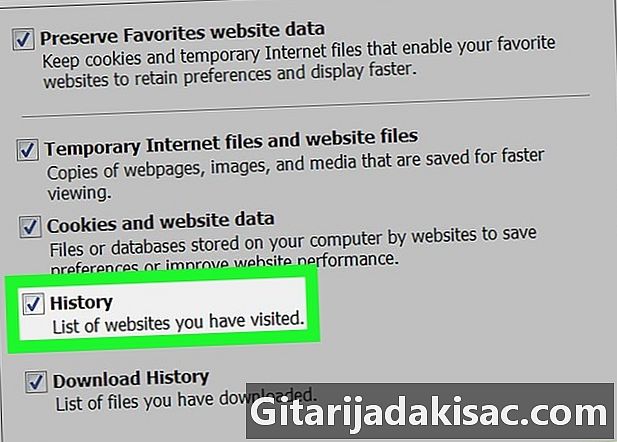
Убедитесь, что История просмотра проверяется. Нажмите на поле слева, если опция История просмотра не проверяется. -

выбрать удалить. Эта кнопка находится внизу окна. -

Нажмите на применять затем на хорошо. Ваши изменения будут сохранены, а история браузера Internet Explorer будет удалена с вашего компьютера.
Метод 7 из 7: Очистите историю Safari на настольном компьютере
-

Откройте Safari. В Dock вашего Mac, нажмите на синий значок приложения компаса. -
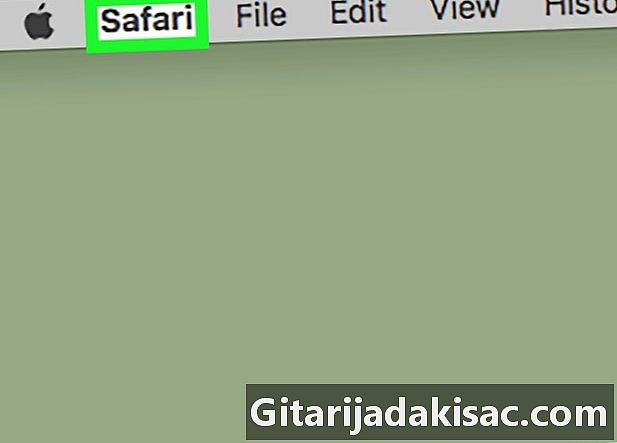
Нажмите на сафари. Эта опция расположена в левом верхнем углу экрана. Нажмите на него, чтобы открыть раскрывающееся меню. -
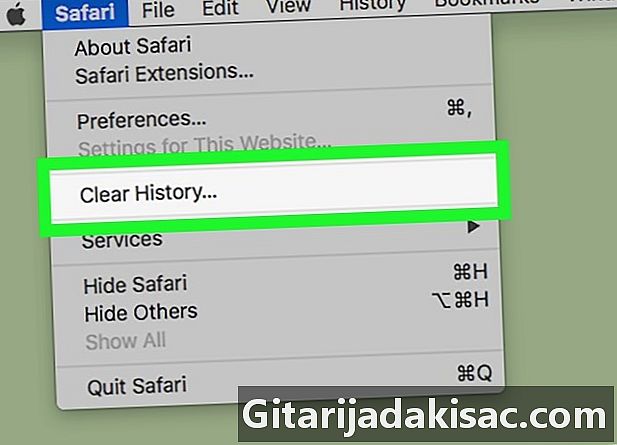
выбрать Очистить историю. Вы найдете эту опцию в верхней части раскрывающегося меню сафари. -
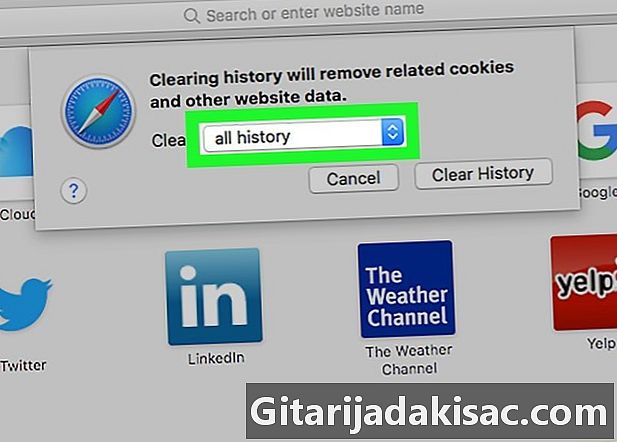
Выберите временной интервал для удаления. В раскрывающемся меню рядом с вычеркиватьнажмите на один из вариантов ниже:- последний час
- сегодня
- вчера и сегодня
- вся история
-
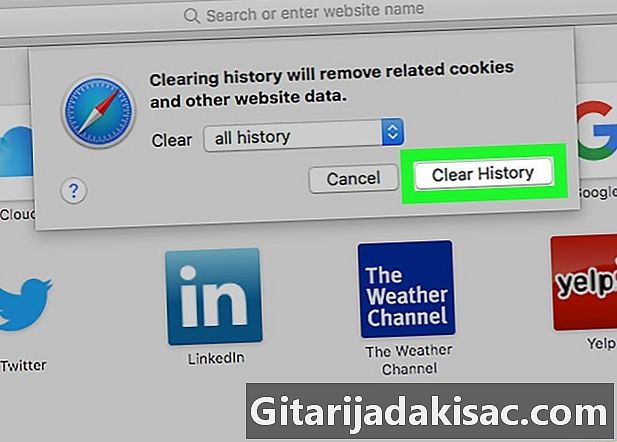
Нажмите на Очистить историю. Эта опция находится внизу окна и позволяет вам удалить историю Safari на вашем компьютере.
Метод 8 из 8: Очистить историю мобильного сафари
-
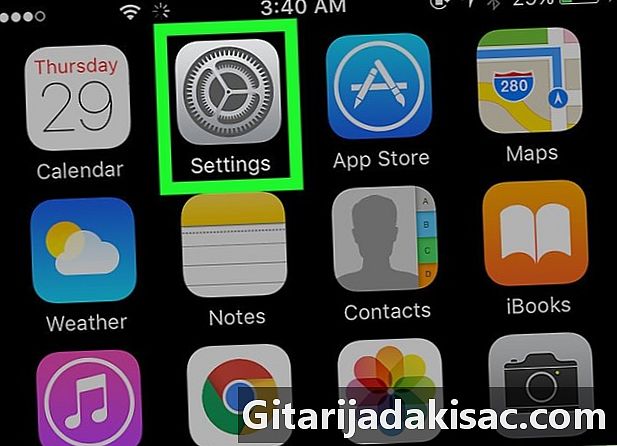
Зайдите в настройки вашего iPhone
. Коснитесь значка с серым зубчатым колесом на главном экране устройства. -
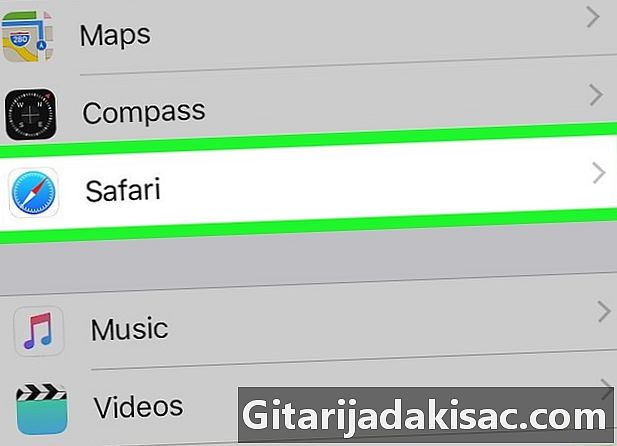
пресс сафари. Прокрутите вниз и нажмите сафари которая должна составлять одну треть страницы. -
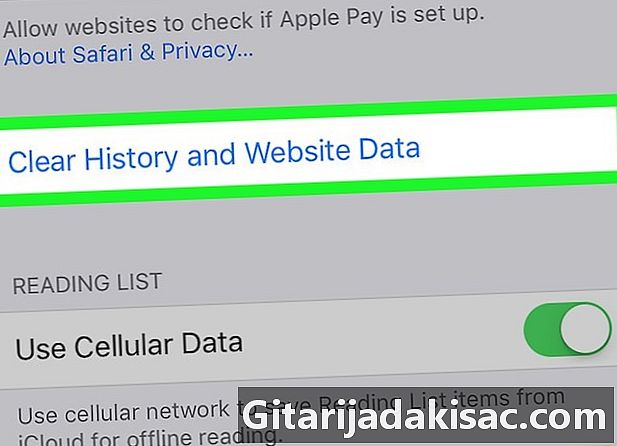
выбрать Очистить историю, данные сайта. Прокрутите вниз и нажмите Очистить историю, данные сайта что вы найдете в нижней части страницы Safari. -
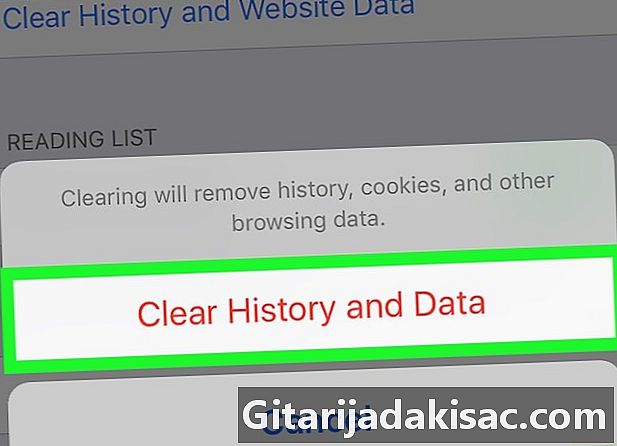
пресс вычеркивать когда вы будете приглашены. История просмотров Safari на вашем мобильном телефоне будет удалена.
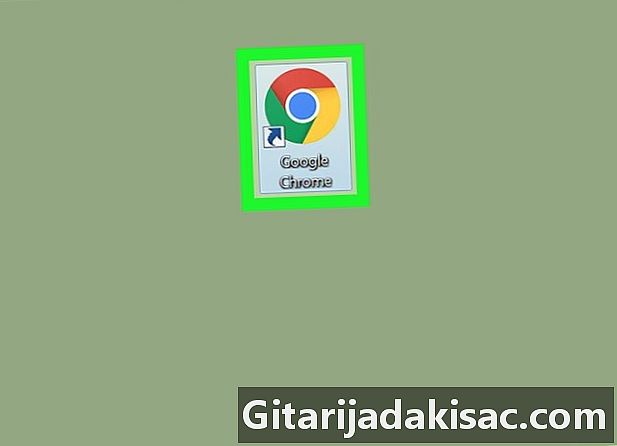
- Ваш браузер будет продолжать работать хорошо, если вы удаляете навигационные данные каждые 2 или 3 недели.
- Вы не сможете получить историю просмотров после того, как удалили ее.