
Содержание
- этапы
- Метод 1 из 3: Internet Explorer
- Метод 2 из 2: Google Chrome
- Метод 3 из 3: Mozilla Firefox
- Метод 4 из 4: Сафари
Многие программы пытаются установить панель инструментов в вашем веб-браузере, иногда даже без вашего ведома. Удалить панель инструментов может быть очень трудоемким, особенно если у вас есть несколько. Следуйте этому руководству, чтобы узнать, как удалить панели инструментов Internet Explorer, Chrome, Firefox и Safari.
этапы
Метод 1 из 3: Internet Explorer
-

Отключите панель инструментов в Internet Explorer. Нажмите на значок зубчатого колеса в правом верхнем углу окна. Нажмите Управление надстройками. В меню «Типы надстроек» выберите «Панели инструментов и расширения». В основной части этого окна выберите панели инструментов, которые вы хотите отключить. Нажмите кнопку Отключить в правом нижнем углу. -

Удалить панель инструментов. Откройте панель управления либо через меню «Пуск», либо одновременно нажав клавиши Windows и X (только для Windows 8). Среди программ выберите «Удалить программу». В Windows XP это будет Установка и удаление программ.- Найдите панель инструментов в списке программ. Выберите его и нажмите кнопку «Изменить / Удалить».
-

Восстановите настройки Internet Explorer по умолчанию. Этот шаг будет полезен, если вы не можете удалить панель инструментов из панели управления Windows. Откройте Internet Explorer и нажмите на значок в виде шестерни. Выберите Свойства обозревателя в раскрывающемся меню.- Нажмите вкладку «Дополнительно» и выберите «Сброс».
- Появится окно подтверждения с вопросом, действительно ли вы хотите сбросить настройки Internet Explorer. Нажмите Сброс.
- Перезапустите Internet Explorer.
Метод 2 из 2: Google Chrome
-
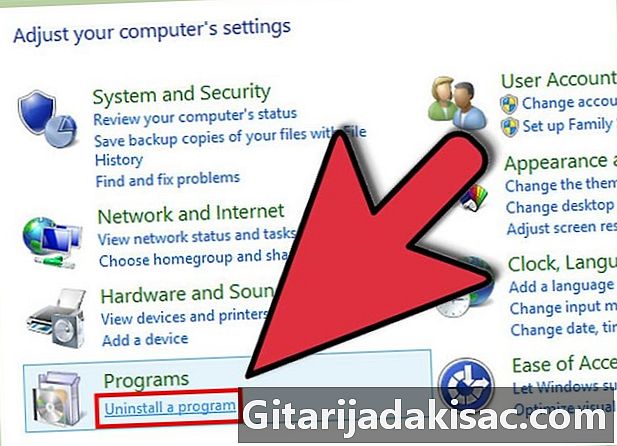
Попробуйте удалить панель инструментов через панель управления. На панели управления Windows выберите «Программы и компоненты».- Вы можете получить доступ к панели управления с помощью параметра поиска Windows. Просто введите «Панель управления» в поле поиска и выберите его из списка результатов.
- Прокрутите список установленных программ, пока не дойдете до панели инструментов, которую хотите удалить. Выберите программу и нажмите «Удалить».
-

Нажмите Настроить и контролировать Google Chrome. Если вы не можете удалить панель инструментов через панель управления, вам необходимо удалить ее из самого Chrome. Вы можете получить доступ к этой опции, нажав кнопку с тремя горизонтальными линиями в верхнем правом углу окна Chrome.- Выберите «Настройки» в появившемся меню и нажмите «Расширения» в левом меню окна «Настройки».
-

Снимите панель инструментов Chrome. Прокрутите вниз, пока не найдете панель инструментов, которую хотите удалить. Нажмите на значок корзины слева от названия программы. Chrome спросит вас, уверены ли вы, что хотите удалить его. Нажмите на Удалить.- Нет необходимости перезапускать Chrome после удаления панели инструментов из меню «Расширения». Вы должны увидеть результаты немедленно.
Метод 3 из 3: Mozilla Firefox
-

Удалить панель инструментов. Откройте панель управления либо через меню «Пуск», либо одновременно нажав клавиши Windows и X (только для Windows 8). Среди программ выберите «Удалить программу». В Windows XP это будет Установка и удаление программ.- Найдите панель инструментов в списке программ. Выберите его и нажмите кнопку «Изменить / Удалить».
-
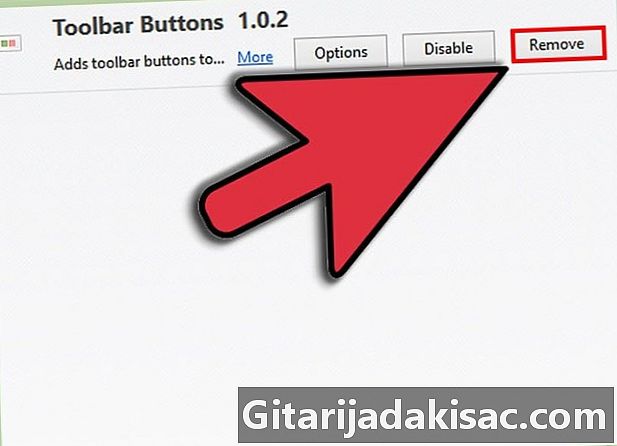
Удалите панель инструментов из диспетчера дополнений Firefox. Если вам не удалось удалить панель инструментов из панели управления Windows, вам придется отключить ее в самом Firefox. Откройте браузер Firefox и нажмите кнопку Firefox. Выберите дополнения из меню.- Нажмите на Расширения. Выберите панель инструментов, которую хотите удалить, и нажмите кнопку «Удалить».
- Перезапустите Mozilla Firefox, чтобы все изменения были приняты во внимание.
Метод 4 из 4: Сафари
-

Удалите панель инструментов из менеджера расширений Safari. Нажмите на Safari, а затем на Настройки. Нажмите на вкладку Расширения.- Выберите панель инструментов, которую хотите удалить, и нажмите «Удалить».
- Перезапустите Safari, чтобы изменения вступили в силу.
-

Удалить панель инструментов из системы. Откройте окно Finder и перейдите в папку «Приложения». Прокрутите вниз, пока не увидите панель инструментов. Откройте папку панели инструментов.- Выберите панель инструментов, которую хотите удалить, и нажмите «Удалить». Программа панели инструментов будет очищена от вашей системы.
-
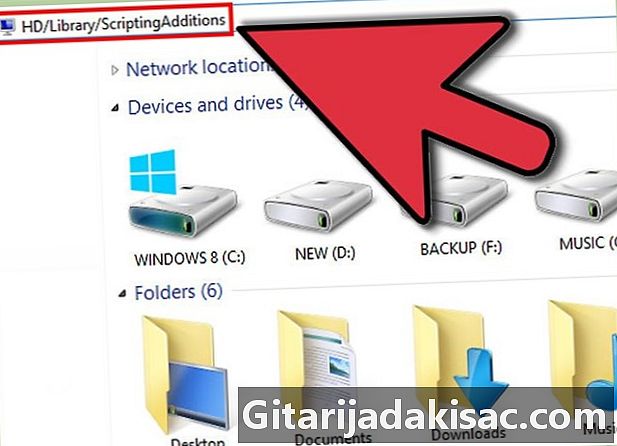
Удалите оставшиеся файлы. Если вы удалили панель инструментов, но по-прежнему появляются при запуске браузера, убедитесь, что после удаления программы больше нет файлов. Проверьте, остались ли какие-либо файлы в следующих местах и удалите все файлы с тем же именем, что и панель инструментов, которую вы хотите удалить:- / Library / LaunchAgents /
- / Library / LaunchDaemons /
- / Library / StartupItems /
- / Library / InputManagers /
- HD / Библиотека / Интернет-плагины /
- HD / Библиотека / Методы ввода /
- HD / Library / InputManagers /
- HD / Library / ScriptingAdditions