
Содержание
- этапы
- Часть 1 Использование платформы PortableApps.com (Windows)
- Часть 2 Использование SourceForge.net (MacOS)
Пользователи операционной системы Windows могут запускать программу непосредственно с USB-ключа через установку платформы PortableApps: бесплатное программное обеспечение, которое можно загрузить с PortableApps.com. Пользователи MacOS OS могут просматривать нужные им приложения и устанавливать их непосредственно на USB-носитель через веб-сайт Source Forge. Возможно, вы захотите запустить программу непосредственно с USB-накопителя по разным причинам, например, чтобы сэкономить место на жестком диске вашего компьютера или чтобы не оставить следов программы, используемой в операционной системе.
этапы
Часть 1 Использование платформы PortableApps.com (Windows)
-
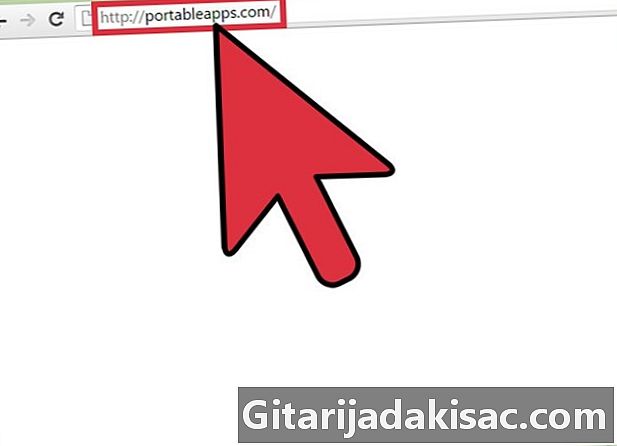
Доступ к веб-сайту PortableApps. Этот сайт предлагает широкий спектр портативных приложений с открытым исходным кодом. Он также имеет «платформу», которая позволяет любому пользователю получать доступ и организовывать эти компьютерные программы.- Программы на PortableApps полностью совместимы с последними версиями операционной системы Windows.
- PortableApps - не единственный веб-сайт, который позволяет загружать переносные приложения, которые можно запускать прямо с USB-накопителя, но он абсолютно бесплатный и простой в использовании. Есть альтернативы, такие как Portable Freeware и LiberKey.
-

Загрузите платформу PortableApps.com. Это программа, которая поможет вам установить переносимые приложения и автоматически обновлять их. Эта платформа имеет простой и интуитивно понятный интерфейс, который организует различные приложения по категориям и в соответствии с датой выпуска, так что вы можете управлять ими очень легко. Нажмите на кнопку Скачать сейчас бесплатно (скачать сейчас бесплатно) находится на главной странице сайта.- Обратите внимание, что вы можете загружать отдельные приложения с PortableApps.com без предварительной загрузки платформы PortableApps.com. Как уже упоминалось выше, преимущество этой платформы в том, что она позволяет легко и быстро искать, управлять и устанавливать различные приложения.
-

Купить USB-ключ. Попробуйте сначала оценить количество и размер приложений, которые вы хотите установить и запустить с USB-накопителя.- Самые последние USB-накопители способны хранить большое количество файлов.
-
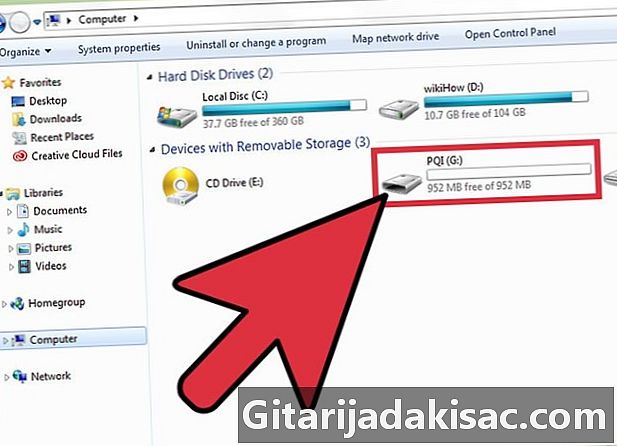
Вставьте USB-накопитель в один из USB-портов на вашем компьютере. Обычно они расположены спереди или сбоку от компьютера. -
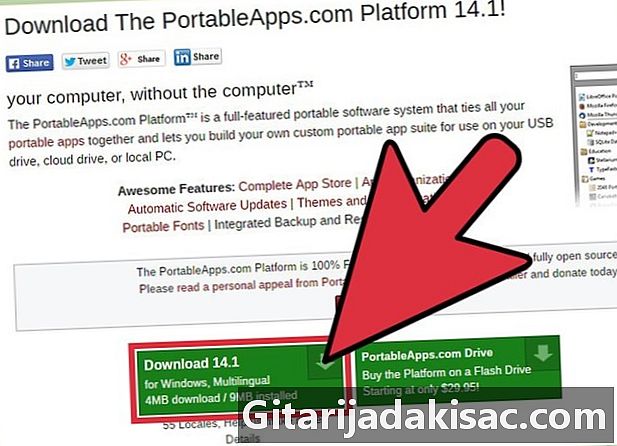
Выберите установочный файл, который вы только что загрузили. Должно быть в папке Загрузки на вашем компьютере. Это действие вызовет диалоговое окно, информирующее вас о том, что вы решили запустить файл, связанный с программой. PortableApps.com_Platform_Setup. -
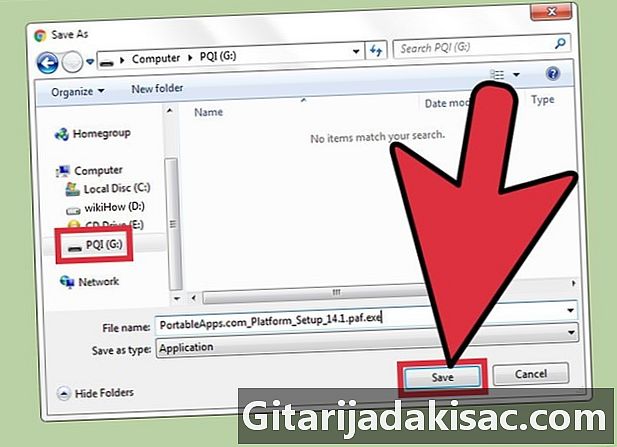
Сохраните платформу на USB-ключе. Нажмите на Сохранить файл когда вы видите это на экране Вы хотите сохранить этот файл?, Затем найдите USB-накопитель и выберите его в качестве места для резервного копирования. -

Запустите программу прямо с USB-ключа. После установки вы будете сразу же перенаправлены в список Каталог приложений где вы можете выбрать и установить конкретные приложения.- Некоторые программы (например, Microsoft Office или Adobe Photoshop) недоступны.
- Некоторые портативные версии программ, такие как OpenOffice, Google Chrome, Firefox, Skype и Dropbox, доступны бесплатно на платформе PortableApps.
- Приложения, которые недоступны в переносной версии, относятся ко всем тем программам, которые нельзя запустить непосредственно с USB-накопителя. Тем не менее, могут существовать приложения, которые предлагают аналогичную функциональность для портативных приложений.
-
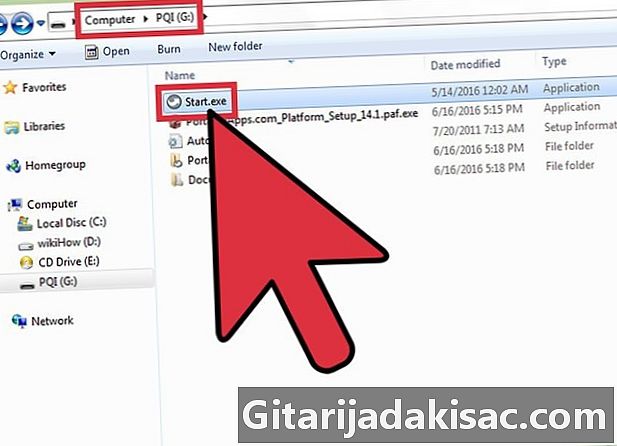
Получите доступ к платформе PortableApps.com. Дважды щелкните файл StartPortableApps.exe в корневом каталоге вашего USB-накопителя.- Операционная система Windows может спросить вас, хотите ли вы, чтобы программа запускалась автоматически при подключении USB-накопителя к компьютеру.
-
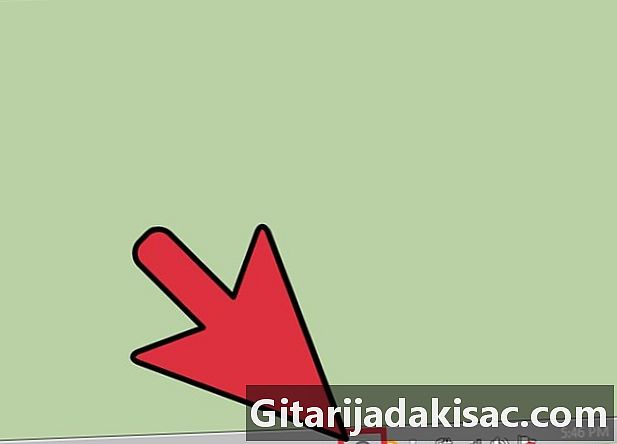
Получите доступ к App Store, встроенному в программу. Вы можете сделать это через меню программы. -
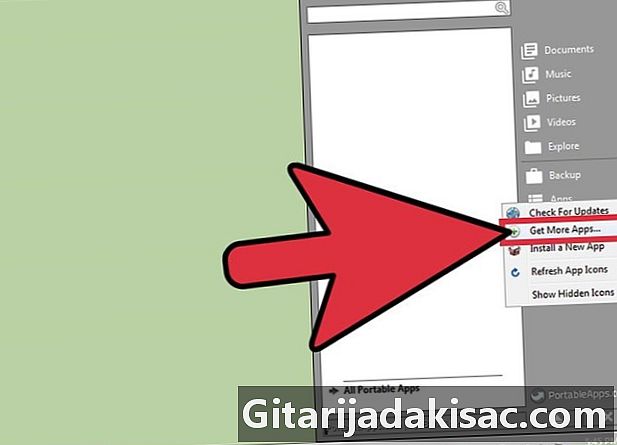
Найдите приложение, которое вы хотите установить. выбрать приложения (Приложения) из меню и выберите опцию Получить больше приложений (Получить другие приложения). -

Установите приложение по вашему выбору на USB-ключ. Установщик загрузит и установит выбранное приложение непосредственно на USB-накопитель. -
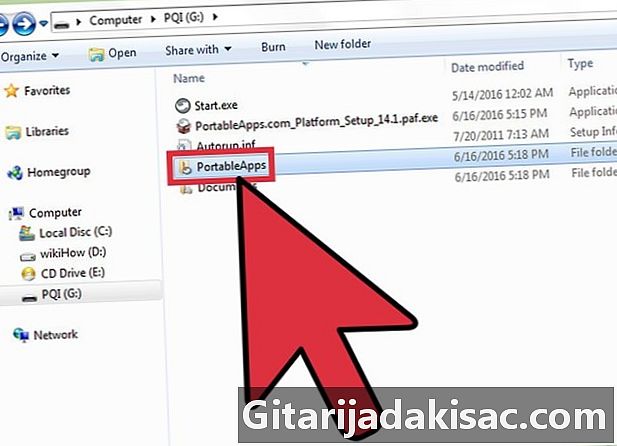
Запустите портативное приложение прямо с USB-ключа. После того, как вы выбрали, загрузили и установили приложения по своему выбору через платформу PortableApps, дважды щелкните мышью на том, который вы хотите запустить, в его папке установки на USB-ключе.
Часть 2 Использование SourceForge.net (MacOS)
-

Доступ к веб-сайту SourceForge. Список портативных приложений, совместимых с системами MacOS, доступен на этом сайте. Вы можете использовать меню в левой части страницы или отдельные значки, отображаемые в центральной панели.- Портативные приложения разработаны специально для операционных систем Windows, где они более популярны. Таким образом, не ожидайте, что у вас будет много приложений для системы MacOS.
-
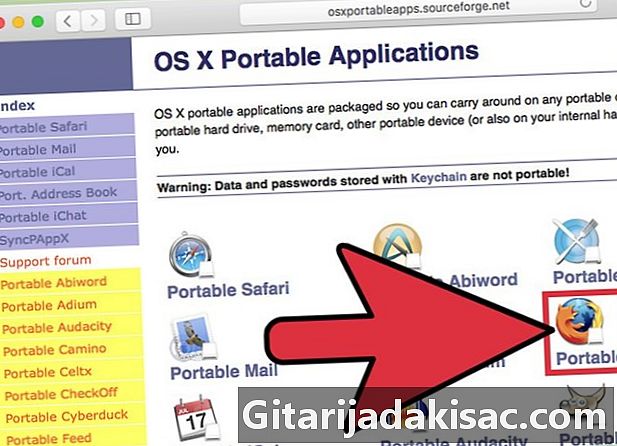
Выберите приложение, которое вы хотите загрузить. Вы будете автоматически перенаправлены на страницу, где вы найдете ссылку для скачивания (скачать) и инструкции по установке и запуску приложения по вашему выбору
(Как установить и запустить). -
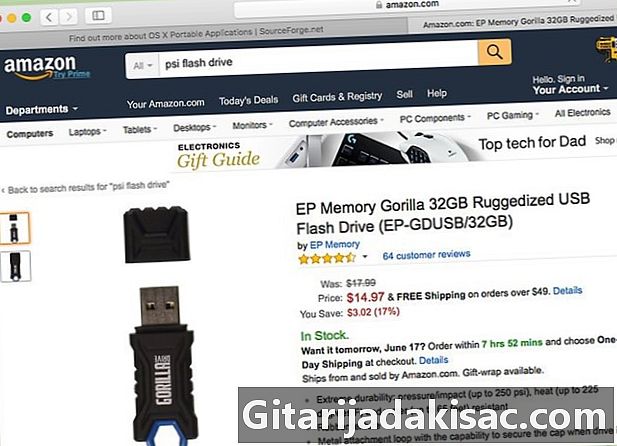
Купить USB-ключ. Перед покупкой устройства, которое наилучшим образом соответствует вашим потребностям, попробуйте оценить количество и размер приложений, которые вы хотите установить и запустить на USB-накопителе.- Большинство современных USB-накопителей способны хранить большое количество файлов.
-

Вставьте флешку в один из портов на вашем компьютере. Обычно они расположены спереди или сбоку от компьютера. -

Загрузите портативное приложение, которое вы хотите. Нажмите кнопку загрузки скачать связано с выбранным мобильным приложением. -
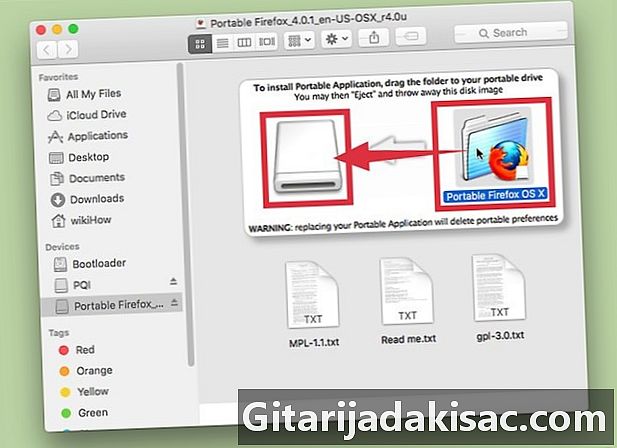
Установите приложение. Перетащите папку, содержащую файлы приложения, на значок вашего USB-ключа. -
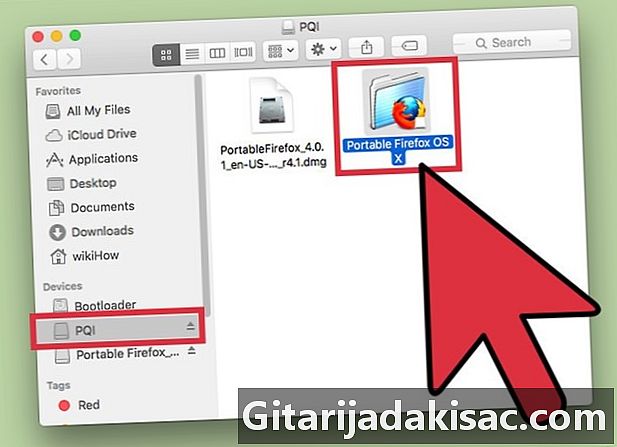
Запустите программу. Для этого дважды щелкните файл внутри USB-ключа. Появится небольшое диалоговое окно, информирующее вас о том, что выбранная программа была открыта.