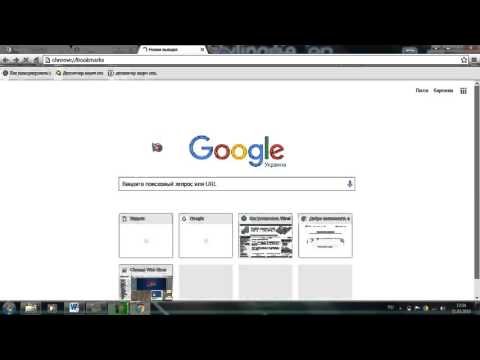
Содержание
В этой статье: Экспортировать ваши любимыеИмпорт ваш любимый файл ChromeReferences
Если у вас много избранных, вы, вероятно, захотите перенести их, если решите сменить браузер. Несмотря на то, что большинство браузеров предложат сделать это автоматически при первом запуске, может быть полезно иметь файл избранного под рукой, если дела идут не так, как планировалось, или если вы хотите отправить избранное. избранное для друга.
этапы
Часть 1 Экспорт ваших любимых
-

Нажмите кнопку меню Chrome. Он расположен в верхнем правом углу окна Chrome. Ликон выглядит как три турника. -
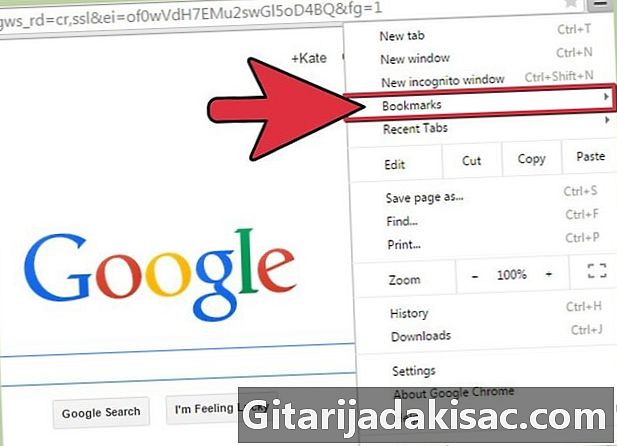
выбрать избранное из меню Chrome. В появившемся новом меню выберите Менеджер избранного в верхней части этого списка. Это откроет новую вкладку в окне Chrome для Менеджер избранного. -
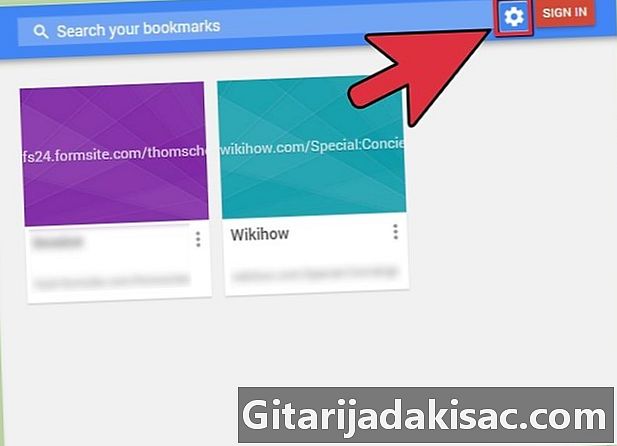
Нажмите на организовать. Эта кнопка расположена чуть ниже строки поиска и имеет небольшую стрелку, указывающую вниз. -
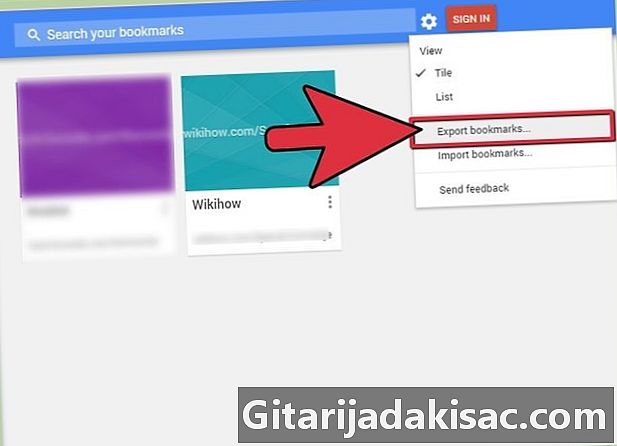
выбрать Экспорт избранного в файл HTML. Окно Сохранить как появляется, позволяя вам назвать ваш любимый файл и указать место для сохранения.- Вы можете отправить этот файл избранного кому угодно, и мы можем использовать его для импорта избранного в ваш браузер.
Часть 2. Импорт файла избранного Chrome
-
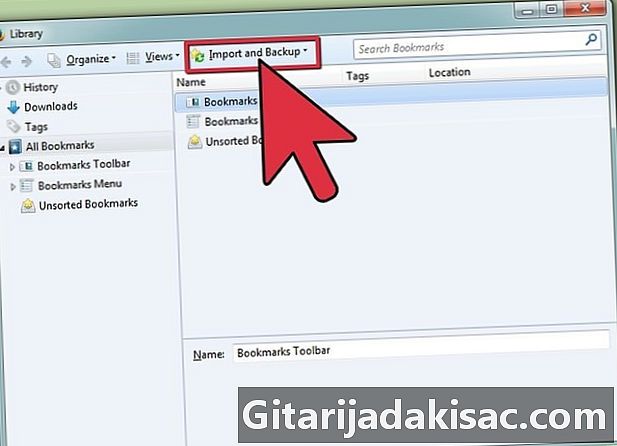
Загрузите ваши любимые в Firefox. Нажмите на меню Firefoxзатем нажмите на опцию закладка из меню. Это откроет окно библиотеки.- Нажмите на кнопку Импорт и резервное копирование.
- выбрать Импортировать закладки как HTML.
- Найдите файл избранного, который вы создали ранее с помощью Chrome.
-
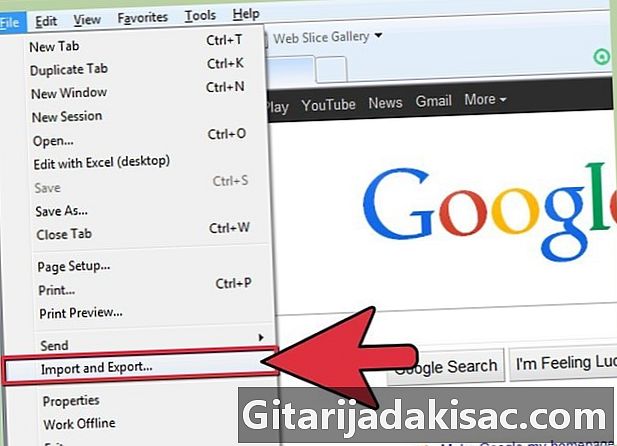
Импортируйте избранное с помощью Internet Explorer 9 и 10. Нажмите клавишу Alt для отображения строки меню. Нажмите на файл и выберите Импорт и экспорт .- выбрать Импорт из файла.
- Поставьте галочку избранное.
- Найдите файл избранного, который вы создали с помощью Chrome.
-
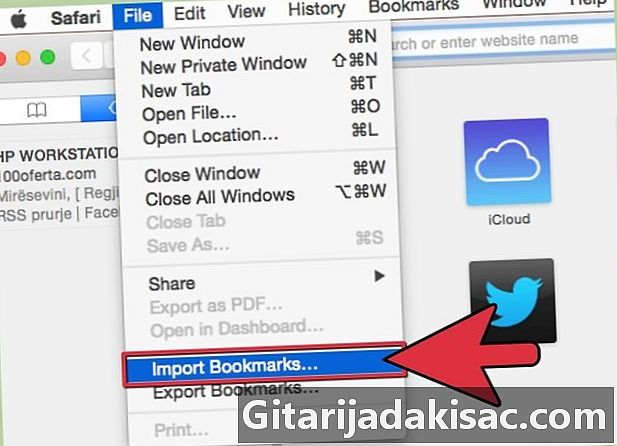
Импортируйте ваши любимые с Safari. Нажмите на файл и выберите Импортировать избранное, Найдите файл избранного, который вы создали с помощью Chrome. -
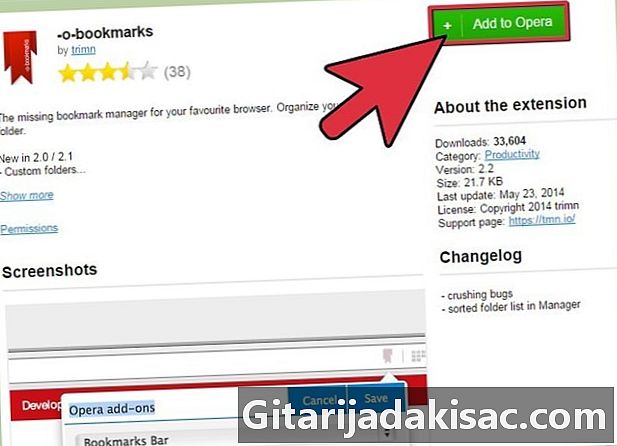
Единственный способ импортировать избранное с помощью Opera - установить расширение Менеджер избранного.- После установки расширения нажмите на ленту рядом с адресной строкой и нажмите Управление и импорт.
- Нажмите на Импортировать избранное и нажмите Выберите файл, а затем найдите файл избранного HTML, созданный ранее.