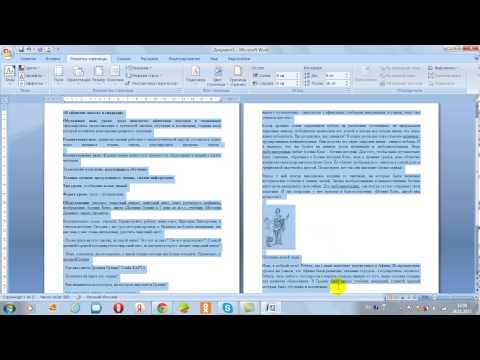
Содержание
- этапы
- Метод 1 из 3: вручную отменить
- Метод 2 из 2: Сохраните документы Word как изображения
- Способ 3 Удалить метаданные
В целях безопасности или личных нужд вы можете удалить (навсегда удалить) e в Microsoft Word. Удаление - это единственный способ убедиться, что электронное письмо было отредактировано, но если вам нужно доказать, что оно было удалено из документа, вы можете заменить его подстановочным знаком. Вы также можете преобразовать документ в серию изображений, чтобы вам не приходилось заменять все отредактированные e. Чтобы удалить метаданные (например, имя автора), пользователи Windows и Mac могут использовать инструмент «Инспектор документов».
этапы
Метод 1 из 3: вручную отменить
-

Откройте документ Word. Чтобы открыть документ Word, содержащий e для удаления, дважды щелкните его.- Обратите внимание, что этот метод возможен только для небольших документов. Если вам нужно удалить много электронной почты, сохраните документ Word как изображение - это самое надежное решение.
-

Выберите е, чтобы удалить. Перетащите курсор мыши на ту, которую хотите удалить. -

Нажмите на количество слов. В левом нижнем углу окна нажмите на количество отображаемых слов (вы увидите на словах). Появится коническое окно с количеством слов и символов в вашем документе.- Например, если вы выбрали 23 слова в документе из 350 слов, нажмите 23 из 350 слов.
-

Просмотрите количество символов. В окне Conural, обратите внимание на номер, который отображается рядом с заголовком Символы (включая пробелы).- Запишите этот номер, потому что он понадобится вам, когда придет время заменить выбранный e.
-

Нажмите на близко. Эта опция находится внизу справа и позволяет закрыть окно. -

Скопируйте выбранный e. Чтобы скопировать е, нажмите либо Ctrl+С (если вы используете компьютер с Windows) или ⌘ команда+С (если вы используете Mac). -

Открыть меню Поиск и замена. пресс Ctrl+H (если вы используете компьютер с Windows) или контроль+H (если вы используете Mac). -

Вставьте е в поле поиск. В верхней части окна conuelle нажмите на поле поиск и нажмите Ctrl+В (если вы используете компьютер с Windows) или ⌘ команда+В (если вы используете Mac). -

Добавьте немного начинки. В нижней части окна conuelle нажмите на поле Заменить на затем случайным образом введите цифры и буквы (например, х) заменить символы, которые будут очищены.- Например, если вы выделили 20 символов (включая пробелы), введите х 20 раз.
- Если вам придется удалить несколько электронных линий, этот процесс будет особенно болезненным. К счастью, вы можете конвертировать ваш файл Word в изображение, если точность файла не является проблемой.
-

выбрать Заменить все. Вы найдете эту опцию в нижней части окна. -

Нажмите на хорошо когда вы будете приглашены. Кнопка хорошо находится в нижней части оконного окна и позволяет заменить выбранную е серией бессмысленных букв. -

Сделайте то же самое для других, чтобы вычеркнуть. Повторяйте предыдущие шаги, пока все части документа, который вы хотите удалить, не будут заменены последовательностью случайных букв. -

Выделите заливку е черным. Сделайте это для всего заполнения вашего документа.- В разделе полициянажмите на стрелку рядом со значком аб фломастер.
- В раскрывающемся меню выберите черный ящик.
- Выберите строку заполнения.
- Нажмите на черную линию под значком подсветки и повторите для всех других наполнителей.
-

Сохраните ваш файл. Чтобы сохранить документ Word, нажмите либо Ctrl+S (если вы используете компьютер с Windows) либо ⌘ команда+S (если вы используете Mac). Ваши изменения будут сохранены, но вам также может понадобиться удалить ваши метаданные.
Метод 2 из 2: Сохраните документы Word как изображения
-

Откройте документ Word. Дважды щелкните документ Word, который содержит e для удаления. -

Выберите е, чтобы удалить. Чтобы выбрать e в Word, перетащите курсор мыши на часть, которую хотите удалить. -

Откройте меню выделения. В разделе полиция вкладки добро пожаловатьнажмите на стрелку
справа от панели выделения аб открыть раскрывающееся меню с разными цветными рамками. -

Нажмите на черный ящик. Вы найдете это поле в раскрывающемся меню. Нажмите на него, чтобы покрасить маркер в черный и удалить выбранное e. -

Разоблачить остальные части документа. Выбрав черный в меню выделения, вы сможете выделить значок e и нажать на черную полосу под значком подсветки, чтобы автоматически ее развернуть. -

Сохраните ваш документ в формате PDF. Этот шаг можно выполнить на компьютере под управлением Windows или Mac.- Если вы используете компьютер с Windows : нажмите файл > Сохранить как, дважды щелкните по Этот ПК, опустите меню типвыбирать PDF затем нажмите запись.
- Если вы используете Mac : нажмите файл > Сохранить как, опустите меню Тип файлавыберите PDF в раскрывающемся меню, а затем нажмите запись.
-

Откройте PDF в JPG конвертер. Откройте веб-браузер и войдите на эту страницу. Многие сайты и службы могут конвертировать PDF в изображение, но PDF-to-Image сохранит каждую страницу вашего документа в виде отдельного файла JPG без отображения e под черной подсветкой. -

Нажмите на ВЫБРАТЬ. Эта кнопка находится в середине окна и позволяет вам открыть проводник (если вы используете компьютер с Windows) или Finder (если вы используете Mac). -

Выберите свой PDF. Нажмите PDF, который вы создали из документа Word. -

выбирать открытый. Эта кнопка находится в правом нижнем углу окна и позволяет импортировать PDF-файл в конвертер.- Для пользователей Mac, нажмите выбирать вместо этого.
-

Нажмите на ВСЕ СКАЧАТЬ. Как только PDF-файл будет загружен в конвертер, вы увидите, что эта кнопка появляется в нижней части страницы. Нажмите на него, чтобы загрузить ZIP-папку, содержащую все страницы вашего документа в виде изображений. -

Запустите распаковку ZIP-папки. Этот шаг зависит от операционной системы вашего компьютера.- Если вы используете компьютер с Windows : дважды щелкните по папке ZIP, выберите экстракт в верхней части окна нажмите Извлечь все на панели инструментов, а затем выберите экстракт внизу окна. В конце процесса извлеченный файл откроется.
- Если вы используете Mac : дважды щелкните по папке ZIP и дождитесь открытия извлеченной папки.
-

Откройте папку, содержащую изображения. Открывающееся окно должно содержать только одну папку с названием PDF. Откройте его, чтобы отобразить список фотографий, пронумерованных в соответствии со страницами документа Word. Щелкните любое изображение в папке, чтобы отобразить одну из страниц отредактированного документа.- Например, первая страница документа Word будет иметь название PDF, за которым следует число «1».
Способ 3 Удалить метаданные
-

Откройте документ Word. Дважды щелкните документ Word, который вы хотите отредактировать, чтобы открыть. -

Нажмите на файл. Эта опция расположена в левом верхнем углу окна Word и позволяет вам открыть меню conuel.- Если вы используете Mac, нажмите обследование в верхней части окна Word.
-

выбрать Проверить документ. опция Проверить документ находится в середине страницы. Нажмите на него, чтобы открыть раскрывающееся меню.- Для пользователей Mac, нажмите шифровать в панели инструментов Word.
-

выбирать Проверить документ. Эта опция находится в выпадающем меню.- Если вы используете Mac, нажмите Защитите документ.
-

Поставьте галочку Свойства документа и личная информация. Это поле вверху окна.- Если вы хотите, вы можете снять другие флажки в этом окне.
- На Mac установите флажок Удалить личную информацию из файла при сохранении затем перейдите прямо к последнему шагу этого метода.
-

Нажмите на инспектировать. Эта кнопка находится внизу окна. -

выбрать Удалить все. Эта опция находится на правой стороне головы Свойства документа и личная информация, Нажмите на него, чтобы удалить метаданные, связанные с вашим файлом Word. -

Нажмите на близко. Эта кнопка находится внизу оконного окна. -

Сохраните ваш файл. Закройте файл Word и нажмите запись когда будет предложено сохранить изменения в вашем документе.