
Содержание
- этапы
- Метод 1 из 3: Сделайте бумажный календарь
- Метод 2 из 3: Заказ персонализированного календаря
- Способ 3 Составьте расписание онлайн
Есть много простых способов составить расписание. Если вам нужен один для работы, вы можете использовать программу или веб-сайт. Если вы хотите больше эстетики для дома, вы можете использовать онлайн-шаблон, чтобы доставить его к вам домой. Если вы хотите сделать это самостоятельно, вы можете сделать это с бумагой и картоном. Это веселое занятие для людей всех возрастов!
этапы
Метод 1 из 3: Сделайте бумажный календарь
-

Подключите 13 листов твердой бумаги или картона. Как только вы их сложите, просверлите три-четыре отверстия по краю. Пропустите нить или нить через отверстия, не перетягивая их, чтобы легко переворачивать страницы. Просверлите дополнительное отверстие напротив центрального отверстия на каждой странице, чтобы позже повесить календарь.- Бумага или картон White Canson, вероятно, являются наилучшими вариантами, поскольку они обеспечивают лучшую видимость, но вы также можете использовать желтый, светло-голубой или другой цвет, чтобы сделать его более заметным.
- В противном случае вы также можете использовать несколько цветов, чтобы у каждого месяца в календаре был свой цвет.
-

Нарисуйте сетку из 42 квадратов на каждой странице. Поверните календарь со строкой вверх и откройте крышку. Страница под связыванием должна содержать сетку из семи столбцов и шести строк. Каждый квадрат должен быть около 7 см друг от друга. Нарисуйте сетки таким образом, чтобы допускались поля одинаковой ширины сверху, снизу, слева и справа.- Используйте линейку при рисовании сетки, чтобы убедиться, что линии прямые.
-

Заполните дни, месяцы и даты. Откройте календарь на первой странице и напишите январь вверху, затем переверните вторую страницу и напишите февраль наверху Продолжайте таким же образом на всех страницах, чтобы записать двенадцать месяцев в году. Вверху каждого из семи столбцов напишите день недели, начиная с воскресенья, а остальные в другой. Наконец, скопируйте даты из другого календаря того же года, что и ваш календарь. -

Украсьте каждую страницу над переплетом. Используйте карандаши, маркеры или цветные ручки, чтобы рисовать картинки в календаре. Если вы действительно хотите украсить его, вы также можете блестить, перья или другие декоративные аксессуары. Вы можете украсить его сезонными изображениями (например, тыквы в октябре или рождественские картинки в декабре) или нарисовать то, что вы хотите. -

Отметьте важные даты. Также обратите внимание на такие даты, как дни рождения, праздники, снова в школу и т. Д. Может быть интересно вырезать изображения, которые имеют отношение к этому особенному дню, и вставить их в нужную дату.- Например, если день рождения вашей сестры наступает 6 мая, вы можете вырезать изображение ее лица и вставить его в этот день.
- Используйте фотографию елки на 25 декабря, рисунок с ведьмой или призраком для Хэллоуина и изображение кролика на Пасху.
- Вы также можете добавить день рождения знаменитостей!
Метод 2 из 3: Заказ персонализированного календаря
-

Выберите сайт, который предлагает календари. Есть много сайтов, которые позволяют создавать красивые персонализированные календари. Если вы уже знаете сайт, который используете, вы можете просмотреть его в своем браузере. Если вы не знаете сайт, вы можете выполнять поиск по ключевым словам, например «создать собственный календарь», в своей любимой поисковой системе. Одними из лучших календарей являются Snapfish и Shutterfly.- Когда вы заходите на их сайт, вы можете перейти к опции «Сделать фото календарь».
-

Загрузите изображения с вашего компьютера или сканера. Если на вашем компьютере есть изображения, которые вы хотите использовать, вы можете загрузить их на сайт, используя соответствующую функцию. Если у вас его нет, вы можете отсканировать или загрузить изображения, найденные в Интернете. Большинство людей предпочитают использовать фотографии себя, своих друзей или своей семьи, но вы также можете использовать забавные картинки, рисунки или любые другие изображения, которые вам нравятся. -

Определитесь с расположением изображений. Пользовательские календари позволяют выбирать положение изображений на страницах. Некоторые могут также позволить вам размещать более одной картинки в месяц. Следуя указаниям сайта, который вы выбрали, вы можете расположить изображения, которые вы выбрали, так, как вам нравится. -
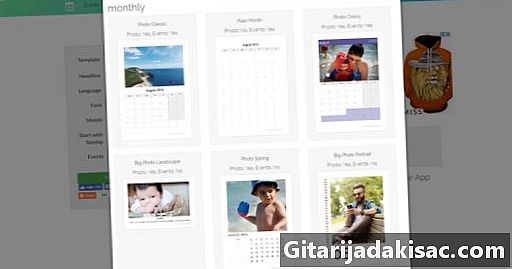
Выберите стиль календаря. Большинство сайтов, создающих календарь, предлагают множество вариантов структуры и расположения календаря. Проверьте различные доступные стили и выберите тот, который вам нравится.- Там нет обязательного стиля на выбор. Вы должны найти тот, который соответствует вашим личным предпочтениям.
-
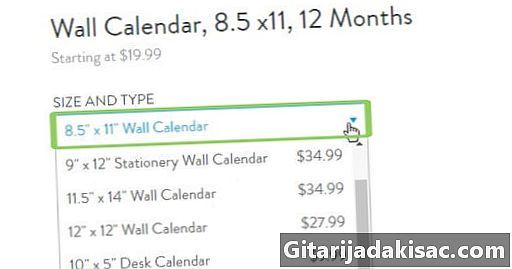
Определитесь с размером вашего календаря. Обычно можно получить настраиваемые календари разных размеров. Вы можете выбрать стандартный 20 х 30 см или меньший календарь для офиса. Многие сайты также предлагают большие размеры. Выберите тот, который лучше всего подходит для стены или пространства, которое вы выбрали для календаря.- Все веб-сайты, которые создают собственные календари, предложат вам нужный вам размер. Если вы не найдете нужного на том, который выбрали, вы можете перейти к другому.
- Не забывайте, что чем оно больше, тем дороже оно будет.
-
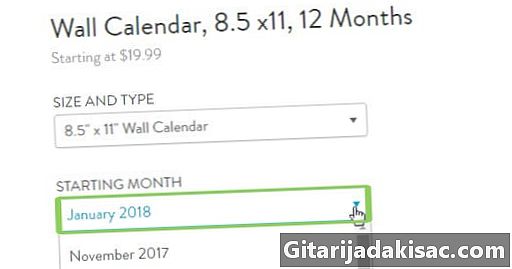
Определите даты календаря. Убедитесь, что вы можете использовать его как можно дольше. Возможные даты в настраиваемых календарях могут отличаться. Однако, если вы уже летом, вам следует выбрать тот, который позволит вам начать его в июле или августе. -
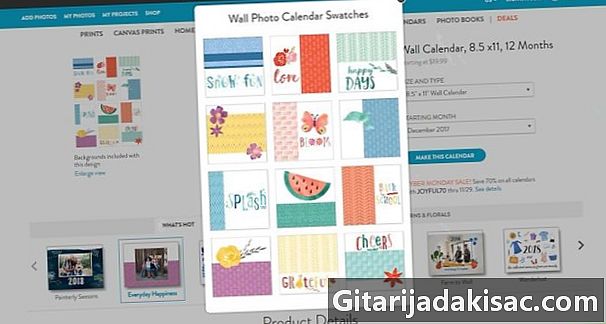
Добавьте фотографии или детали, если это возможно. Многие календари предлагают варианты, которые могут вас порадовать. Например, некоторые позволяют вам добавить хорошую графику, например, птиц, смайликов или звезд. Некоторые календари также предлагают вам кожаный чехол. -

Распечатать или заказать календарь. После того, как вы подтвердите свои предпочтения, вы можете оплатить и решить, хотите ли вы распечатать или доставить. Если у вас есть качественный принтер, вы можете печатать дома. Тем не менее, большинство людей предпочитают, чтобы его доставили, даже если им приходится платить дополнительные сборы за доставку.- Вместо этого вам следует выбрать эту опцию, поскольку это позволяет избежать некоторых проблем, таких как выбор бумаги нужного размера, отсутствие чернил или изготовление печенья.
Способ 3 Составьте расписание онлайн
-
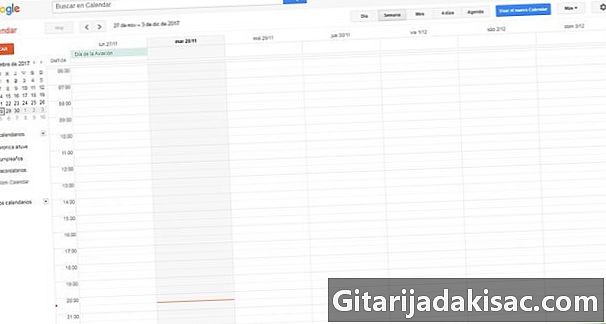
Выберите онлайн формат. Формат или онлайн-программа, которую вы выбираете для своего календаря, зависит от цели, которую вы ищете. Если вы пытаетесь разработать график для вашего рабочего места, вы можете рассмотреть возможность использования программы, авторизованной вашим работодателем, например MS Outlook или чего-то подобного. Существуют и другие распространенные форматы календарей, такие как Excel, Apple Calendar или Google Calendar.- Лучшие форматы позволят вам иметь доступ с вашего настольного компьютера и телефона. К ним можно получить доступ только в том случае, если у вас есть доступ к Интернету, и, как правило, их невозможно распечатать.
-

Создать новый календарь. Процесс обычно зависит от формата, который вы выбрали. Например, если вы используете Календарь Google, вы должны нажать Мои календари, затем на стрелку вниз и выберите Создать новый календарь, Если вы используете MS Office, вы должны перейти к файл → новый → интегрированный → календарь прежде чем выбрать стиль, который вы хотите. -

Добавить данные в календарь. Онлайн календари отлично подходят для простой организации вашего расписания. Даже если конкретный способ ввода новых событий или других данных в календарь зависит от программы или формата, который вы используете, вы обычно можете нажать на нужную дату, прежде чем вводить информацию, которую вы хотите добавить. -
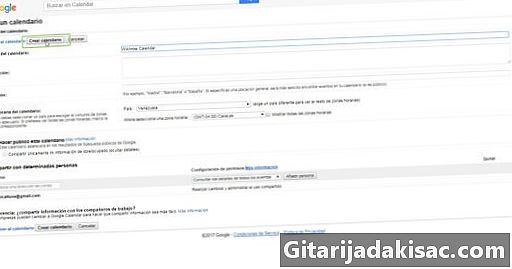
Сохраните календарь. После того, как вы создали календарь и ввели необходимую информацию, вы должны убедиться, что она сохранена. В большинстве случаев просто выйдите из календаря, и программа спросит вас, хотите ли вы сохранить изменения. выбирать да, В общем, вам также будет предложено назвать календарь, который вы только что создали.- В зависимости от формата, который вы использовали, вам нужно будет выполнить несколько различных шагов, чтобы записать свой календарь. Например, в Календаре Google вы можете нажать на Мои календари, затем в настройках, прежде чем выбрать имя и нажмите на запись.
- Чтобы узнать, как сохранить календарь, см. Страницу справки сайта или программы, которую вы используете.
-
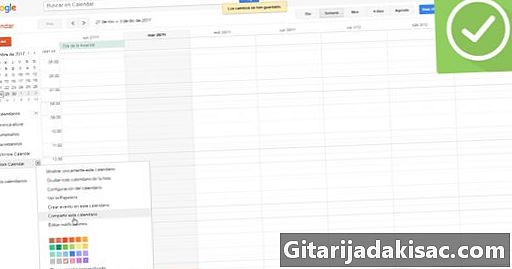
Поделитесь своим календарем. Онлайн календари идеально подходят для синхронизации отделов или групп людей. Любой может использовать этот инструмент для планирования предстоящих событий и добавления новой информации. Тем не менее, вы должны начать с обмена. Точные шаги зависят от формата, который вы выбрали в начале.- Если вы используете программу, которую все используют в вашем бизнесе или отделе, календарь обычно должен предоставляться автоматически.
- В других случаях вы можете просто ввести адрес человека, с которым вы хотите поделиться им.
- Напомните людям, с которыми вы им поделились, что обычно можно получить доступ к календарю со своего смартфона.
- Чтобы узнать больше о календаре, см. Раздел справки в меню сайта или программы.