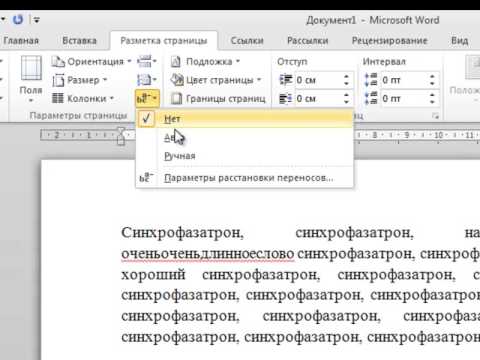
Содержание
В этой статье: Добавить изображениеОдеть изображение с помощью eReferences
Microsoft Word позволяет встраивать изображения и друг в друга для иллюстрации документа. Тем не менее, вы должны научиться делать обложки вокруг изображений, чтобы изменить настройки по умолчанию. Электронная повязка позволяет размещать изображение позади, перед или вокруг изображения.
этапы
Часть 1 Добавить изображение
-
Поместите курсор в точку e примерно там, где вы хотите добавить изображение. Мышь полезна для работы с изображениями в Word, потому что вы можете лучше контролировать размер и форму, если перетащите изображение. -
Нажмите на меню «Вставить» в верхней части страницы. Ищите значок «Изображение». Это позволяет вам вставлять в документ любые изображения в формате jpg, pdf или другого типа, которые есть на вашем компьютере или ваших читателях. -
Выберите «Обзор изображений», чтобы выбрать из библиотеки изображений на вашем компьютере. Выберите «Вставить изображение из файла», если ваше изображение находится на рабочем столе или в другой папке. -
Нажмите на свое изображение. Затем нажмите кнопку «Вставить» в нижней части диалогового окна. -
Убедитесь, что изображение является тем, которое вы хотите вставить. Помните, что настройкой Word по умолчанию является установка изображения в режим «Выровнено по e». Это означает, что он будет рассматриваться как большой персонаж или большая линия e.- Декорирование изображения позволяет размещать его вокруг изображения, поверх изображения или позади изображения.
Часть 2 Одень образ с е
-
Нажмите на изображение с помощью мыши. Это откроет меню Инструменты изображения на слово. Если вы щелкнете за пределами изображения, это меню исчезнет, и вы вернетесь в меню форматирования e. -
Посмотрите на кнопку "Туалетная е. Он находится в категории «Организовать» или в разделе «Дополнительные инструменты рисования макета» или на вкладке «Инструменты SmartArt», в зависимости от используемой версии Word. -
Нажмите на кнопку Skin на e. У вас будет выпадающее меню. -
Выберите один из следующих вариантов одевания, в зависимости от ваших потребностей:- выберите «в рамке», если ваше изображение квадратное, и вы хотите одеть его вокруг квадратной границы вашего изображения.
- выберите «вверх и вниз», если вы хотите, чтобы изображение оставалось на своей линии, но между двумя частями e сверху и снизу.
- выберите «закрыть», чтобы одеть вокруг круглой или неправильной формы изображения.
- выберите «Через», чтобы изменить точки повязки. Это лучший вариант, если вы хотите, чтобы e было каким-либо образом встроено, или если вы не хотите следовать границам файла изображения. Это расширенный параметр, поскольку вам нужно будет перетаскивать точки изображения, чтобы переместить исходные границы.
- выберите «За e», чтобы использовать филигранное изображение за e.
- выберите «Перед e», чтобы отобразить изображение поверх e. Возможно, вам придется изменить цвет в противном случае риск быть неразборчивым.
-
Нажмите на изображение и переместите его после выбора варианта одевания. Теперь программа позволяет вам разместить ее там, где вы хотите, с тем, чтобы она помещалась вокруг изображения. -
Проверьте различные варианты для одевания e. Каждое изображение и проект требует различной электронной одежды. Повторяйте каждый раз, когда вы добавляете новое изображение.