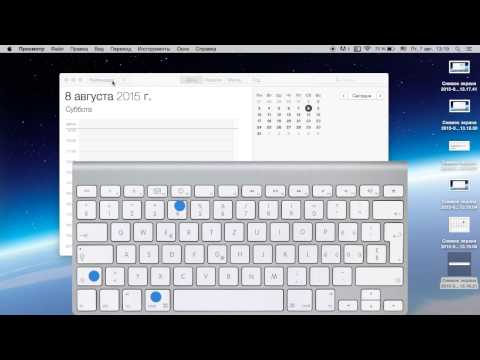
Содержание
- этапы
- Способ 1 Захват всего экрана
- Метод 2 из 3: Захватите часть экрана
- Метод 3 из 3: Использование обследование
- Метод 4 из 4: Использование командной строки
Снимки экрана очень полезны, когда вы хотите показать кому-то, сидящему за своим компьютером, то, что появилось на вашем экране. Таким образом, если на вашем компьютере отображается сигнал тревоги, вы можете попросить, фото поддержки, помочь на форуме. В Mac OS X есть несколько способов сделать снимки экрана, полный или частичный. Это то, что мы увидим в этой статье.
этапы
Способ 1 Захват всего экрана
-

Пресс.заказ+сдвиг+3. Если вы включили звук, вы услышите звук стрельбы камеры. Эта манипуляция захватывает весь экран. -

Найдите файл вашего скриншота. Скриншот был сохранен на рабочем столе в формате PNG. Имя файла указывает дату и время захвата. -

Пресс.заказ+контроль+сдвиг+3, Эта команда копирует скриншот в буфер обмена. На рабочем столе нет созданного файла: снимок можно вставить прямо в любое место.- Для коллажа скриншота откройте файл в одной из ваших программ и сделайте заказ+В.
Метод 2 из 3: Захватите часть экрана
-

Пресс.заказ+сдвиг+4. Курсор превращается в цель. -

Нажмите и перетащите вашу мышь. Таким образом, вы выбираете область, которая вас интересует. -

Найдите файл вашего скриншота. Скриншот был сохранен на рабочем столе в формате PNG. Имя файла указывает дату и время захвата.- Если вы хотите только захваченный снимок в буфере обмена, нажмите заказ+контроль+сдвиг+4.
-

Сделайте скриншот определенного окна. Чтобы захватить окно, не занимая весь экран, нажмите заказ+сдвиг+4 и на пробел. Курсор превращается сначала в цель, затем в камеру. Затем нажмите на окно, которое вы хотите захватить.- Как и раньше, файл захвата появляется на рабочем столе.
Метод 3 из 3: Использование обследование
-

Открытый пользователь обследование. Если вы не хотите использовать комбинации клавиш или снимок экрана в формате, отличном от PNG, вы должны использовать инструмент обследование.- полезность обследование находится в подпапке коммунальные услуги файла приложений.
-

Нажмите на файл и выбрать Сделать скриншот. Если вы выбираете вариант Из выбора ..., курсор превратится в цель, и вы можете нарисовать прямоугольник, который соответствует тому, что вас интересует на экране. Если вы выбираете вариант Из окна ..., курсор превратится в камеру и просто щелкните в окне. Если вы выбираете вариант Со всего экрана ...это весь экран, который будет захвачен. -

Проверьте свой скриншот. Захват сделан, это видно в окнеобследование, Затем вы можете проверить, что именно то, что вы хотите. -

Запишите свой скриншот. Нажмите на меню файл и выбрать Экспорт ... Затем вы можете выбрать из выпадающего меню формат файла захвата, включая формат JPG, PDF или TIFF.
Метод 4 из 4: Использование командной строки
-

Откройте командную строку (терминал). Она в подпапке коммунальные услуги файла приложений .- С помощью команд можно сделать больше вещей, например включить автоспуск или отключить звук затвора. Вы также можете сделать несколько сложных скриншотов, например, окна входа в систему с помощью команды SSH (удаленный захват).
-

Сделай стандартный скриншот. Для этого введите ScreenCapture имя файла.jpg, затем подтвердите клавишей запись, Скриншот будет сохранен в главном каталоге. Однако с помощью life можно сохранить его в другой папке, если вы укажете абсолютный путь.- Форматы можно изменить, набрав screencapture -t png имя файла.png, Вы можете заменить Png по PDF, GIF или размолвка.
-

Если вы предпочитаете, вы можете сохранить захват в буфер обмена. Если вам просто нужно сделать файл изображения захвата, введите снимок экрана -c, затем подтвердите клавишей запись. -

Уведомить автоспуска для захвата экрана. Классический захват происходит мгновенно. Однако, поскольку вы не хотите окно приглашения, вы должны запустить автоспуск, чтобы у вас было время закрыть окно и открыть то, что вас интересует, если это так.- тип снимок экрана -T 10 имя файла.jpg, затем подтвердите клавишей запись, Затем у вас будет 10 секунд, чтобы настроить экран для захвата. Конечно, вы можете поставить вместо 10 продолжительность, которую вы хотите.