
Содержание
Эта статья была написана в сотрудничестве с нашими редакторами и квалифицированными исследователями, чтобы гарантировать точность и полноту содержания.Команда по управлению контентом тщательно изучает работу редакции, чтобы убедиться, что каждый элемент соответствует нашим высоким стандартам качества.
Вы используете аналогичные данные, но из разных источников в Excel. Например, продажа нескольких моделей обуви в нескольких магазинах. Используя функцию консолидировать В Excel вы сможете представить сумму продаж по моделям на одном листе путем объединения данных с других листов.
этапы
-
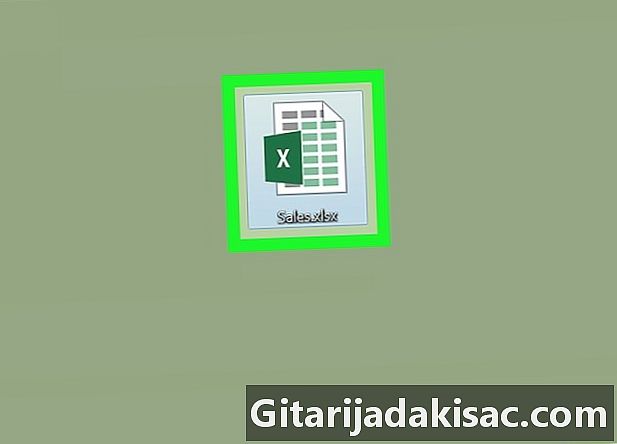
Откройте книгу Excel. Дважды щелкните значок Excel, чтобы отобразить книгу Excel. Для упражнения возьмите рабочую книгу, которая содержит как минимум 2 рабочих листа, которые вы объедините. -
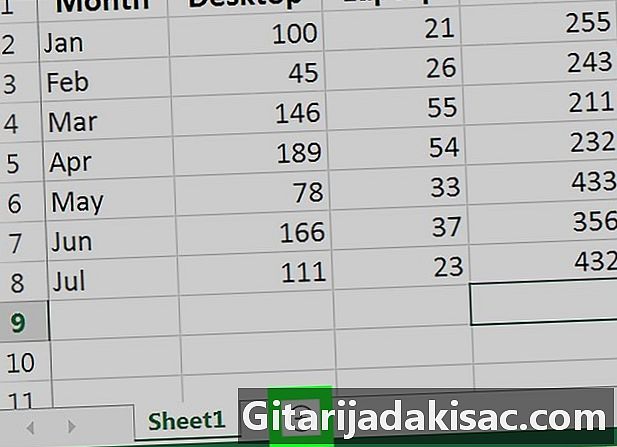
пресс +. Нажмите на кнопку + в нижней части рабочей книги после вкладок электронной таблицы. Это создаст пустую электронную таблицу. -
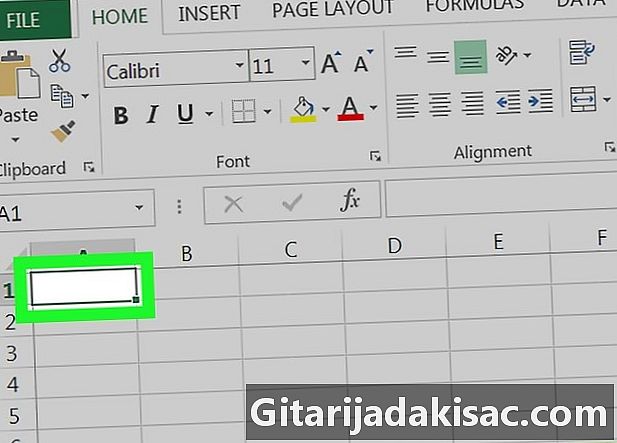
Выберите ячейку. На листе щелкните в ячейке A1 выбрать его. -
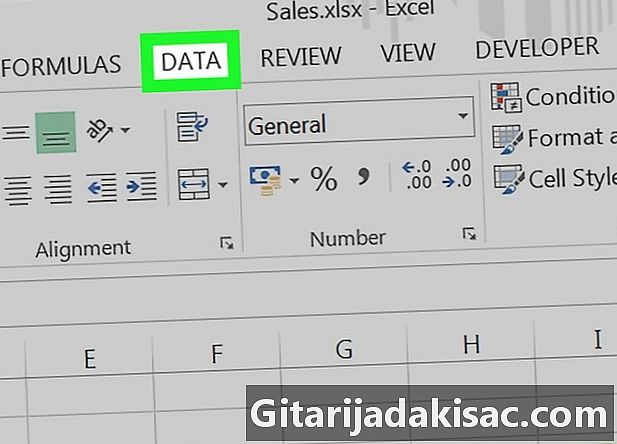
Нажмите вкладку данные. В строке меню в верхней части листа нажмите вкладку данные который находится между вкладками формулы и пересмотр. -
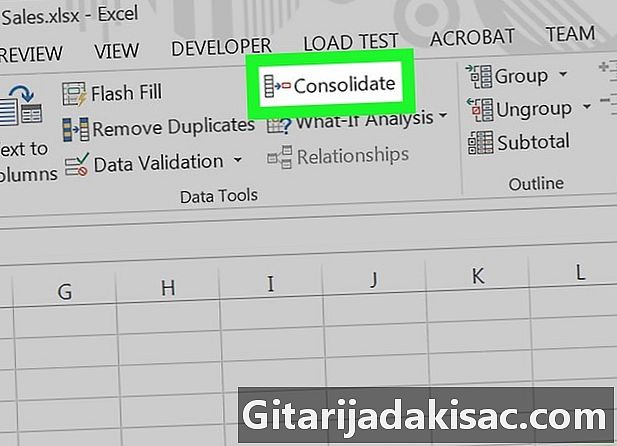
выбрать консолидировать. В строке меню нажмите консолидировать который должен быть в рубрике Инструменты данных открыть коническое окно. Если вы не можете найти его, вам нужно будет найти его, щелкнув правой кнопкой мыши на строке меню, а затем нажмите на
Настройте строку меню или ленту отобразить окно, содержащее все доступные функции. -
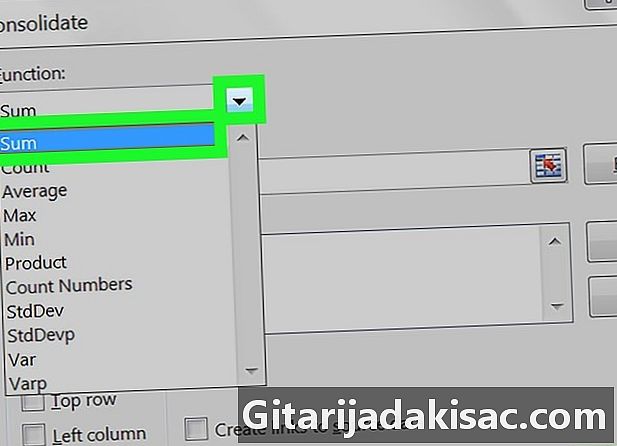
пресс сумма. В открывшемся окне выберите сумма в раскрывающемся списке первого поля с именем функция. -

Активировать поле ссылка. В окне conuel нажмите маленькую стрелку, которая указывает вверх и находится в конце ссылка, Окно сводится к одному полю с именем Консолидировать - Ссылка.- Обратите внимание, что в зависимости от вашей версии Excel, у вас может быть черная или серая стрелка или маленькая красная стрелка в прямоугольнике.
-
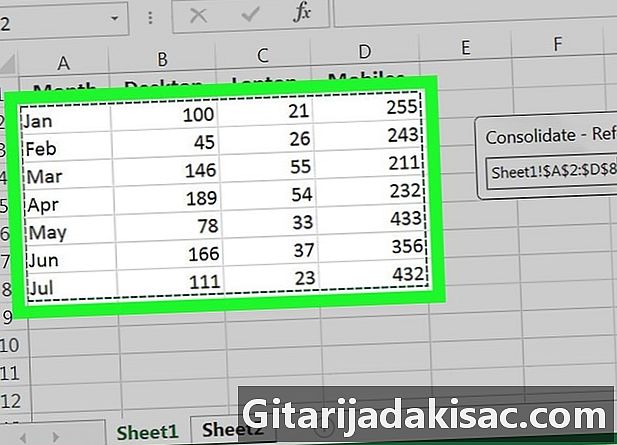
Выберите диапазон данных. В своей книге щелкните вкладку на первом листе, в которую вы хотите объединить данные, а затем выберите диапазон данных. Вы можете обнаружить, что данные теперь окружены пунктирной линией точек или тире. -
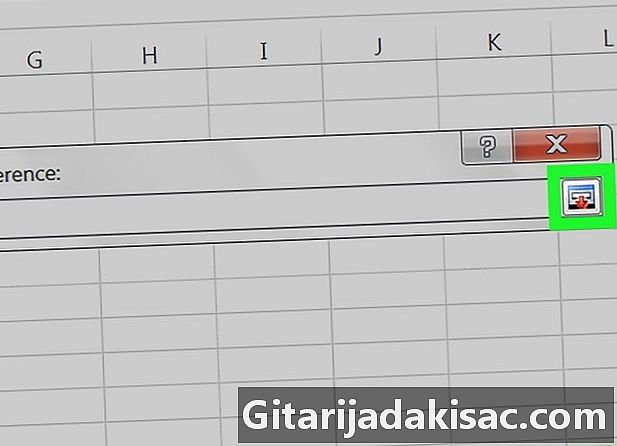
Снова отобразите начальное окно. Как только ваши данные выбраны, нажмите стрелку в конце поля еще раз
Консолидировать - Ссылка чтобы появилось стартовое окно. -
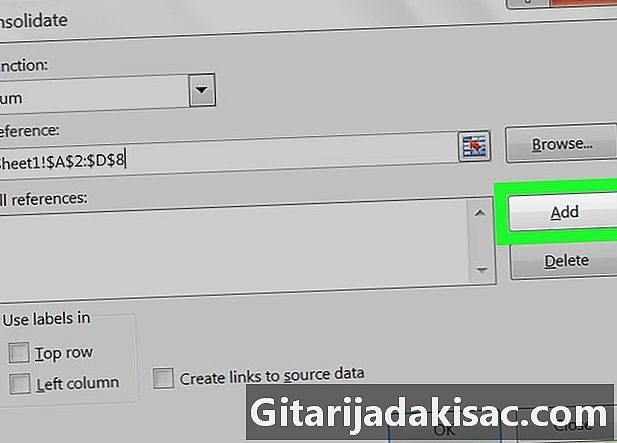
Нажмите кнопку добавлять. В окне нажмите на кнопку добавлять, Это на правой стороне окна. Теперь ваши данные готовы к объединению с другими данными. -
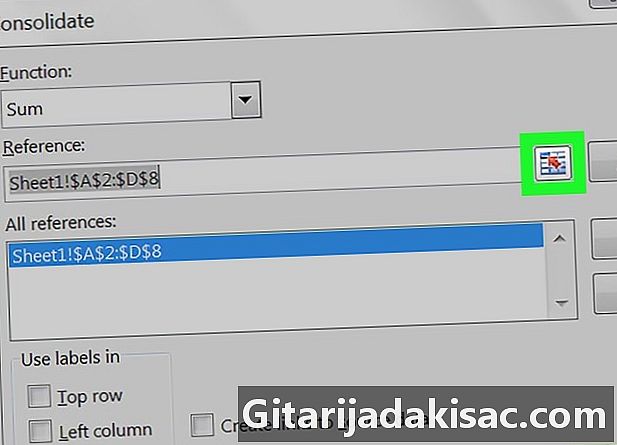
Повторите операцию. Нажмите на стрелку в конце поля ссылка уменьшить окно консолидировать только для поля с именем
Консолидировать - Ссылка. -
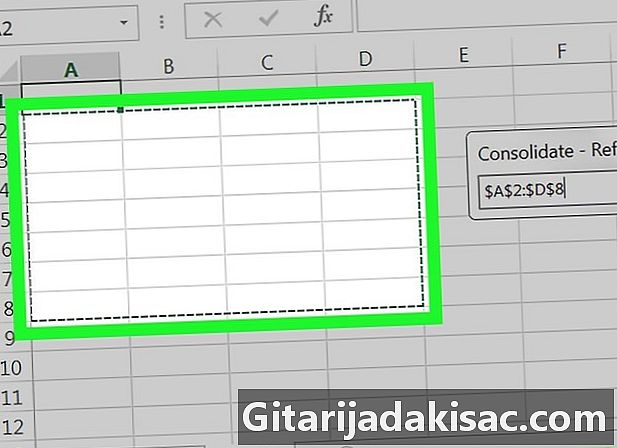
Перейдите на второй лист. Нажмите на вкладку второго листа. Затем выберите любые данные, которые вы хотите объединить. -
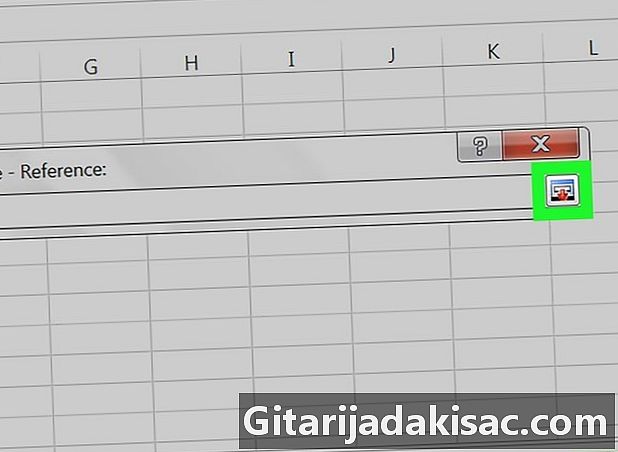
Нажмите стрелку. В конце поля Консолидировать - Ссылканажмите на стрелку. -
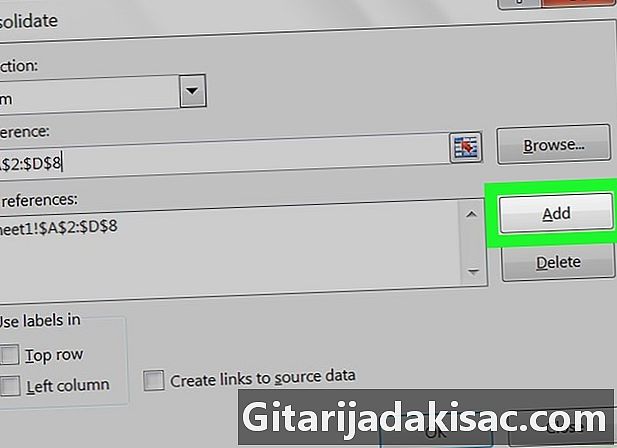
Нажмите кнопку добавлять. пресс добавлять, В поле
Все ссылкиВы можете увидеть два диапазона выбора.- Чтобы добавить больше пакетов данных, просто выполните те же шаги, которые вы только что сделали для обеих таблиц.
-
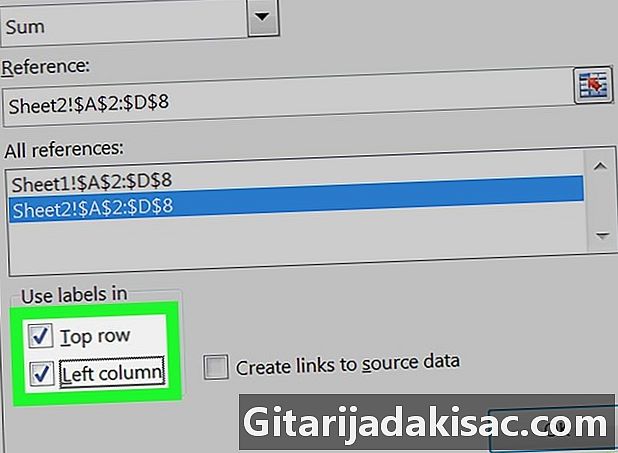
Установите флажок В окне консолидироватьщелкните в одном из полей с соответствующим названием Верхняя линия и Левый столбец заголовка Метки в нижний левый. Это позволяет вам рассматривать метки в соответствии с организацией ваших данных. Обратите внимание, что если у вас есть метки выше и слева от ваших данных, которые нужно объединить, вам придется поставить галочку в обоих полях. -
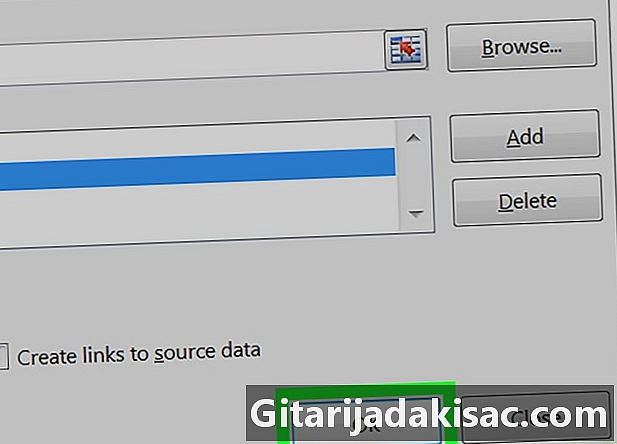
Завершите операцию слияния. Нажмите OK, чтобы подтвердить действие. Теперь вы можете увидеть на первом листе свои данные с двух разных листов, которые объединили свои данные. Обратите внимание, что вы должны увидеть сумму данных, так как вы сначала выбрали функцию сумма.