
Содержание
- этапы
- Часть 1 Использование командной строки
- Часть 2 Использование ProduKey
- Часть 3 Восстановите ключ с компьютера, вышедшего из строя
Если вам нужен ключ Windows, вы можете найти его с помощью командной строки. Вы также можете использовать ProduKey, которая является бесплатной программой. Последний также позволяет извлечь ключ продукта с жесткого диска компьютера, который больше не работает. Если вы обновились до Windows 10 в течение пробного периода, у вас нет ключа продукта, но у вас есть цифровая лицензия, к которой вы можете получить доступ, войдя в свою учетную запись Microsoft на новом компьютере.
этапы
Часть 1 Использование командной строки
- Открыть меню начало

. Нажмите на логотип Windows в левом нижнем углу экрана. -

Ищите заказы. тип командная строка в поле поиска. Это запустит поиск программы командной строки. -

Откройте командную строку. Нажмите на
Подскажите команды. Программа представлена черным ящиком в верхней части меню начало, Это запустит программу.- Вы должны войти в систему под учетной записью администратора, чтобы восстановить ваш ключ, используя этот метод.
-

Введите код восстановления. В командной строке введите следующий код:Программное обеспечение лицензирования wmic path get OA3xOriginalProductKey, Затем нажмите запись. -
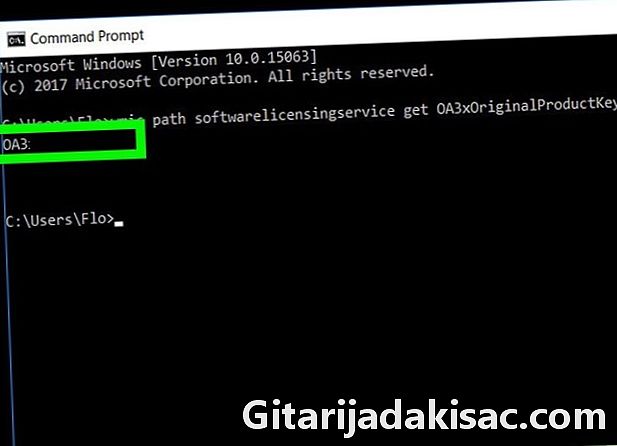
Запишите свой ключ. Вы должны увидеть 25-значный код, чуть ниже команды, которую вы только что ввели. Это ключ вашего продукта.- Сделайте снимок экрана или напишите его где-нибудь, чтобы убедиться, что вы сможете найти его, когда вам это нужно.
- Если эта команда не работает, вам необходимо использовать ProduKey для восстановления ключа продукта.
Часть 2 Использование ProduKey
-

Открыть страницу ProduKey. Перейдите на сайт Produkey, используя компьютер, который работает хорошо. -
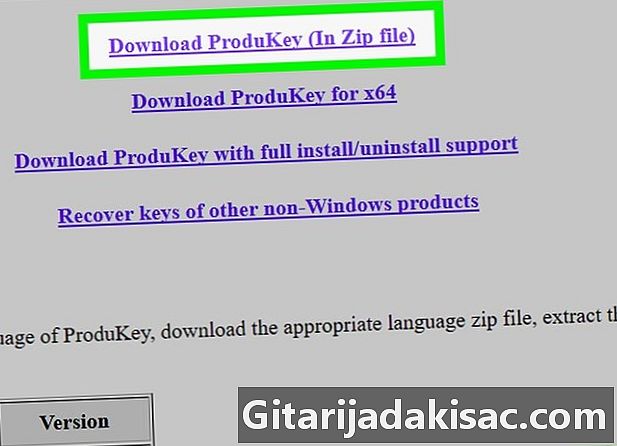
скачать ProduKey. Прокрутите страницу вниз и нажмите Download ProduKey (в Zip-файле). Кнопка находится внизу страницы. Сделав это, вы начнете загружать ZIP-файл, содержащий Produkey, на ваш компьютер. -

Откройте папку ProduKey. Дважды щелкните по ZIP-файлу, который вы только что загрузили. Он находится в указанной вами папке загрузки (например, офис). -
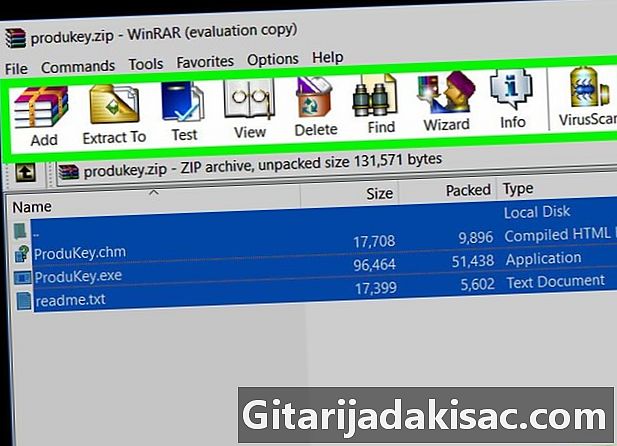
Нажмите на вкладку экстракт. Это в верхней части окна. Панель инструментов появится под вкладкой экстракт. -

Нажмите на Извлечь все. Опция находится в правой части панели инструментов. Появится всплывающее окно. -
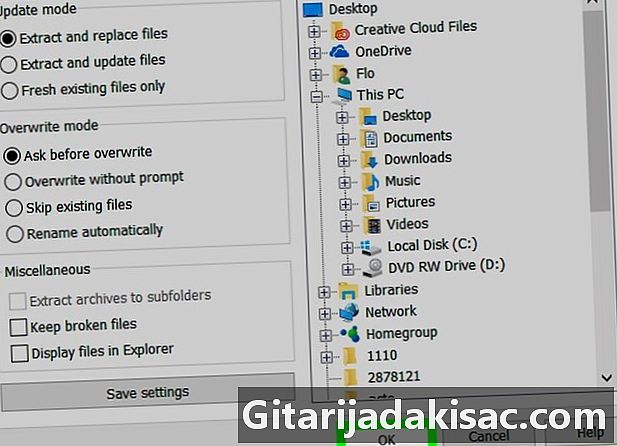
Нажмите на экстракт. Кнопка находится внизу окна, нажав на нее, вы распакуете папку и содержащиеся в ней файлы. После распаковки его содержимое будет отображаться в новом окне. -

Двойной клик по ProduKey. Лицензия на программу представляет собой ключ. Программа запустится, и вы увидите 25-символьный ключ продукта справа от названия вашего жесткого диска.- Сделайте снимок экрана или напишите его где-нибудь, чтобы убедиться, что вы сможете найти его, когда вам это нужно.
Часть 3 Восстановите ключ с компьютера, вышедшего из строя
-

Восстановить жесткий диск. Вам нужно будет извлечь жесткий диск из компьютера, который больше не работает, и подключить его к другому компьютеру. После извлечения диска подключите его к адаптеру и подключите к другому рабочему компьютеру.- В зависимости от подключения жесткого диска вам понадобится адаптер IDE или SATA. Диск IDE имеет большой разъем длиной несколько сантиметров, а диск SATA - маленький разъем длиной около 1,5 см.
-

Запустите Produkey. Вы должны были уже скачать Produkey, как показано на предыдущем шаге. Если это не так, загрузите его, прежде чем продолжить. -

Нажмите на файл (File). Кнопка находится в верхнем левом углу окна Produkey. Это вызовет выпадающее меню. -
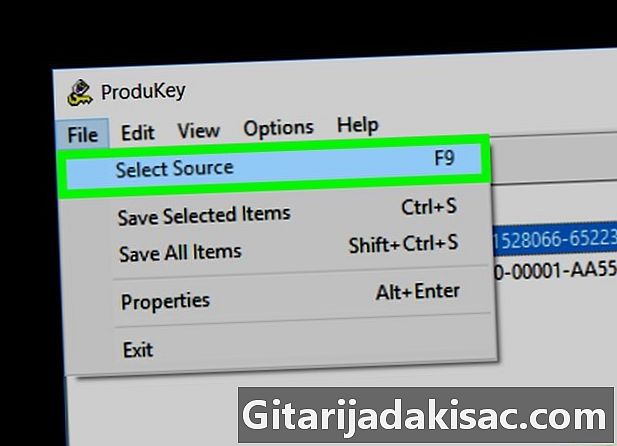
Нажмите на Выберите источник (Выберите источник). Это первая опция в раскрывающемся меню. Откроется новое окно. -
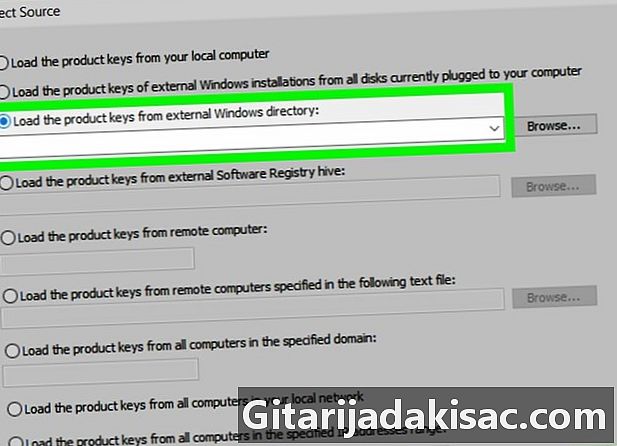
Выберите соответствующую опцию. Для этого установите флажок Загрузить ключи продукта из внешнего каталога Windows (Загрузите ключ из внешнего каталога Windows). Опция находится в верхней части окна. -

Нажмите на Просмотр ... (Обзор). Кнопка находится справа от поля е. -
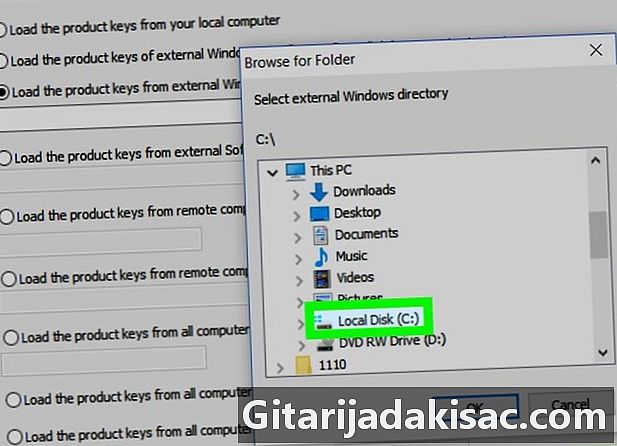
Выберите жесткий диск. Найдите жесткий диск в списке, затем выберите его, нажав один раз на него.- Вам может понадобиться нажать Этот ПК отобразить список имеющихся жестких дисков.
-
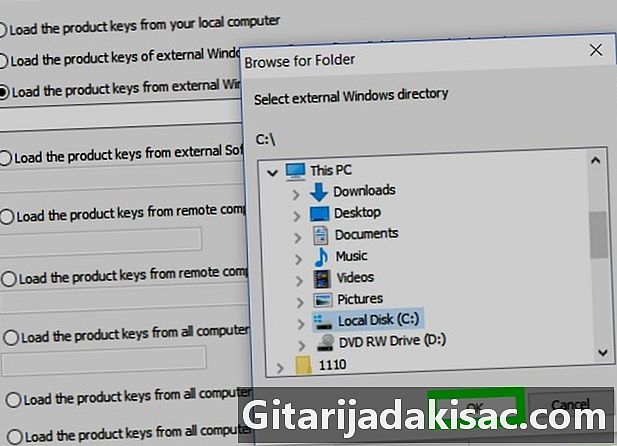
Нажмите на хорошо. Кнопка находится внизу навигационного окна, после чего окно закроется само. -
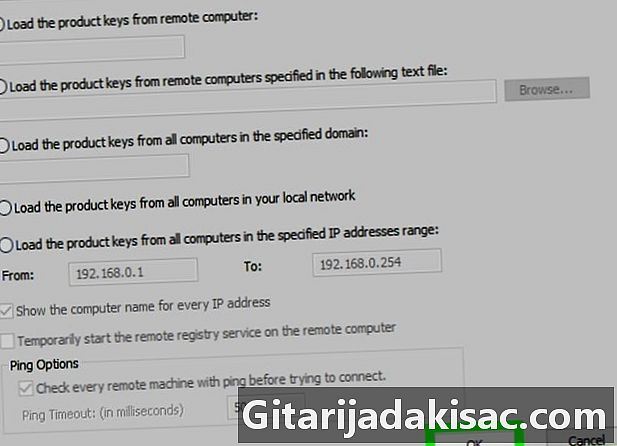
Нажмите еще раз на хорошо. Кнопка находится в правом нижнем углу окна. -
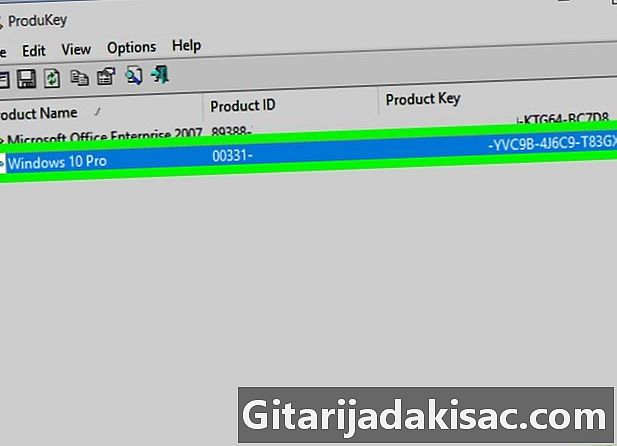
Запишите свой ключ продукта. Вы должны увидеть 25-символьный ключ продукта справа от имени жесткого диска. Это ключ продукта Windows компьютера, который больше не работает.- Сделайте снимок экрана или напишите его где-нибудь, чтобы убедиться, что вы сможете найти его, когда вам это нужно.
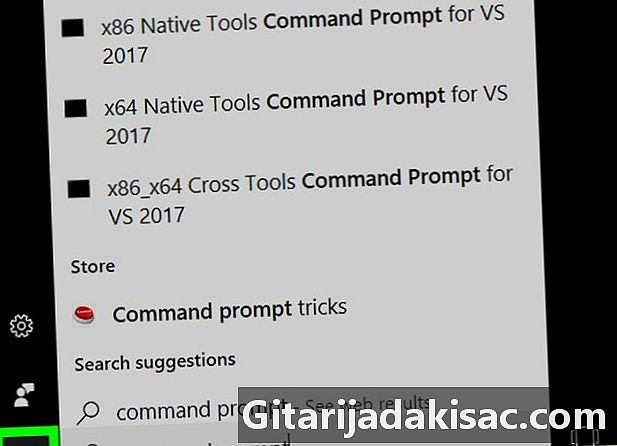
- Ваш ключ Windows также может быть на установочном компакт-диске или в упаковке вашего компьютера. Это также может быть наклейка на вашем компьютере или в батарейном отсеке.
- На некоторых компьютерах при загрузке или запуске Produkey выдается вирусное предупреждение. Это потому, что Produkey может получить доступ к вашему ключу продукта, но это не опасно. С того момента, как вы загрузили Produkey с официального сайта, вы можете игнорировать это предупреждение.
- Если вам нужно извлечь жесткий диск из компьютера, будьте очень осторожны. Лучше всего попросить профессионала выполнить эту операцию.
- Использование стороннего ключа продукта для активации собственной версии Windows противоречит условиям использования Microsoft.