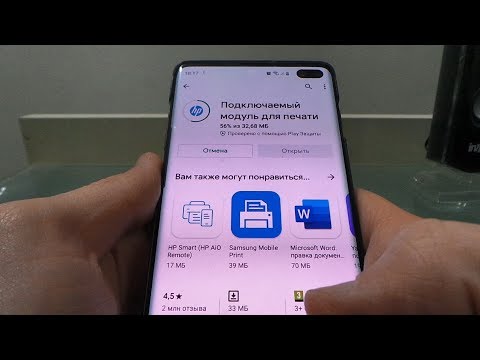
Содержание
- этапы
- Метод 1 из 3: Печать с использованием Google Cloud
- Метод 2 из 2: Печать с использованием принтера с подключением Wi-Fi
- Метод 3 из 3: Печать с использованием Dropbox
С помощью планшета или телефона Android вы можете легко открывать и читать документы с помощью определенных приложений Google или других компаний. Чтобы распечатать документ на планшете или телефоне Android, вам необходимо приложение, совместимое с вашим принтером, и подключение к Интернету. Вы можете печатать документы на устройстве Android разными способами.
этапы
Метод 1 из 3: Печать с использованием Google Cloud
-
Создать учетную запись Google Если какое-то время у вас есть устройство Android (планшет или телефон), вы, вероятно, уже создали учетную запись Google, чтобы вы могли использовать Google Play, Gmail или другие продукты Google. Если это не так, начните с создания учетной записи Google. -
Включи свой компьютер. Включите компьютер и подключите его к принтеру. Если вы не установили поисковую систему Chrome на свой компьютер, загрузите ее и установите на свой компьютер. -
Откройте приложение Google Play. Включите планшет или телефон и откройте приложение Google Play. Затем загрузите приложение Google Cloud и установите его на свое устройство. -
Откройте Google Chrome. Сядьте перед компьютером и откройте Google Chrome. Затем откройте меню, которое позволяет вам получить доступ к настройкам персонализации Google Chrome, нажав на значок (3 горизонтальные параллельные линии), который находится справа вверху экрана. -
Нажмите на настройки. После открытия главного меню, нажав на иконку справа вверху экрана, нажмите на настройки затем нажмите на маленькую синюю линию показать расширенные настройки в самом низу страницы. -
Поиск в разделе Google Cloud . Раздел Google Cloud находится внизу страницы. Нажмите сейчас на добавить принтер, Если вы не вошли в свою учетную запись Google, откроется страница доступа к вашей учетной записи Google. Затем вы перейдете на страницу, где вы можете увидеть, какой принтер подключен к вашему компьютеру, добавить принтер и настроить параметры.- Если вы уже добавили принтер, вы увидите кнопку управлять настройками печати, Нажмите эту кнопку, чтобы добавить новый принтер или сменить принтер.
-
Возьми свой планшет или телефон Android. Откройте приложение Google Cloud на устройстве Android и настройте параметры. Устройство Android автоматически синхронизируется с вашей учетной записью Google Cloud. -
Найдите документ, который вы хотите распечатать. Выберите документ, который хотите распечатать, на своем планшете или телефоне Android, затем нажмите доля, Теперь вы должны увидеть Google Cloud . -
Распечатайте свой документ. Выберите опцию печать и (если ваш компьютер включен) начнется печать вашего документа. Если в данный момент ваш компьютер выключен, печать будет выполняться, когда вы включите его (а также принтер), когда вы вернетесь домой.
Метод 2 из 2: Печать с использованием принтера с подключением Wi-Fi
-
Смотрите руководство вашего принтера. Если у вас последняя модель принтера, проверьте, может ли он быть подключен к другим устройствам, кроме компьютеров, обращаясь к руководству пользователя. Если возможно, вы можете использовать этот метод.- Некоторые принтеры не могут использовать Wi-Fi для печати документов, как это происходит сегодня с принтерами Dell.
- Вы можете печатать документы, используя соединение Wi-Fi некоторых моделей принтеров следующих марок (среди прочих): Canon, Lexmark, Epson, Samsung, Brother и HP.
-
Откройте магазин Google Play Скачайте сейчас приложение, соответствующее марке вашего устройства. Если у вас есть принтер Epson, загрузите приложение (для Android) для печати на принтере этой марки. Вы также можете скачать приложение Эпсон я с веб-сайта Epson (http://www.epson.com/en/fr/viewcon/corporatesite/cms/index/10595). - Включите принтер. Включите принтер, а затем подключите его к сети Wi-Fi. Инструкции по правильной настройке принтера см. В руководстве пользователя. Возможно, вам потребуется ввести имя пользователя и пароль для доступа к сети Wi-Fi.
-
Подключите ваше устройство Android. Вы должны подключить свое устройство Android к той же сети, что и принтер, и оставаться достаточно близко к принтеру, чтобы распечатать документ. -
Установите приложение для печати. Установите приложение печати, которое вы только что загрузили, на свое устройство Android и подождите, пока приложение распознает ваш принтер. -
Выберите документ, который вы хотите распечатать. Выберите (на своем устройстве Android) фотографию или документ, который хотите распечатать, и нажмите предварительный просмотр, Затем настройте параметры печати.- Тип документа, который можно распечатать на принтере, подключенном к сети Wi-Fi, зависит от марки и модели принтера. Например, торговая марка Brother позволяет печатать файлы PDF и фотографии, но не позволяет печатать документы.
- Размер вашего файла обычно должен быть менее 5 МБ.
-
Распечатайте свой документ. После правильной настройки параметров печати нажмите печать.
Метод 3 из 3: Печать с использованием Dropbox
-
Перейти на сайт Dropbox. Перейдите на главную страницу Dropbox (https://www.dropbox.com/) и создайте бесплатную учетную запись. С вашей бесплатной учетной записью у вас есть место для хранения 2 ГБ.- Этот метод очень полезен для печати документов на компьютере, который не подключен к сети Wi-Fi, а также позволяет печатать все виды документов, PDF-файлы, фотографии и т. Д.
- Вы можете печатать документы, созданные с помощью «Microsoft Office» таким же образом. Для этого вам нужно синхронизировать документы из учетной записи Google Drive между вашим компьютером и устройством Android.
-
Скачать Dropbox. Загрузите приложение Dropbox на компьютер, с которого вы будете печатать, а также загрузите приложение Dropbox для Android. -
Зайдите в магазин Google Play. Загрузите приложение Dropbox на свое устройство Android из магазина Google Play и установите его на свое устройство. -
Выберите документы, которые вы хотите распечатать. Откройте свою учетную запись Dropbox и сохраните документы, которые вы хотите распечатать, в свою учетную запись. Если вы хотите видеть документы на своем компьютере на устройстве Android, сохраните документы в учетной записи Dropbox со своего компьютера. -
Включите компьютер. После отправки документов на мобильном устройстве Android в свою учетную запись Dropbox откройте свою учетную запись Dropbox на компьютере, с которого вы будете их распечатывать. Компьютер, конечно, должен быть подключен к принтеру. -
Выберите документ, который вы хотите распечатать. В вашей учетной записи Dropbox выберите документ, который вы хотите распечатать, и нажмите печать.