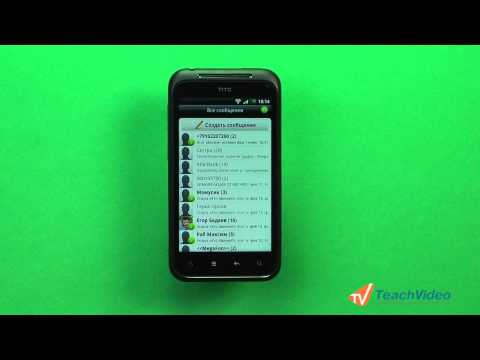
Содержание
В этой статье: Использование резервного копирования SMS + Использование ScreenWatchReferences
Если вы ищете способ сохранить экран вашего Android, вы можете распечатать его с помощью принтера, подключенного к компьютеру. Если вы хотите сохранить свои файлы в почтовом ящике Gmail, вы можете воспользоваться приложением SMS Backup +. Вы также можете сделать скриншот своих фотографий и распечатать их из папки Google Drive на компьютере.
этапы
Метод 1 из 3: Использование SMS Backup +
- Скачать SMS Backup +. Приложение SMS Backup + создает папку в вашем почтовом ящике Gmail для сохранения ваших сессий. Вы можете распечатать их с компьютера, когда у вас есть свободное время. Откройте Google Play Store

затем сделайте следующее:- нажмите на строку поиска;
- тип смс бэкап + ;
- пресс SMS Backup + ;
- выбирать УСТАНОВИТЬ ;
- пресс ACCEPT когда вы будете приглашены.
-
Откройте SMS Backup +. В Google Play Store нажмите ОТКРЫТЫЙ Или коснитесь значка приложения SMS Backup + на панели приложений Android. -
пресс хорошо. Вы будете перенаправлены на главную страницу приложения. -
Подключите приложение к своей учетной записи Gmail. пресс войти в середине страницы выберите свой аккаунт Google, выберите УПОЛНОМОЧИВАЮ в командной строке, затем нажмите сохранить, Приложение будет связано с вашей учетной записью Google, где будут сохранены все ваши игры. -
Сохранить ваши последние с. Если при входе в свою учетную запись Gmail вы не видите возможность сохранить свои сообщения, нажмите сохранить в верхней части экрана и дождитесь окончания резервного копирования.- Процесс будет виден в верхней части экрана.
-
Откройте свой почтовый ящик Gmail на компьютере. Откройте эту страницу в веб-браузере вашего компьютера. Если вам будет предложено войти в систему, введите свой адрес и пароль.- Если вы обнаружили почтовый ящик, отличный от того, который хотите сохранить, нажмите на круглое изображение профиля в правом верхнем углу, нажмите Добавить аккаунт затем войдите в систему с правильной учетной записью.
-
Перейти в папку SMS. Эта папка находится в левой части почтового ящика Gmail. Возможно, вам придется сначала нажать на опцию Больше ярлыков показать это. Нажмите на папку, чтобы просмотреть все функции вашего Android. -
Открой разговор. Нажмите на разговор, который хотите распечатать. Это откроет самое последнее, что он содержит.- Ваши просмотры сохраняются по имени контакта. Например, если вы обменялись сотнями с контактом по имени Сара, рядом с ее именем вы увидите контакт с темой «SMS с Сарой» и «(100)».
-
Нажмите на значок печати
. Этот значок расположен в правом верхнем углу окна, в крайнем правом углу поля объекта. Нажмите на него, чтобы открыть окно печати. -
Распечатай свой разговор. При необходимости выберите принтер и проверьте правильность цвета и ориентации, прежде чем нажимать печать, Пока ваш компьютер подключен к принтеру, он будет распечатывать выбранный разговор.
Метод 2 из 3: Используйте скриншоты
-
Откройте свой Android. Нажмите значок приложения, чтобы открыть список ваших недавних разговоров.- Этот метод можно использовать независимо от приложения вашего канала (WhatsApp, Facebook Messenger, Google Voice и т. Д.).
-
Выберите разговор. Нажмите на разговор, который содержит s для печати. Разговор откроется. -
Сделать скриншот разговора. Возможно, вам придется прокрутить экран вверх или вниз, чтобы правильно оформить разговор. -
Захватите остальную часть беседы также. После того как вы сделали запись всего разговора для печати, вы можете перейти к следующему шагу. -
Откройте Google Drive. Нажмите желтый, зеленый и синий значок треугольника, чтобы открыть приложение Google Диск. -
пресс +. Эта кнопка находится в правом нижнем углу главной страницы Google Диска. Нажмите, чтобы открыть меню Conuel. -
выбрать импорт. опция импорт находится в меню Conuel. -
Перейти в альбом скриншоты. Этот альбом находится в списке мест, из которых вы можете импортировать фотографии. -
Ищите снимки ваших с. Длительно нажмите захват, прежде чем выбрать другие файлы, которые вы хотите распечатать. -
пресс ОТКРЫТЫЙ. Этот параметр расположен в правом верхнем углу экрана и позволяет импортировать снимки экрана в Google Диск. -
Откройте Google Drive на вашем компьютере. Перейдите на Google Диск и войдите в систему, указав свой адрес и пароль, если потребуется.- Если вы столкнулись с другой учетной записью Google Диска, сначала нажмите на круглое изображение профиля в правом верхнем углу, выберите Добавить аккаунт затем войдите в правильную учетную запись.
-
Выберите скриншоты. Длительное нажатие на клавишу Ctrl (если вы используете компьютер с Windows) или заказ (если вы используете Mac), затем нажмите на каждый снимок, который вы хотите загрузить. -
Загрузите скриншоты на свой компьютер. В верхнем правом углу страницы Google Диска нажмите ⋮ и выберите скачать в раскрывающемся меню, которое отображается. -
Откройте загруженную папку ZIP. Процесс варьируется в зависимости от того, используете ли вы компьютер с Windows или Mac.- На компьютере с Windows : дважды щелкните по папке ZIP, которая содержит скриншоты, перейдите на вкладку экстрактвыберите Извлечь всенажмите на экстракт и дождитесь открытия извлеченного файла.
- На Mac : дважды щелкните папку ZIP, содержащую снимки экрана, и дождитесь открытия извлеченной папки.
-
Выберите свои скриншоты. Нажмите на один из файлов, затем нажмите Ctrl+ (если вы используете компьютер с Windows) или заказ+ (если вы используете Mac), чтобы выбрать все снимки экрана. -
Откройте меню печати. Чтобы открыть меню печати, вы можете нажать Ctrl+P в Windows или заказ+P на Mac.- В Windows вы также можете нажать на вкладку доля в верхней части окна, затем нажмите печать в разделе отправить панели инструментов.
- На Mac вы также можете нажать на меню файл в верхней части экрана и выберите печать в раскрывающемся меню.
-
Распечатать скриншоты. Выберите свой принтер, если это необходимо. Проверьте параметры печати, чтобы убедиться, что цвет и ориентация соответствуют вашим требованиям, а затем нажмите кнопку печать, Если ваш компьютер подключен к принтеру, он напечатает скриншоты вашего Android.- Если для этой задачи цветная печать не является абсолютно необходимой, выберите черно-белую (или полутоновую) печать, чтобы избежать расходования большого количества чернил.
- Помимо бесплатных опций, перечисленных в этой статье, есть несколько платных приложений, которые вы можете использовать для печати своих постов. Если вы регулярно печатаете принтер, то стоит заплатить 2 доллара за приложение, которое обеспечивает отличное качество печати.
- Учитывая цену чернил и бумаги, использование принтеров может быть дорогим. Печатайте в черно-белом режиме, когда это возможно.