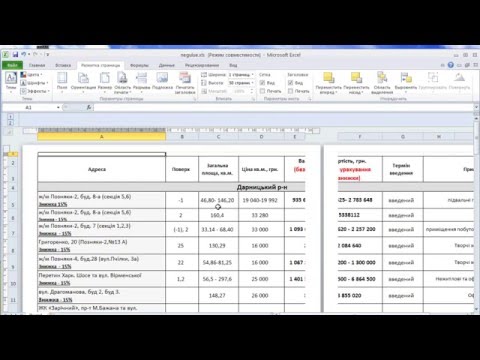
Содержание
- этапы
- Способ 1 Распечатать группу выбранных ячеек
- Метод 2 из 2: Распечатайте диапазон ячеек
- Метод 3 из 3: Распечатайте выбранные листы из рабочей книги
Электронные таблицы Excel обычно содержат большой объем информации, но если вы хотите распечатать только часть этих данных, вы сможете выделить только те элементы, которые вас интересуют, установить соответствующие параметры печати и затем запустить команду печати на принтере. выбранная область. Подобный метод может использоваться для выборочной печати только некоторых листов рабочей книги. Те, кто хочет настроить макет печати, смогут использовать макет перед включением печати.
этапы
Способ 1 Распечатать группу выбранных ячеек
-
Откройте свою таблицу в Excel. Дважды щелкните по интересующему вас файлу или перейдите в меню «Файл», а затем в меню «Открыть» и выберите лист, с которым нужно работать. -
Выделите группу ячеек для печати. Щелкните первый элемент в группе, затем перетащите курсор мыши, удерживая нажатой левую кнопку мыши, пока все ячейки, которые вы хотите распечатать, не будут выделены. -
Откройте меню «Файл» и выберите «Печать». Это меню, расположенное в верхнем левом углу окна Excel, предоставит вам опцию «Настройки печати». -
Выберите «Выбор печати». Выпадающее меню под активным принтером подскажет, какие части вашей рабочей книги следует распечатать. Выберите опцию «Выбор печати», чтобы распечатать только выделенную вами группу ячеек. -
Нажмите на кнопку «Печать». Эта кнопка в верхней части меню активирует выбранную группу ячеек, остальная часть листа будет исключена.
Метод 2 из 2: Распечатайте диапазон ячеек
-
Откройте свою таблицу в Excel. Дважды щелкните по нужному листу или перейдите в меню «Файл», а затем «Открыть» и выберите лист, с которым нужно работать. -
Выделите ячейки для печати. Щелкните по первому элементу в группе, затем перетащите курсор, удерживая левую кнопку мыши, пока все те, которые вы хотите распечатать, не будут выделены. -
Откройте вкладку под названием «Макет». Эта вкладка, расположенная в верхней части строки меню, позволит вам получить доступ к параметрам форматирования вашей электронной таблицы. Один из этих параметров помечен как «Печать зоны». -
Установите область для печати. Нажмите «Область для печати» и выберите «Установить область для печати» в раскрывающемся меню. Выделенные ячейки будут определены как область для печати и будут сохранены для будущей печати, пока вы не выберете другой диапазон ячеек.- Опция «Ориентация» предоставит вам выбор между горизонтальным и вертикальным режимами.
- Опция «Поля» позволит вам установить ширину полей страницы для печати.
- Параметр «По размеру страницы» позволит вам выбрать нужное количество страниц для печати содержимого выбранной области.
- Из того же выпадающего меню вы можете удалять, редактировать или добавлять содержимое в область, которую хотите распечатать.
-
Откройте меню «Файл» и выберите «Печать». Это меню, расположенное в верхнем левом углу окна Excel, предоставит вам опцию «Настройки печати». -
Настройте параметры печати. Убедитесь, что установлен флажок «Печать выбранных листов», а параметр «Пропустить выбранную область» - нет.- Обратите внимание, что это область ячейки, которая будет выбрана при активации команды «Выбор печати», которая будет напечатана вместо того, что вы могли выбрать раньше.
-
Нажмите на кнопку «Печать». Эта кнопка в верхней части меню включает печать страницы, содержащей выбранную область, с использованием настроек макета.
Метод 3 из 3: Распечатайте выбранные листы из рабочей книги
-
Откройте книгу Excel. Вам может потребоваться распечатать только один или два листа среди других. После запуска программного обеспечения откройте свою книгу с помощью меню «Файл» или просто дважды щелкните существующую книгу в своей рабочей папке. -
Выберите один или несколько листов для печати. Нажмите на название листа в панели выбора в нижней части окна. В Windows вы также можете открыть несколько одновременно, удерживая клавишу Ctrl и последовательно нажимая на соответствующие вкладки и в Mac, вы можете сделать то же самое, одновременно нажимая клавиши Ctrl + ⌘ Cmd и нажимая на их вкладки. -
Откройте меню «Файл» и выберите «Печать». Это меню, расположенное в верхнем левом углу окна Excel, предоставит вам опцию «Настройки печати». -
Выберите «Печать выбранных листов». Раскрывающееся меню под активным принтером позволит вам выбрать, какие части вашей рабочей книги следует печатать. Опция «Печать выбранных листов» будет печатать только на выбранных вами листах. -
Установите другие параметры печати. Выпадающие меню под меню выбора позволят вам из того же диалогового окна настроить параметры форматирования, такие как ориентация страницы или ширина поля.- Выберите «Игнорировать область печати», если вы уже выбрали диапазон для печати и хотите использовать его снова.
-
Нажмите на кнопку «Печать». Эта кнопка в верхней части меню будет печатать страницы, которые вы выбрали, за исключением других листов в рабочей книге.