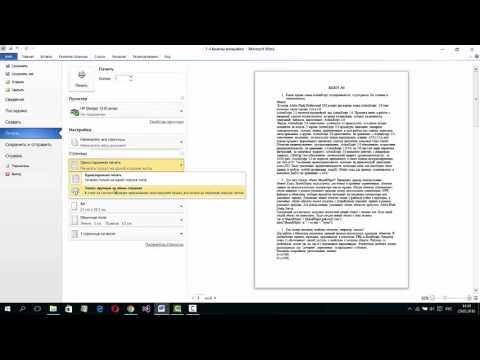
Содержание
- этапы
- Метод 1 из 3: Распечатайте документ на компьютере с Windows
- Способ 2 Распечатать документ на Mac
Вы можете распечатать документ на компьютере под управлением Windows или Mac. Для этого у вас должен быть настроен принтер и подключен к вашему компьютеру.
этапы
Метод 1 из 3: Распечатайте документ на компьютере с Windows
-
Убедитесь, что ваш принтер подключен и включен. Если ваш принтер подключается через Wi-Fi, вам необходимо подключиться к тому же Интернету, что и ваш принтер. В противном случае вам нужно будет подключить его к компьютеру через USB.- Прочтите руководство по эксплуатации вашего принтера, чтобы узнать, как это сделать, если вы никогда не настраивали его ранее.
-
Открыть меню начало
. Нажмите на логотип Windows в левом нижнем углу экрана. -
Откройте проводник
. Нажмите на значок в виде папки в левом нижнем углу окна начало. -
Найдите документ, который вы хотите распечатать. На левой боковой панели проводника щелкните папку, содержащую документ, который вы хотите распечатать. Документы, которые вы можете распечатать:- Документы Word, Excel и PowerPoint;
- PDF файлы
- фотографии.
-
Выберите документ. Нажмите на документ, который вы хотите распечатать. -
Нажмите на вкладку доля. Он расположен в левом верхнем углу окна и позволяет открыть панель инструментов под разделом. доля. -
выбрать печать. Вы найдете эту опцию в разделе отправить панели инструментов. Откроется окно печати.- если печать отображается серым цветом, выбранный документ не может быть напечатан. Это будет иметь место, например, для документов, созданных в блокноте.
-
Выберите принтер. Нажмите на выпадающее меню принтер затем на имя вашего принтера. -
Выберите количество копий. В коробке копиивведите количество копий документа, который вы хотите распечатать.- Эта опция отличается от количества страниц.
-
При необходимости измените другие параметры печати. Меню для каждого типа документа различается, но по большей части у вас будут варианты ниже.- ориентация : позволяет ориентировать документ по вертикали или горизонтали.
- цвет : Выбор между черно-белой или цветной печатью. У вас должны быть цветные чернила в принтере для цветной печати.
- Страниц на листе : позволяет печатать один лист бумаги на страницу или использовать обе стороны листа бумаги.
-
Нажмите на печать. Эта кнопка находится либо внизу, либо вверху окна. Начнется печать вашего документа.
Способ 2 Распечатать документ на Mac
-
Убедитесь, что ваш принтер подключен и включен. Если ваш принтер подключается через Wi-Fi, это означает, что вам нужно подключиться к тому же Интернету, что и ваш принтер. В противном случае вам нужно будет подключить его с помощью USB-кабеля к компьютеру. -
Откройте Finder. Нажмите на приложение в форме синего лица в Dock вашего Mac. Откроется окно Finder. -
Ищите свой документ. Выберите папку слева от окна Finder и найдите свой документ. -
Выберите документ. Нажмите на документ, который вы хотите распечатать. -
Нажмите на файл. Этот элемент расположен в левом верхнем углу экрана и открывает раскрывающееся меню. -
выбрать Версия для печати .... Эта опция находится внизу выпадающего меню файл и открывает окно печати. -
Выберите свой принтер. Нажмите на выпадающее меню принтер затем на имя вашего принтера в раскрывающемся меню. -
Выберите количество копий. Нажмите на поле копии затем введите количество копий, которые вы хотите распечатать. -
При необходимости измените другие параметры печати. Сначала вам нужно будет нажать Посмотреть детали изменить что-то кроме параметра страницы .- страницы : выберите страницы для печати. Если вы уйдете все выбран, весь ваш документ будет напечатан.
- Размер бумаги : Используйте этот параметр, чтобы адаптировать верхнее и нижнее поля к разным размерам бумаги.
- ориентация : позволяет выбирать между вертикальной и горизонтальной ориентацией.
- Страниц на листе : выберите печать на одной стороне, чтобы печатать один лист бумаги на страницу, или печать на двух сторонах, чтобы использовать обе стороны листа.
- Нажмите на печать. Эта кнопка находится в правом нижнем углу окна и начинает печатать ваш документ.