
Содержание
- этапы
- Способ 1 Вставка изображений в PowerPoint и Word
- Способ 2 Вставка изображений в WordPress
- Способ 3 Вставка изображений в веб-страницу
Фотографии и другие графические изображения делают веб-страницы и печатные документы привлекательными с минимальными усилиями. Вставлять изображения в свои записи легко и быстро, хотя процесс сильно варьируется в зависимости от используемой вами программы. Вы можете вставлять фотографии и другие графические изображения в WordPress, PowerPoint, Word и на интернет-страницах. Узнайте, как интегрировать изображения сегодня!
этапы
Способ 1 Вставка изображений в PowerPoint и Word
-

Выберите тип изображения, которое вы хотите вставить.- Вы можете добавить или вставить диаграмму, клипарт или таблицу. Вы также можете создать диаграмму или форму.
-
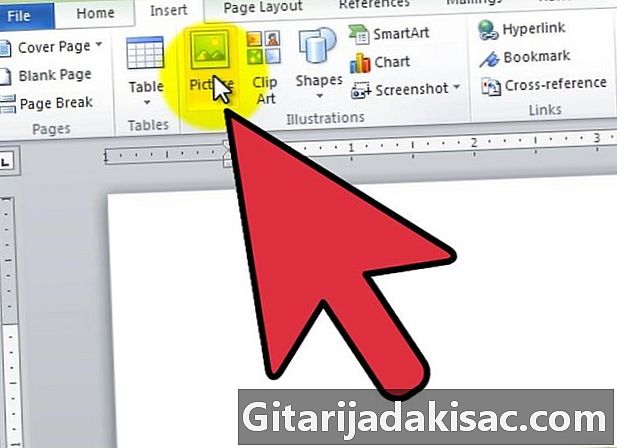
Нажмите на вкладку вставка, а затем значок типа изображения.- Когда вы нажимаете на опцию изображениеОкно Вставьте изображение открою. Поместите курсор в документ, где вы хотите, чтобы изображение появилось. Перейдите в папку, содержащую изображение, выберите его, а затем нажмите вставка.
- опция клипарт откроет столбец выбора для клипартов. Вы можете искать определенное изображение или исследовать каталог. Нажмите на выбранный клипарт и выберите его, затем он будет отображен в документе.
- Нажав на опцию SmartArt откроет окно, в котором вы можете выбрать изображение SmartArt и вставить его в документ. Вы также можете настроить изображение после добавления его в документ.
Способ 2 Вставка изображений в WordPress
-
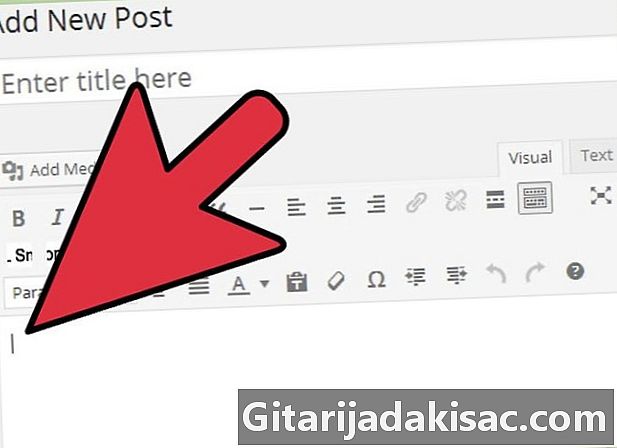
Выберите, куда вставить изображение. Поместите курсор в черновик вашей страницы или блога, куда вы хотите вставить изображение. -
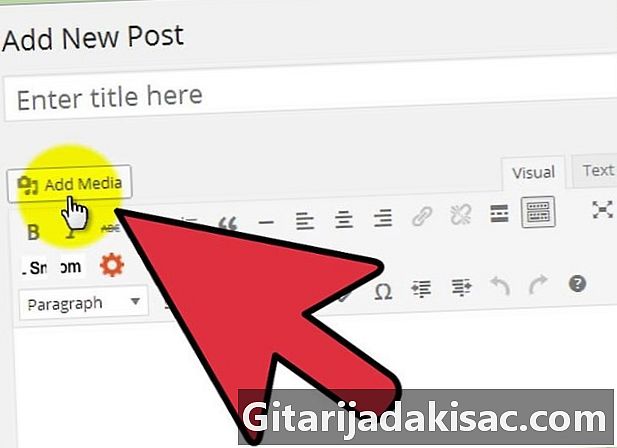
Импортируйте изображение. Для этого нажмите Добавить медиа в верхней части области ввода.- Вы можете импортировать изображения со своего компьютера или по существующей ссылке. Вы также можете вставить изображение, которое вы уже сохранили в медиатеку.
-

Выберите вкладку справа, чтобы импортировать ваше изображение.- Если вы импортируете со своего компьютера, выберите изображение и нажмите хорошо, Если хотите, добавьте описание, подпись, альтернативный e и заголовок к изображению, затем нажмите Вставить в статью, Вы также можете установить размер и выравнивание изображения в этом окне или выполнить эти настройки позже.
- Если вы хотите вставить изображение по URL-ссылке, найдите его на веб-странице, где оно есть, щелкните правой кнопкой мыши и выберите Скопируйте адрес изображения, Затем вставьте ссылку в поле внизу Ссылка на в WordPress. Если вы связываете изображение других, обязательно попросите разрешения у автора.
Способ 3 Вставка изображений в веб-страницу
-

Загрузите изображение, которое вы хотите добавить на веб-страницу. Для этого используйте FTP-клиент. -

Создайте тег для изображения. Для этого используйте структуру <img src = URL alt = e_alternative />.- акроним URL-адрес должны быть заменены именем и расширением импортируемого изображения.
- выражение e_alternatif должен быть заменен на значок, который будет отображаться в браузерах, которые не смогут отображать изображение.
- Например, тег вашего изображения будет выглядеть следующим образом: <img src = image1.jp alt = image_of_boat />.
-

Отправьте файл HTLM со своей веб-страницы через FTP-клиент. Затем перейдите на веб-сайт, чтобы проверить, было ли отображено импортированное вами изображение.