
Содержание
- этапы
- Часть 1 Перезагрузите компьютер с Linux Archer
- Часть 2 Создание разделов под Arch Linux
- Часть 3 Установка Arch Linux
По многим причинам вы можете заменить операционную систему на вашем компьютере на Arch Linux, который является расширенной версией Linux. Arch Linux устанавливается как на ПК с Windows, так и на Mac.
этапы
Часть 1 Перезагрузите компьютер с Linux Archer
-
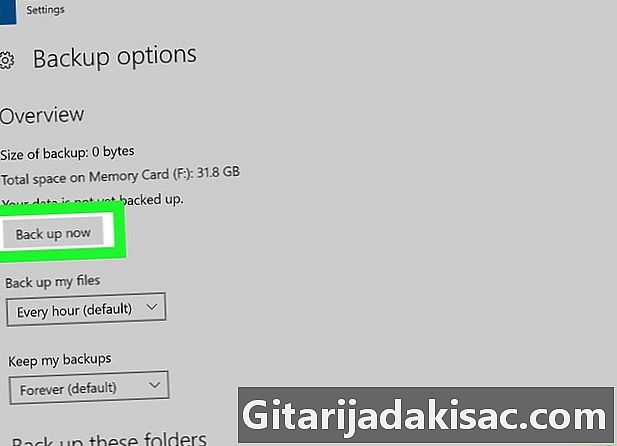
Резервное копирование данных вашего жесткого диска. Сохраните их, например, на внешний жесткий диск. Поскольку содержимое жесткого диска будет полностью стерто для установки новой операционной системы, вы должны сохранить то, что в нем содержится, по крайней мере то, что необходимо. -

Загрузите установочный образ ISO. Arch Linux можно загрузить в виде образа в формате ISO, который затем будет записан на чистый DVD. Именно из этого образа будет установлена новая операционная система. Чтобы загрузить это изображение:- убедитесь, что на вашем жестком диске есть программа BitTorrent или uTorrent,
- в браузере перейдите по адресу: http://archlinux.de-labrusse.fr/iso/2017.12.01/, (ИЗМЕНИТЬ)
- нажмите на синюю ссылку Archlinux-2017.12.01-x86_64.iso.torrent (четвертая позиция)
- открыть этот торрент файл в BitTorrent или Utorrent,
- терпеливо ждать, пока загрузится этот файл Linux Arch.
-

Запишите образ ISO на чистый DVD. Поскольку на вашем жестком диске установлена система Linux, вы должны записать ее на чистый DVD-диск с помощью вашего DVD-привода. Запись завершена, оставьте DVD в приводе.- Если на вашем компьютере нет записывающего / записывающего устройства DVD, вам потребуется восстановить внешнее (или купить) и подключить его к компьютеру с помощью USB-кабеля.
-
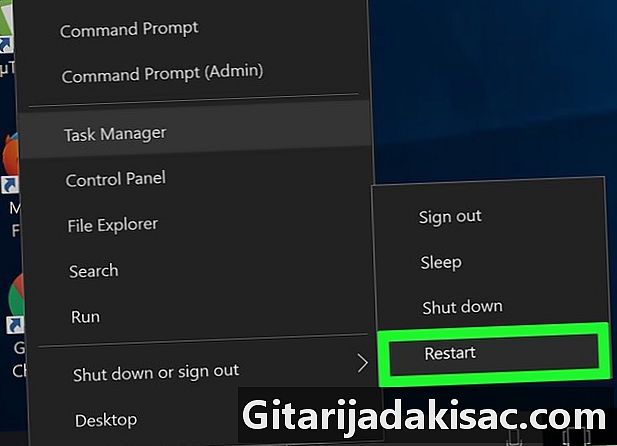
Перезагрузите компьютер. Нажмите на начало (
) затем на On / Off
, В меню нажмите перезапуск.- На Mac, нажмите на меню яблоко (

) затем на Системные настройки ... Нажмите на Загрузочный дискщелкните значок внешнего диска, а затем перезапустите, нажав Перезагрузка ... На дисплее нажмите на кнопку перезапуск.
- На Mac, нажмите на меню яблоко (
-

При запуске нажмите определенную клавишу. На самых последних компьютерах это ключ F12, Нажмите при запуске, это позволит вам активировать меню загрузочного устройства. Если у вас нет определенной клавиши, зайдите в настройки BIOS, перезагрузив компьютер, удерживая нажатой определенную клавишу (F1, F2 или F10) или нажав Удалить).- Если вы на Mac, перейдите к следующему шагу.
-
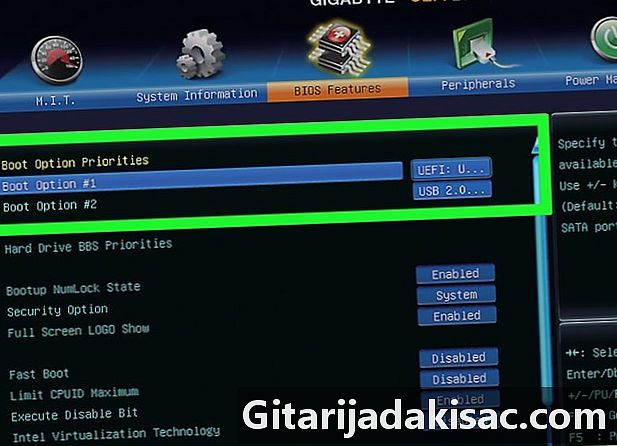
Сделайте ваше устройство загрузочным устройством. Это будет называться «первичным». Сделайте ваш проигрыватель (например, DVD-проигрыватель) основным устройством, в котором находится Linux Arch DVD. Для этого нажмите на имя читателя, затем на + пока он не наверху списка.- Если вы на Mac, перейдите к следующему шагу.
- На некоторых ПК вам нужно будет открыть вкладку передовой или найти часть под названием Варианты запуска.
-

Сохраните настройки для новой загрузки. В нижней части экрана вы должны увидеть кнопку, которую вы нажмете, чтобы сохранить новые настройки и выйти из окна параметров запуска. Ваш компьютер должен перезагрузиться в соответствии с новой сделкой.- Если вы на Mac, перейдите к следующему шагу.
-

Нажмите на Загрузочный Arch Linux (перезапуск). Затем подтвердите клавишей запись, При этом вы запускаете установщик Linux Arch, и в какой-то момент вас спросят, хотите ли вы создать разделы на вашем жестком диске.
Часть 2 Создание разделов под Arch Linux
-

Проверьте существующий носитель. У вас должно быть как минимум два: жесткий диск вашего компьютера и установочный носитель Linux dArch, то есть DVD.- типа fdisk -l, затем подтвердите с запись.
- На экране найдите название вашего жесткого диска. В общем, имя что-то вроде "/ dev / sda", и вы увидите его справа от темы под названием диск.
-

Заставить появиться страницу оценки. типа cfdisk замещающий nom_du_support по имени вашего жесткого диска, затем подтвердите с запись, Затем выберите DOS, затем подтвердите снова с запись.- Итак, если ваша поддержка называется "/ dev / sda", вам придется набрать cfdisk / dev / sda в командной строке.
-

Удалите содержимое жесткого диска. Выберите счет в середине экрана, нажмите на Удалить (удалить), затем нажмите запись, Повторите операцию для любого другого раздела, отображаемого на экране. В конце вы должны закончить одной строкой, которая говорит: Pri / Log Free Space (свободное пространство). -

Создать обменный раздел (раздел своп). Этот раздел будет действовать как RAM для Arch Linux.- выбрать новый (новый), затем подтвердите с запись.
- выбрать первичный (первичный), затем подтвердите с запись.
- Введите количество мегабайт (например, 1024 для гигабайта), затем подтвердите с помощью запись, Как правило, размер этой оперативной памяти установлен в 2 или 3 раза больше, чем у компьютера. Таким образом, если у вас четыре гигабайта оперативной памяти, вы выделите для раздела 8192 или 12 288 мегабайт.
- выбрать конец (конец), затем подтвердите с запись.
-

Создайте основной раздел вашего жесткого диска. Именно на этот раздел будет установлена операционная система Arch Linux, а также различные файлы. Для этого:- убедитесь, что раздел Pri / Log Free Space выбран,
- выбрать новый (новый), затем подтвердите с запись,
- выбрать первичный (первичный), затем подтвердите с запись,
- проверьте, что номер под упоминанием Размер (в МБ) (Размер в МБ) тот, кого хотел,
- пресс запись,
- снова выберите основной раздел,
- выбрать загрузочный (перезапуск), затем подтвердите с запись.
-

Установите раздел обмена. Именно она будет играть роль памяти вашей системы.- Выберите раздел обмена.
- выбрать тип, затем подтвердите с запись.
- типа 82, затем подтвердите с запись.
- Выбрав раздел обмена, выберите Написать (запись), затем подтвердите с запись.
- типа да (да), затем подтвердите с запись.
-

Запишите названия ваших разделов. В крайнем левом столбце экрана вы должны увидеть названия ваших разделов. В нашем примере у вас должно быть «sda1» для резервного раздела и «sda2» для основного раздела. Запишите эти имена, они вам понадобятся. -

выход cfdisk. Для этого выберите выход (отпуск), затем подтвердите с запись. -

Отформатируйте основной раздел. Таким образом, он может использоваться операционной системой. типа mkfs.ext4 / dev /, затем подтвердите с запись.- Если ваш раздел называется "sda2", то вы введете mkfs.ext4 / dev / sda2.
-

Установите свой счет. типа mount / dev / / mnt, затем подтвердите с запись, Установленный таким образом раздел может использоваться Arch Linux. -
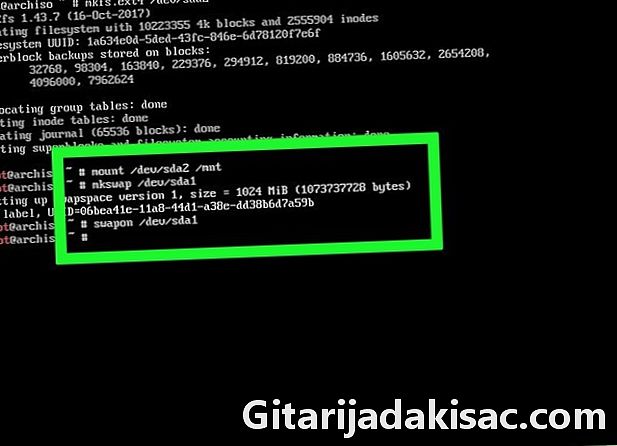
Поместите файл обмена в раздел обмена. типа mkswap / dev /, затем подтвердите с запись, Затем введите swapon / dev / sda1, затем подтвердите снова с ключом запись, Когда вы закончите, вы можете приступить к установке Linux Arch.- Если вы называете свой обменный раздел "sda1", вы наберете mkswap / dev / sda1и swapon / dev / sda1.
Часть 3 Установка Arch Linux
-

Установите беспроводное соединение. Если ваш компьютер подключен к маршрутизатору с помощью кабеля Ethernet, вы можете перейти к следующему шагу. Однако проводное соединение (Ethernet) предпочтительнее беспроводного соединения.- Чтобы дать имя интерфейсу вашего сетевого адаптера, введите IP-ссылка, затем подтвердите с запись.
- Чтобы установить нужную программу, введите pacman -S iw wpa_supplicant, затем подтвердите с запись.
- Чтобы установить меню Wi-Fi, введите pacman -S диалог, затем подтвердите с запись.
- Чтобы установить программу, которая позволяет автоматически подключаться к существующим сетям, введите pacman -S wpa_actiond, затем подтвердите с запись.
- Чтобы включить службу автоматического подключения для беспроводного адаптера, введите systemctl включить netctl-auto @nom_de_linterfaceбилеты ·.
- При следующей перезагрузке введите WiFi-меню nom_de_linterface чтобы получить доступ к меню вашего беспроводного адаптера. Как только это соединение будет установлено, вам больше не придется об этом беспокоиться: следующие соединения будут выполнены автоматически. Не делайте этого сразу, иначе вы потеряете доступ к сети.
-

Установите базовую систему. типа pacstrap / mnt base base-devel, затем подтвердите с запись, Затем система устанавливается на ваш компьютер.- Эта операция обычно занимает от 5 до 30 минут, все будет зависеть от вашего интернет-соединения.
-

Откройте доступ корневой. типа arch-chroot / mnt, затем подтвердите с запись, Там вы можете изменить что угодно в каталоге администратора, включая пароль. -

Создать пароль Это пароль, который вы будете использовать для входа в учетную запись администратора («root»). Для этого:- тип ПАРОЛЬ, затем подтвердите с запись,
- введите пароль и подтвердите с помощью запись,
- введите пароль еще раз и подтвердите с запись.
-
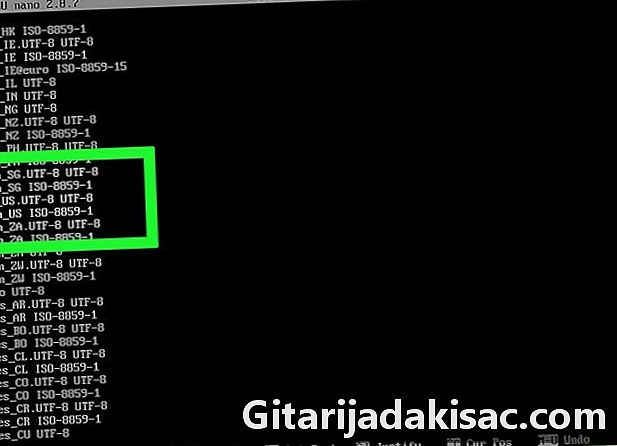
Измените язык распространения. Для этого:- тип nano /etc/locale.gen, затем подтвердите с запись,
- прокрутите вниз, чтобы выбрать нужный язык,
- выберите букву между символом # и укажите свой язык, затем удалите его, нажав клавишу Supp.,
- удалить символ # который стоит перед упоминанием вашего языка (фактически перед всеми строками, которые содержат en_US),
- пресс контроль+О (Windows) или заказ+О (Mac), затем подтвердите с запись,
- выйти из файла местный делая контроль+X (Windows) или ⌘ команда+X (Mac)
- чтобы сохранить новый язык, введите локаль поколения, затем подтвердите с запись.
-

Выберите часовой пояс. Для этого:- тип cd usr / share / zoneinfo, затем подтвердите с запись,
- тип Ls, затем подтвердите с запись,
- найдите свою страну или континент, введите cd usr / share / zoneinfo /континент/страна (для Франции вы поставите на место континент/страна, Европа / Париж), затем подтвердите с запись,
- введите снова Ls, затем подтвердите с запись,
- найдите свой часовой пояс, введите ln -s / usr / share / zoneinfo /континент/страна / Etc / LocalTime, затем подтвердите с запись.
-

Дайте вашему компьютеру имя хоста. Для этого введите эхо имя > / etc / hostname, затем подтвердите с запись.- Если вы хотите назвать свой компьютер "Панда", вам придется набрать echo Panda> / etc / hostname.
-

Загрузите стартовый загрузчик GRUB. Это программа, которая позволяет легко установить Arc Linux. Для этого:- тип pacman -S grub-bios, затем подтвердите с запись,
- тип там, затем подтвердите с запись,
- спокойно жду окончания загрузки GRUB.
-

Установите GRUB. Этот загрузчик должен быть установлен на жестком диске (который мы назвали "sda"), а не в разделе ("sda1"). Чтобы установить GRUB:- тип grub-install / dev /diskname (например, grub-install / dev / sda, затем подтвердите с запись.
-

Создать файл INIT. Это файл конфигурации, который содержит информацию об аппаратной части вашего компьютера, он используется Linux для его установки. Для этого введите mkinitcpio -p linux, затем подтвердите с запись. -

Создайте файл конфигурации для GRUB. Для этого введите grub-mkconfig -o /boot/grub/grub.cfg, затем подтвердите с запись. -

Создать файл Fstab. типа genfstab / mnt >> / mnt / etc / fstab, затем подтвердите с запись, Этот файл позволяет Arch Linux распознавать различные файловые системы в вашем разделе. -

Перезагрузите компьютер. типа umount / mnt, подтвердите с записьтип перезагружать (перезапуск) нажмитезапись, удалите установочный DVD и на этот раз спокойно перезапустите под Arch Linux. -

Войдите в свой аккаунт. типа корень (корень) в поле идентификатора, затем подтвердите с помощью запись, Затем введите свой пароль и подтвердите с помощью запись, Вот и все! Arch Linux установлен на вашем компьютере - он готов к работе.- Если вы хотите установить графический интерфейс пользователя (GUI) для использования мыши, вы можете, например, установить интерфейс GNOME.