
Содержание
- этапы
- Часть 1 Скачать новые кисти
- Часть 2 Добавление новых кистей в Фотошоп
- Часть 3 Добавление блочных кистей
Кисти - это, по сути, стили форм, которые вы можете перемещать по изображению. Тем не менее, кроме использования их для рисования линий или воспроизведения изображения, кисти можно также использовать для рисования, регулировки яркости и создания рисунков. Они позволяют вам добавлять красивые эффекты к вашим работам, но помните, что вы не можете использовать их, не установив их.
этапы
Часть 1 Скачать новые кисти
-
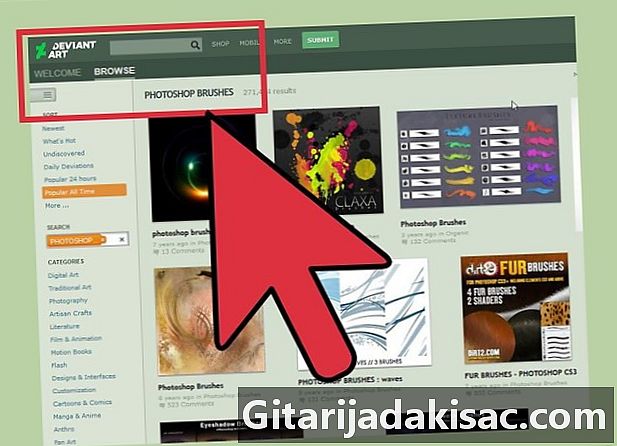
Ищите новые формы. Выполните поиск в Интернете, чтобы найти подходящие вам шаблоны кисти. Если вы не уверены, что хотите, используйте ваш любимый поисковик и введите Кисть фотошоп, Существуют сотни вариантов, от пакетов с краской до кистей мочевины, которые используются исключительно для рисования трав или для создания теней. А пока найдите базовую кисть и выберите те, которые вам нравятся. Среди хороших и надежных сайтов, где вы можете скачать их, есть:- DeviantArt
- Креативный Рынок
- Режет дизайн
-

Загрузите сжатый файл на свой компьютер. Большинство файлов кистей будут иметь формат .ZIP, Это просто папки, которые содержат все кисти. Когда вы найдете нужную форму, загрузите ее на свой компьютер. Вам нужно будет открыть сжатые файлы на вашем компьютере, но большинство современных компьютеров содержат программное обеспечение, открывающее эти форматы файлов.- Если у вас возникли проблемы с поиском кистей после загрузки, щелкните папку и перетащите ее на рабочий стол. Таким образом, вы найдете их легко позже.
-

Откройте сжатый файл. Если у вас нет программного обеспечения для извлечения сжатых файлов, вы должны загрузить его. Обычно эта опция доступна практически на всех компьютерах. Для этого дважды щелкните сжатый файл, чтобы открыть его. Если вы не можете найти загруженный файл, посмотрите в папке Загрузки.- Если вы не уверены, что можете открыть сжатый файл, щелкните по нему правой кнопкой мыши и выберите экстракт или Открыть с помощью, Распространенными программами, которые используются для открытия файлов этого формата, являются WinRAR или ZIP-архив.
-
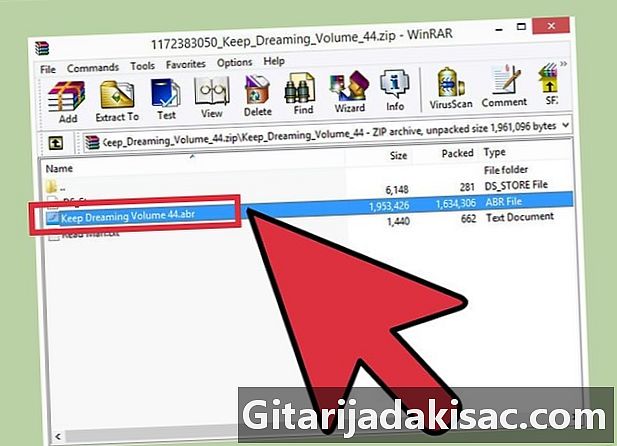
Посмотри есть ли файл абр в папке. Когда вы откроете папку, вы найдете несколько файлов. Тем не менее, единственный файл, который вас беспокоит, это файл типа абр, Если вы не видите такого файла, удалите всю папку и найдите другой набор кистей.
Часть 2 Добавление новых кистей в Фотошоп
-

Запустите Photoshop. Вам не нужно открывать изображение. Все, что вам нужно сделать, это запустить приложение для установки ваших кистей.- Может быть полезно иметь открытые окна Finder или Windows Explorer, отображающие кисти. Вы сможете их найти.
-
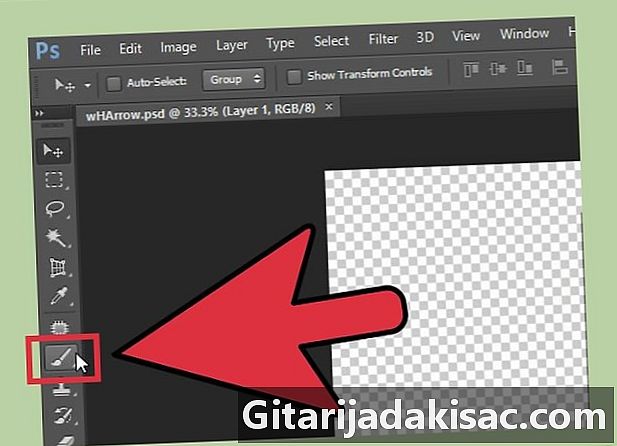
Активировать инструмент щетка. Нажмите B или нажмите на инструмент щетка чтобы показать панель инструментов этого инструмента в верхней части экрана. Вы увидите в верхней части окна панель, которая меняется в зависимости от выбранного вами инструмента. Просто нажмите клавишу B, чтобы активировать инструмент щетка . -

Нажмите стрелку вниз на панели кисти. Обычно вы найдете эту кнопку в левом верхнем углу окна рядом с маленькой точкой. При нажатии на него откроется меню предустановленных кистей. -
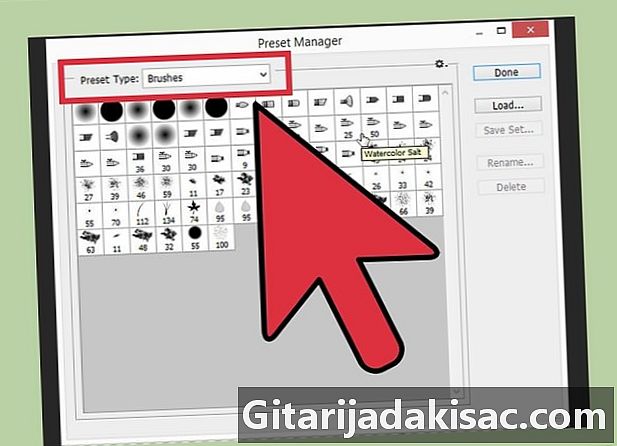
Нажмите на значок зубчатого колеса. Затем выберите Загрузить фигуры ..., Эта команда откроет окно, которое позволит вам искать ваши кисти. Вернитесь в разархивированную папку и найдите файлы типов. абр (Это ваши новые кисти) -

Установите щетки. Для этого дважды щелкните файл абр, Это действие автоматически добавит выбранные стили кисти в меню предопределенных фигур. Всякий раз, когда вы открываете меню, вы увидите их. Все, что вам нужно сделать, это нажать на значок шестеренки, и вы увидите новые стили кисти, отображаемые в нижней части раскрывающегося меню. -

Установите кисти по-другому. Вы также можете нажать и перетащить кисти в Photoshop, чтобы добавить их. Нет ничего проще, чем это! Все, что вам нужно сделать, это нажать на файл абр со своего рабочего стола или местоположения перетащите его в окно Photoshop. Программное обеспечение организует кисти автоматически для вас. Если ни один из этих методов не работает, попробуйте следующее:- нажмите на меню издание в верхней части окна,
- нажмите на пресеты → Управление пресетами,
- убедитесь, что вариант тип находится на формы,
- нажмите на нагрузка и найдите ваши кисти, затем дважды щелкните их, чтобы установить их.
Часть 3 Добавление блочных кистей
-
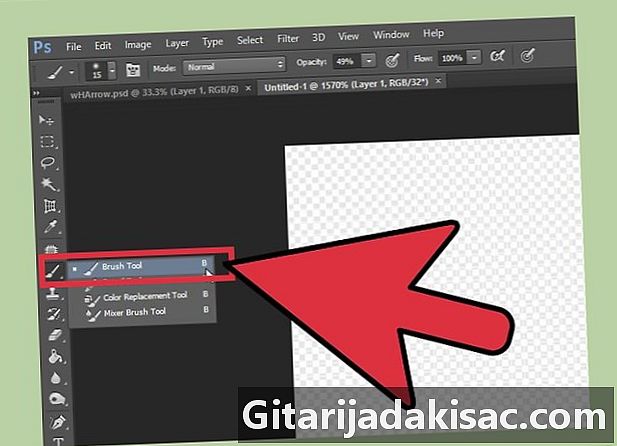
Добавьте несколько форм кисти в Photoshop. При этом вы сэкономите время. Если вы хотите добавить много новых стилей кисти, вы можете упростить процесс, выбрав их и просто перетащив в нужную папку. Этот метод работает как на Windows, так и на Mac.- Убедитесь, что приложение Photoshop закрыто, прежде чем делать это.
-

Просмотрите папки Photoshop. Для этого выполните следующие процессы. Различные пути объяснены ниже. Тем не менее, на Mac вы должны держать клавишу CMD нажмите и щелкните значок Photoshop, чтобы открыть исходную папку программы.- Окна: C: Program Files Adobe Photoshop
- Mac: / Пользователь / / Библиотека / Поддержка приложений / Adobe / Adobe Photoshop ___ /
-
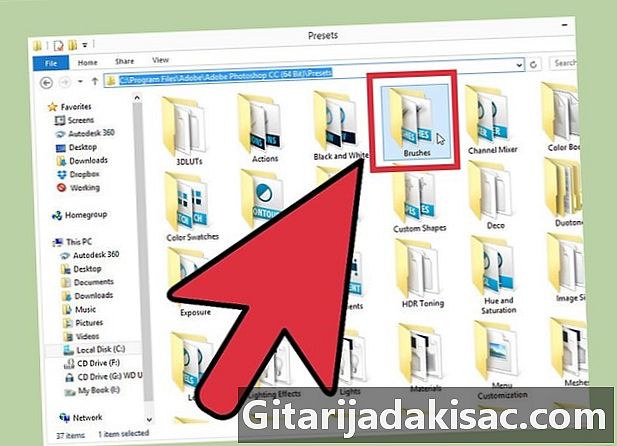
Откройте папку с кистями. Один раз в папке Adobe Photoshop, нажмите на подпапку пресетызатем на Кисти чтобы получить доступ ко всем формам кисти, которые установлены в вашем приложении. Именно здесь Adobe организует все ваши кисти, а также ищет новые формы. -

Нажмите и перетащите новые кисти в эту папку. Когда вы открываете сжатую папку, нажмите и перетащите файл абр в локации Кисти, В следующий раз, когда вы откроете Photoshop, вы найдете новые формы, готовые к использованию.