
Содержание
- это вики, что означает, что многие статьи написаны несколькими авторами. Для создания этой статьи 9 человек, некоторые из которых были анонимными, участвовали в ее издании и его совершенствовании с течением времени.Java SDK или JDK - это пакет приложений и библиотек, изначально разработанный Sun Microsystems (теперь распространяется Oracle Java) для создания и изменения приложений или программ, написанных на Java. Вот с чего начать, если вы хотите начать программировать на Java.
этапы
-

Загрузите последнюю версию *Java JDK с сайта Oracle Java. -
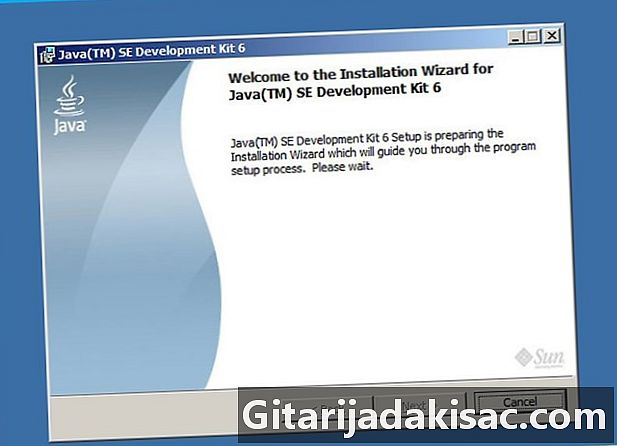
Дважды щелкните загруженный файл, чтобы открыть программу установки. (Рис. 1) -
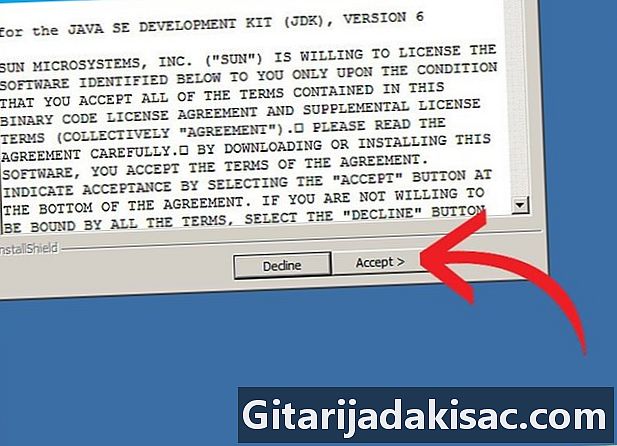
Нажмите на послезатем прочитайте и принимать лицензионное соглашение. -
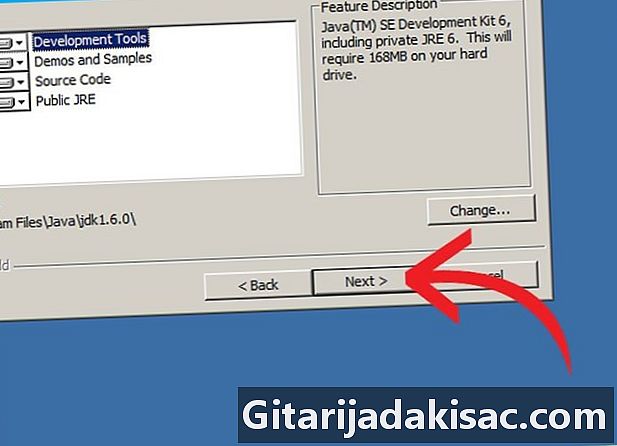
Следующий экран даст вам несколько вариантов. Если вы не знаете, что делаете (тот факт, что вы читаете эту статью, оправдывает то, что вы еще этого не знаете), пропустите ее и нажмите после, (Рис 2) -

Следующая страница должна установить (а в некоторых случаях, возможно, даже загрузить) среду разработки Java.(Рис.3) -
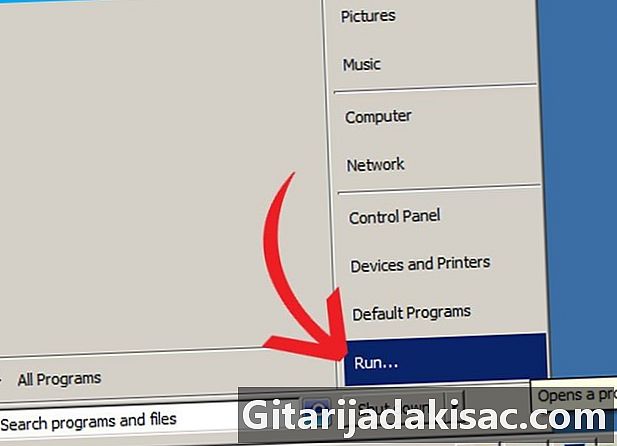
После завершения этой части установки нажмите кнопку «Пуск» в нижней части экрана, затем нажмите Выполнить... или одновременно нажимая клавишу Windows + R. -

В поле е введите CMD и нажмите хорошо. -
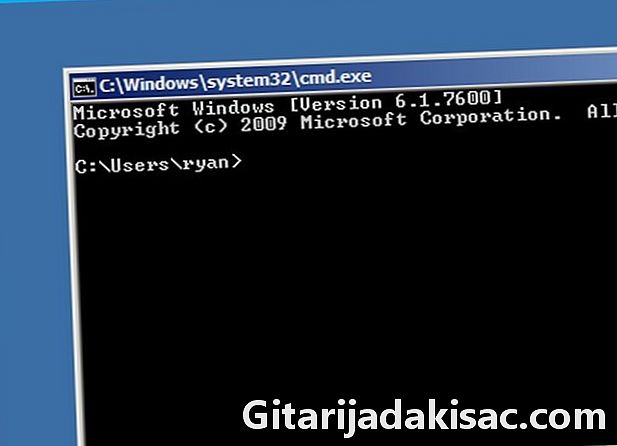
Затем должно открыться окно с черным фоном (консоль переводчика) и отобразиться светло-серый e, также называемый командная строка. Вы можете установить цвет фона и переднего плана этого окна по своему вкусу, щелкнув правой кнопкой мыши значок Windows в верхнем левом углу консоли управления. (Рис. 4) -
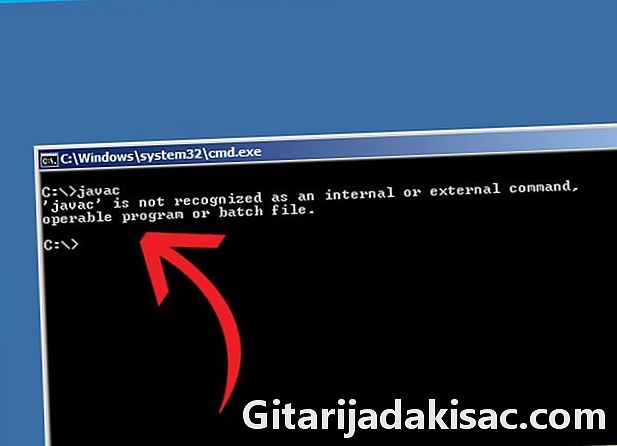
После фокусировки на этом окне введите Javac затем нажмите клавишу запись. Если командная строка показывает вам: javac не распознается как внутренняя или внешняя команда, исполняемая программа или командный файл, перейдите к следующему шагу. Если компилятор javac возвращает вам значительное количество опций и строк, перейдите непосредственно к шагу 15. -
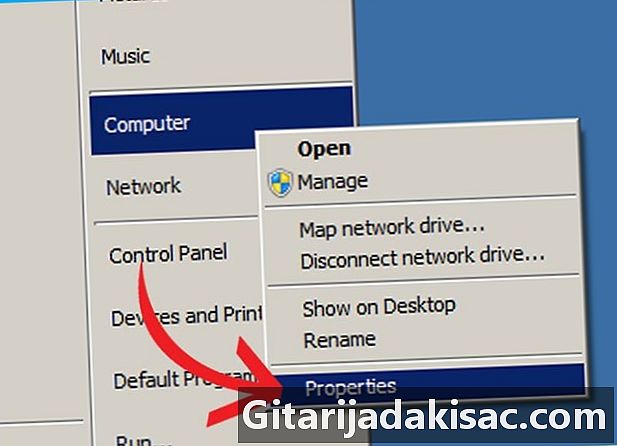
Откройте окно свойств Мой компьютер щелкнув правой кнопкой мыши значок, отображаемый на рабочем столе, или нажав начало > Мой компьютер. В раскрывающемся меню нажмите настройки. -
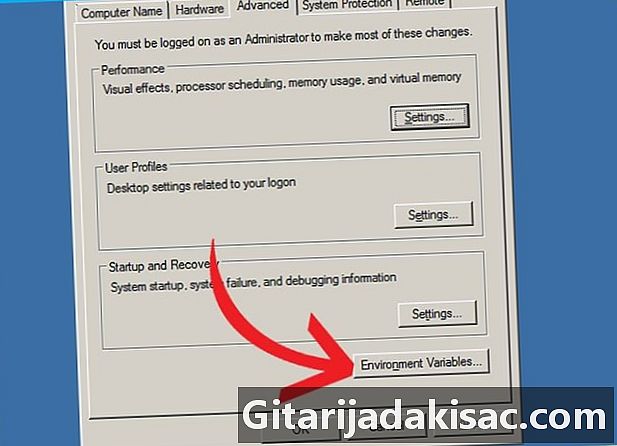
Окно называется Системные настройки должен тогда открыться. Нажмите на вкладку Расширенные настройки системы затем на Переменные среды(Рис. 5) -

Затем открывается другое окно, которое показывает вам несколько довольно запутанных предложений. Нажмите на строку, представляющую переменную путь в названном диалоге Пользовательские переменные для (your_connection_name)затем нажмите изменение. -
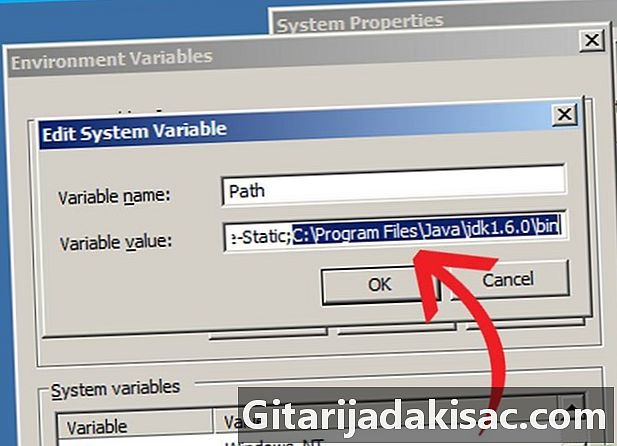
Откроется диалоговое окно с двумя строками, показывающее в верхней строке имя переменной, а затем ее содержимое в нижней строке. Будьте осторожны, чтобы ничего не стереть. Добавьте в конце строки, если она еще не существует, точку с запятой ( ; ), затем добавьте C: Program Files Java jdk1,7.0 bin, Это при условии, что вы ничего не изменили в пути установки среды разработки Java. Если нет, вам придется ввести путь, который вы выбрали в начале этой установки. -

Нажмите на применять то хорошо на всех окнах, которые открыты. Снова откройте интерпретатор команд Windows и выполните шаги 6, 7, 8 и 9, чтобы проверить работу команды. Javac. -
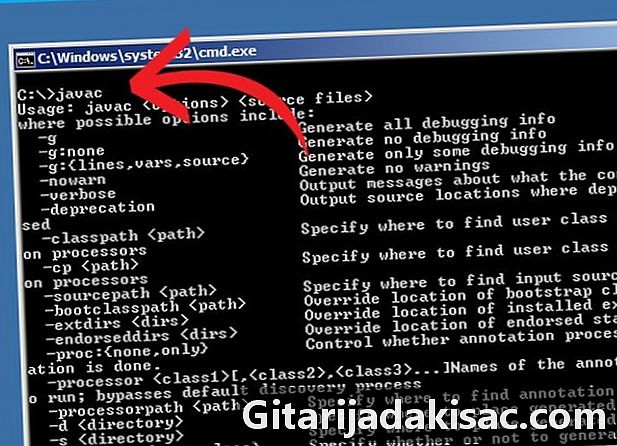
Поздравляем! Вы сделали первый шаг к программированию на Java.
- Если вы хотите изменить путь установки, вы должны сделать это, нажав кнопку Изменить ... на странице, следующей за принятием лицензии. Если вы выберете эту опцию, обязательно зарегистрируйте новый путь установки.
- Возможно, еще нет именованной переменной путь в вашей пользовательской конфигурации. Вы можете создать его, нажав на новости затем добавьте путь к вашей установке Java, как описано выше.
- Если вы все еще видите javac не распознается ... после изменения пути доступа в переменной путьвам, возможно, придется перезагрузить систему, чтобы учесть это изменение.
- Это руководство предназначено для пользователей комплекта разработки Java версии 6 под управлением Windows XP дома или на работе.
- Будьте предельно осторожны при редактировании переменных среды вашей системы, так как это может повредить вашу операционную систему.
- Начиная с версии 1.5 (или 5) Java, среда разработки Java была переименована JDK вместо SDK.
- Будьте осторожны, чтобы щелкнуть правой кнопкой мыши только по ссылке Мой компьютер а не в меню загрузки или любой другой ссылке.