
Содержание
В этой статье: Создание инвертированного слоя с помощью Ctrl + I или ⌘ Cmd + IReference
Вы можете использовать функцию «Инвертировать», чтобы добавить отличные эффекты к вашему изображению. В принципе, вы должны создать инвертированный цветной слой на исходном изображении. Учитесь сейчас инвертировать цвета в фотошопе!
этапы
Метод 1 из 3: Создайте перевернутый слой
-

Откройте изображение в фотошопе. Убедитесь, что он совместим с функцией преобразования цветов. Изменение будет более радикальным, если изображение очень четкое или темное. Имейте в виду, что версия заменит каждый цвет изображения соответствующим ему противоположным: значение яркости каждого пикселя преобразуется в инвертированное значение шкалы от 0 до 256. Посмотрите, является ли изображение более или менее четким, когда оно перевернуто. Если вы не уверены, вам нечего терять, пытаясь это сделать! -

Откройте раздел слоев. Нажмите на меню окнозатем выберите слои вызвать раздел слоя, если вы не можете его увидеть. Помните, что вы на самом деле не меняете цвета исходного файла, а создаете инвертированный цветной слой поверх базового изображения.- Если вы хотите инвертировать цвета определенного раздела на изображении, вы должны использовать инструменты выделения (волшебная палочка, лассо, прямоугольник или эллипс выделения), чтобы определить часть, которую вы хотите инвертировать. Если вы хотите изменить цвета на любом изображении, вам не понадобится активный выбор.
- С другой стороны, если вы хотите инвертировать изображение со сложными пикселями, вы можете добавить новый слой поверх него. Затем нажмите ⇧ Сдвиг+Ctrl+Е объединить всю композицию без изменения фоновых слоев.
-

Инвертировать изображение. Нажмите на кнопку Создайте заливку или корректирующий слой который находится в нижней части раздела слои, Вы можете найти эту функцию, наведя курсор на опции. выбрать обратный из выпадающего меню, которое появляется. Photoshop автоматически добавит именованный слой отрицательный выше первого элемента или слоя, который был активен, когда вы добавили этот параметр.- Если вы сделали выбор до применения настройки, Photoshop создаст маску слоя для слоя отрицательный, Приложение будет инвертировать цвета выбранной вами части.
-

Расположите перевернутый слой. Переместить слой отрицательный ниже или выше в стеке слоев, чтобы расположить его снова. Любой слой действует только на основе элементов под ним, поэтому позиция изменения в стеке определяет его влияние на ваше изображение. -
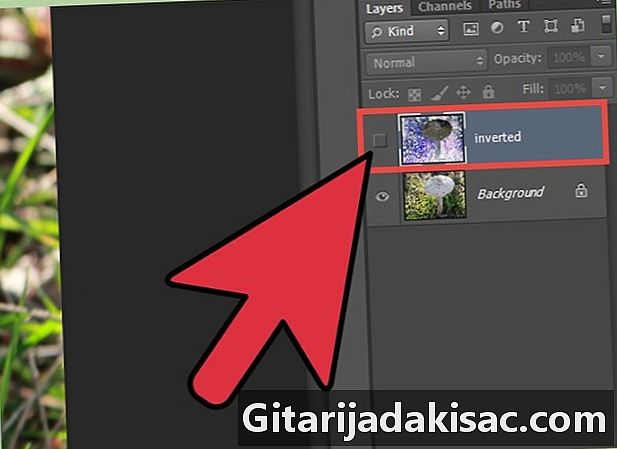
Включить и отключить обратный слой. Нажмите Shift и щелкните слой наложения, который применяется к корректирующему слою отрицательный отключить маску и применить настройки ко всему файлу. Нажмите на кнопку Объединить слой снова активировать настройку. Дважды щелкните значок глаза слева от слоя отрицательный отключить настройку, о которой идет речь. -

Работа с исходным изображением и обратным. После инвертирования изображения, нажмите на опцию Устанавливает новый снимок, Откройте каждое изображение в отдельных вкладках. Вы сможете работать с исходным изображением и с тем, которое было перевернуто.
Способ 2 Используйте Ctrl + I или ⌘ Cmd + I
-

Знай команду динверсии. Инвертировать цвета в Photoshop просто с помощью команды Ctrl + I или Cmd + I, но есть некоторые вещи, которые вы должны проверить о слоях и изображении перед применением эффекта отрицательный именно там, где вы хотите. Чтобы полностью перевернуть изображение, все, что вам нужно сделать, это открыть его в Photoshop и нажать Cmd + I или Ctrl + I. -

Инвертировать цвета на определенном слое. Если вы хотите инвертировать цвета определенного слоя в файле Photoshop, выберите нужный слой и убедитесь, что растеризуете его. Если нет, щелкните правой кнопкой мыши на имени слоя (в разделе слои) и выберите Растеризация слоя, Как только это будет сделано, вы можете нажать Ctrl + I, чтобы инвертировать все видимые цвета на слое.- Вы можете сделать это только на одном слое за раз. Это не будет работать, если вы выберете несколько слоев.
- Вы должны следовать этому методу после изменения размера изображения или слоя до нужного размера. Расширение изображения после промывки растра может привести к потере разрешения или эффекту размытия.
-

Инвертировать определенные части слоя. Если вы хотите применить эффект отрицательный Чтобы выделить определенные области слоя, вы можете щелкнуть по нему и выбрать части, которые вы хотите перевернуть, используя различные инструменты выделения, доступные в Photoshop. Используйте волшебную палочку, лассо и выделенный прямоугольник. Добавьте или удалите части вашего выбора по мере необходимости. Когда созданный вами вариант подходит вам, нажмите Ctrl + I, чтобы применить эффект отрицательный.- Вы также можете выбрать разные части одновременно и поменять их местами. Однако, если вы случайно выберете область, которая уже была инвертирована, этот набор пикселей изменится на исходные цвета. Поэтому лучше, чтобы вы изменили выбор сразу.